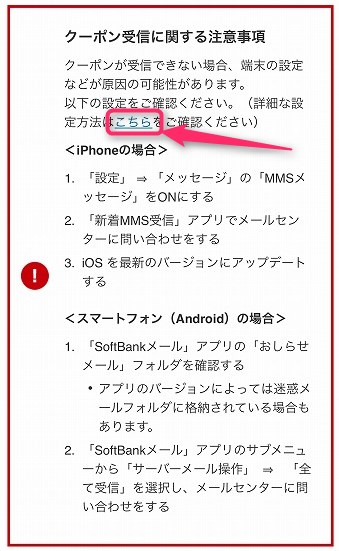今回はAmazon Fire TV Stick (第2世代)初期設定方法をご紹介します。
全体的な接続図
分かりやすいように接続図を書いてみました。全体的には、こんな感じで接続します。

ご参考までに下の画像がAmazon Fire TV Stick(第2世代)の同梱物全てです。

Fire TV Stick(第2世代)をディスプレイに接続する
Amazon Fire TV Stick(第2世代)をディスプレイのHDMI端子に接続します。電源供給用のUSBも接続します。

反対側のUSBは電源アダプターに接続し、電源アダプターは電源タップへ接続します。

ディスプレイのHDMI端子周りが窮屈でFire TV Stickを直接接続できない場合は、付属の延長ケーブルを接続します。

こんな感じになります。

リモコンに電池を入れる
当たり前ですが、リモコンに電池を入れないと操作できません。まずはリモコンに電池を入れます。梱包されているセロハンにも電池の挿入方法は記載されています。たぶん、分かりづらいので、こうやって図が書かれてるのではないかと思います。

予想通り、ふたを開けるのに、ちょっとしたコツがいるようなので、ご説明します。リモコンの裏側です。グッと押しながら、左へスライドさせる感じです。

すると、ちょっとした隙間が空きます。

そこをツメで引っ掛けて開けます。

下の画像のように、パカッと開けられればオッケーです。。

リモコンの裏ぶたを開けたところです。電池の入れ方はカンタンですね。。ただし、入れる方向を間違えないようにしてください。Amazon Fire TV Stick(第2世代)は2つの電池の向きが同じに入れます。

付属の電池を入れました。Amazon Basicsブランドです。

電池を入れたら、裏ぶたを閉じます。

はい、出来上がり、、

ご参考までにリモコンの各部の名称は以下のようになります。

Fire TV Stick (第2世代)初期設定方法
それではケーブル類は接続できたのでAmazon Fire TV Stick(第2世代)の初期設定をしましょう。
まずは、ディスプレイの入力を切り替えて下さい。[Input]を押して入力を切り換えます。僕はAcerのディスプレイを使っています。※入力切替はメーカーによって変わります。。
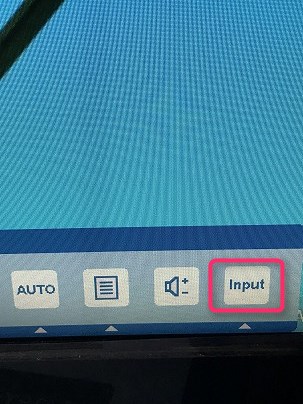
ディスプレイが[HDMI]の入力信号を受けていれば、勝手にHDMIが表示されたところで切り替わります。もし、ここで入力が切り替わらなければ、Fire TV Stickに電源が供給されているか確認しましょう。※電源アダプターはコンセントに接続されているか、USBケーブルは電源アダプターに接続されているか、もう片方のUSBケーブルはFire TV Stickに接続されているか、Fire TV Stickはちゃんとディスプレイに接続されていますか?接続箇所をもう一度、確認しましょう。

ちゃんと接続されていれば、下の画像のように入力が切り替わります。

リモコンを検出中です。。

リモコンが検出されない場合は以下を確認してみましょう。
①リモコンをFire TV Stickに近づける
②リモコンのホームボタンを10秒間長押しする
③リモコンのバッテリーを交換する※リモコンに電池は入れましたか?

リモコンが検出されれば下の画像のようになります。リモコンの再生/一時停止ボタンを押しましょう。

言語を選択します。リモコンのナビゲーションの下を何回か押して、日本語を選びます

ネットワークをスキャン中です。。

ネットワークが検出されると下の画像のようになります。ご自宅のWIFI環境を選択します。

WIFIのパスワードを入力します。入力はリモコンのナビゲーションと選択ボタンで操作します。

WIFIに接続中です。

ネットワークに接続中。。

接続が確立されました。

アップデートの有無をチェックしています。

登録が完了しました。

Amazonの場合、商品が届くとあらかじめAmazonアカウントと紐づけられているので、カンタンです。

Wi-FiパスワードをAmazonに保存しますか?これは適宜選択してください。

機能制限を有効にすると、PINの入力が求められます。

リモコンを使って新しいPINを入力します。

僕は機能制限を有効にしました。

Amazon Fire TV Stick(第2世代)の紹介ムービーが始まります。

Amazon Fire TV Stick!!!


はい、これがメイン画面です。Fire HDと似てますね。。リモコンのナビゲーションボタンで上下左右に動かして好きなコンテンツを選択します。あとは選択ボタン、戻るボタン、メニューボタンを使って操作します。コンテンツが決まれば、再生/一時停止ボタン、早戻し、早送りボタンで操作します。音声でも検索できるので試してみてください。

まとめ
いかがでしたしょうか。
今回はAmazon Fire TV Stick (第2世代)初期設定方法をご紹介しました。




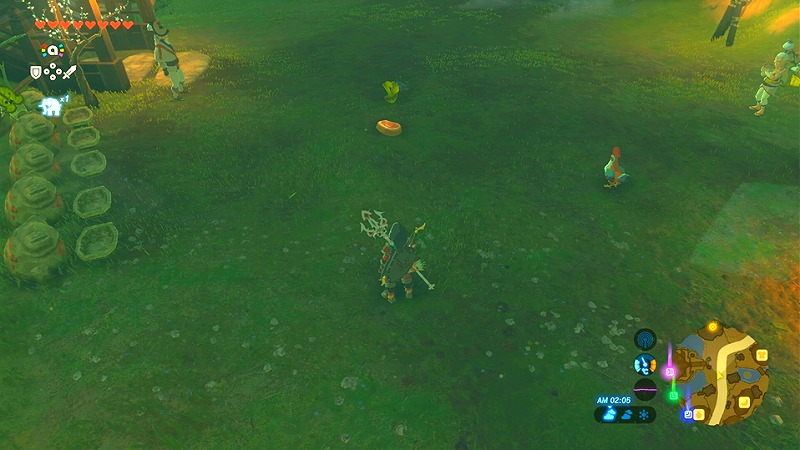



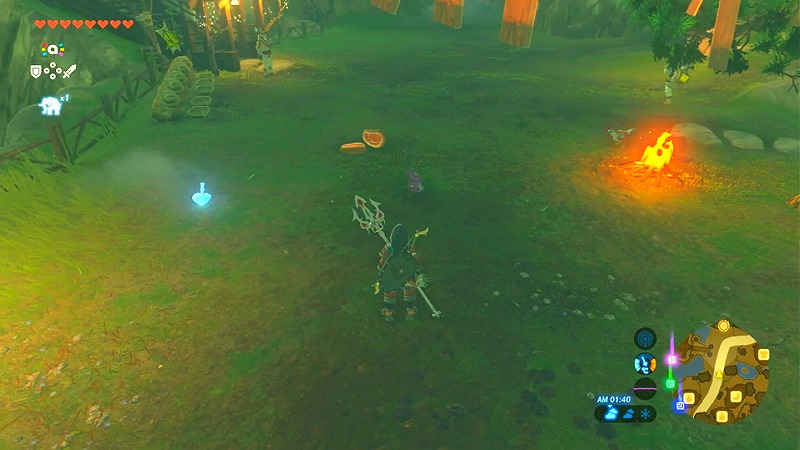



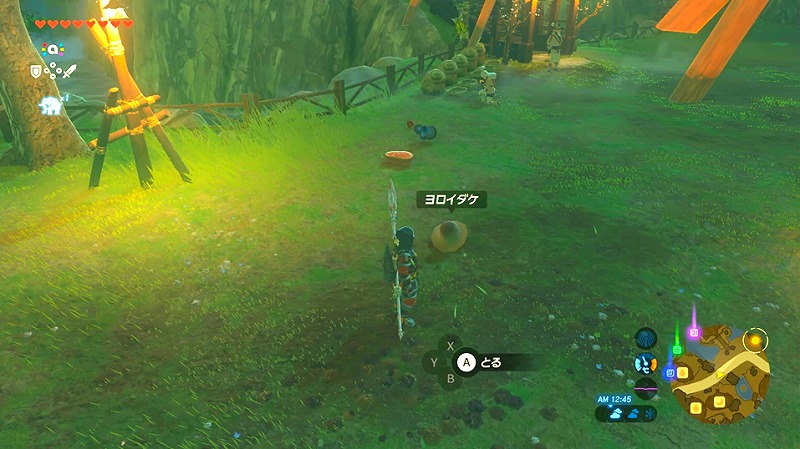























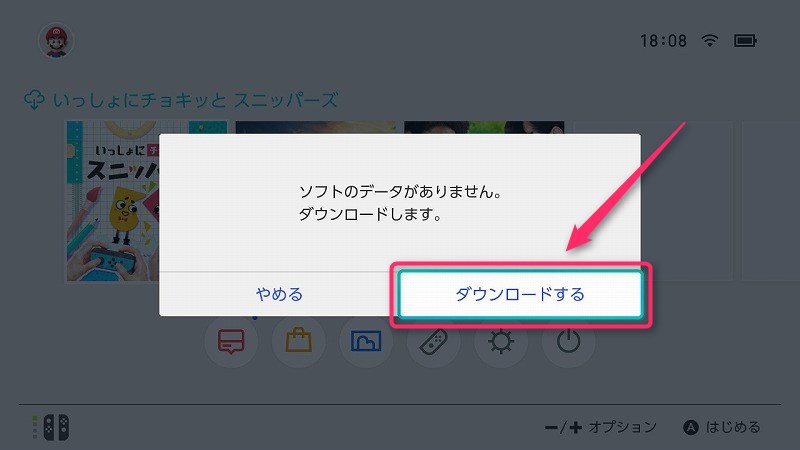



















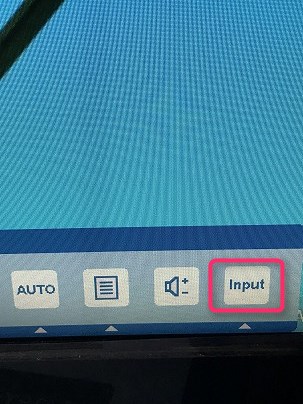





















































 以下の投稿でニンテンドースイッチでスクリーンショットを本体メモリー、SDカードにコピーする方法をご案内しましたが、スクリーンショットの保存先を変更する方法を見つけたのでご紹介します。また設定画面からスクリーンショットを本体メモリーやSDカードにコピーできるので、その方法もご紹介します。
以下の投稿でニンテンドースイッチでスクリーンショットを本体メモリー、SDカードにコピーする方法をご案内しましたが、スクリーンショットの保存先を変更する方法を見つけたのでご紹介します。また設定画面からスクリーンショットを本体メモリーやSDカードにコピーできるので、その方法もご紹介します。