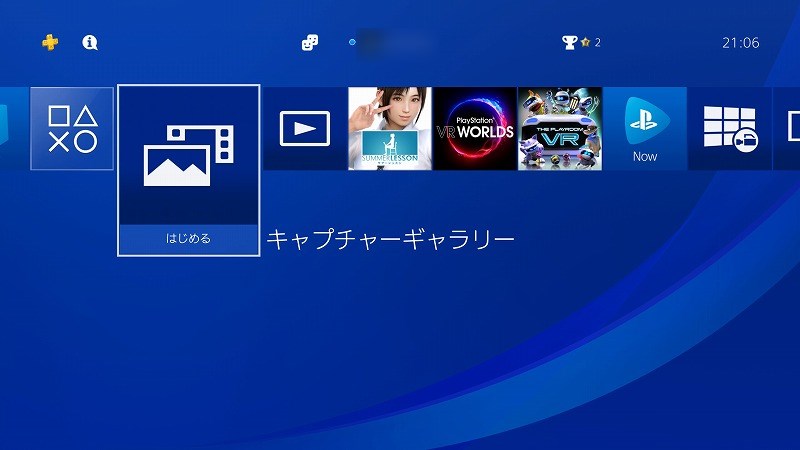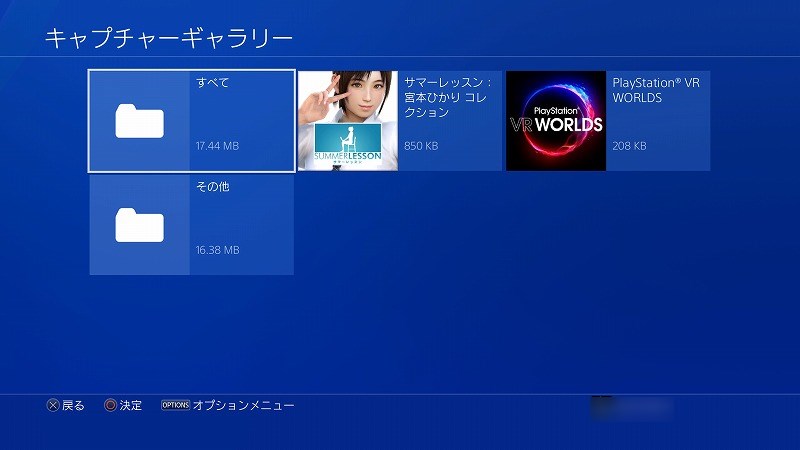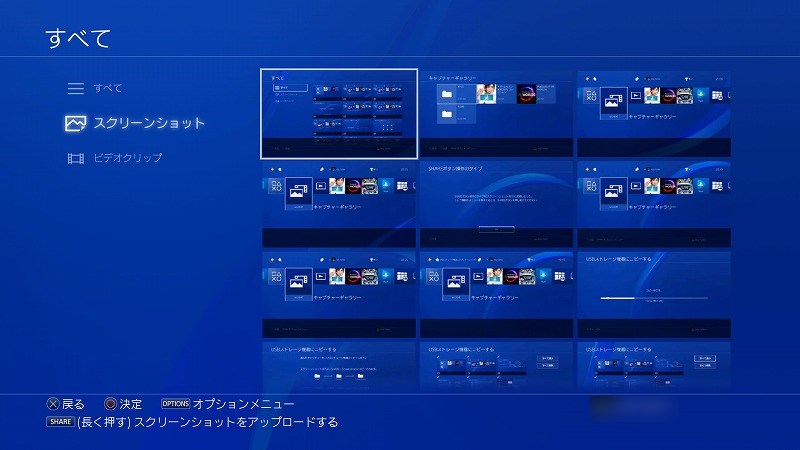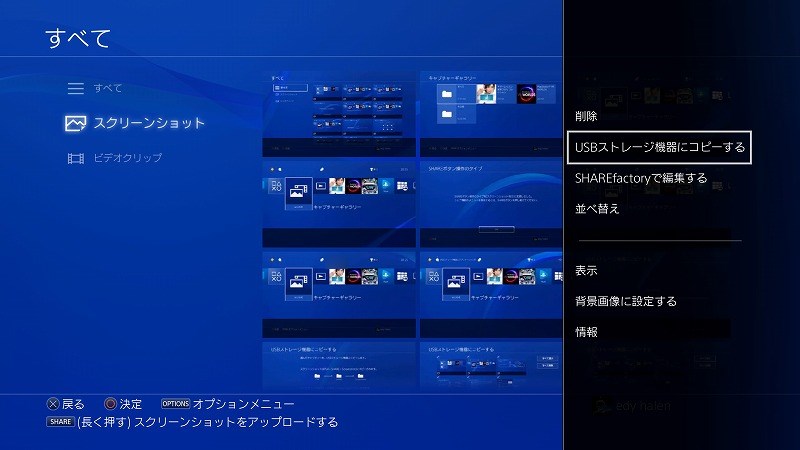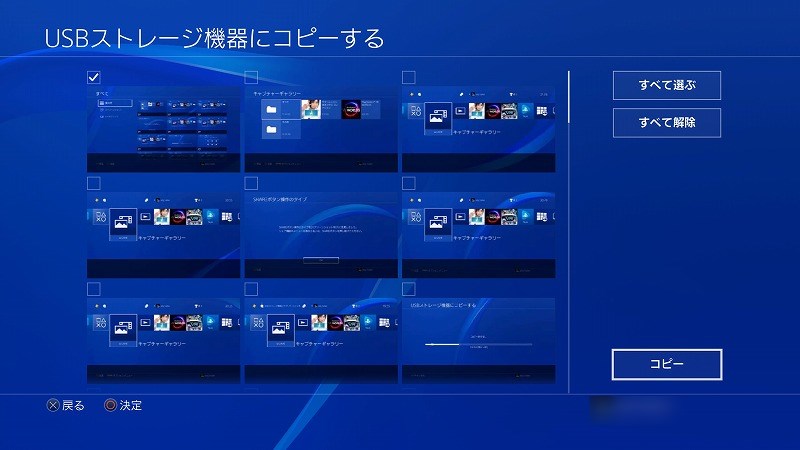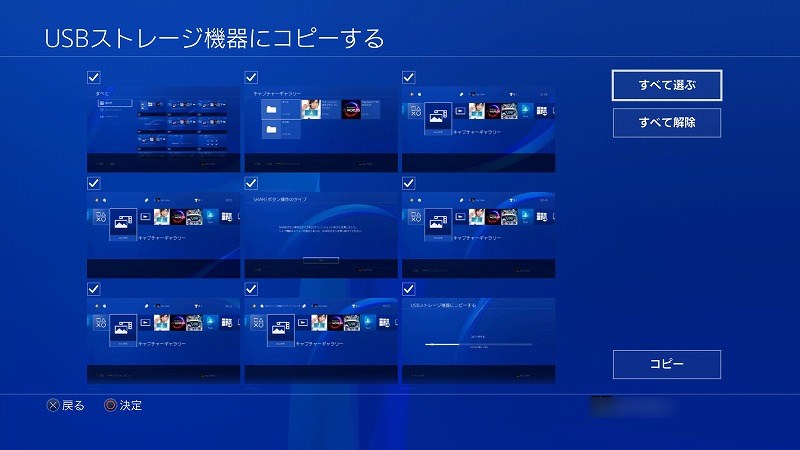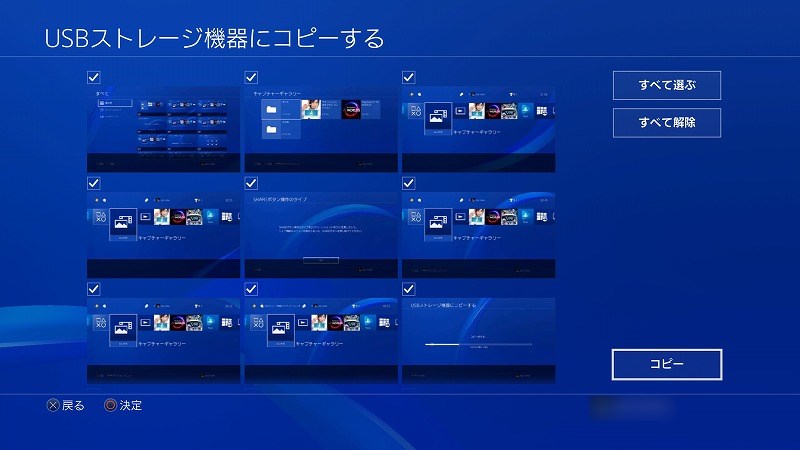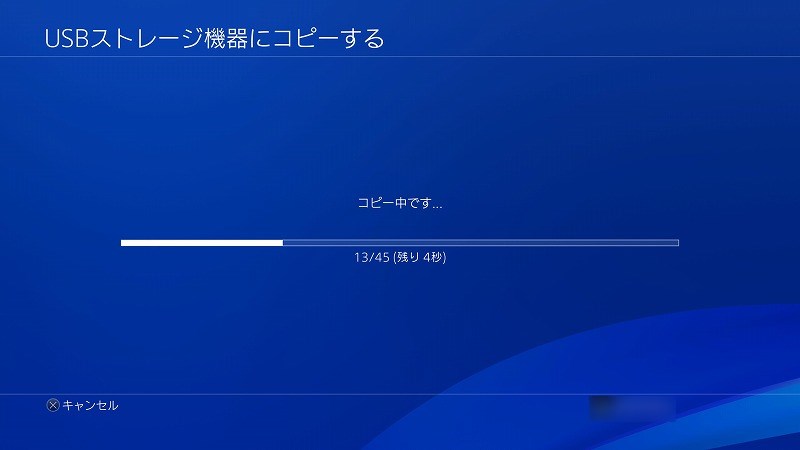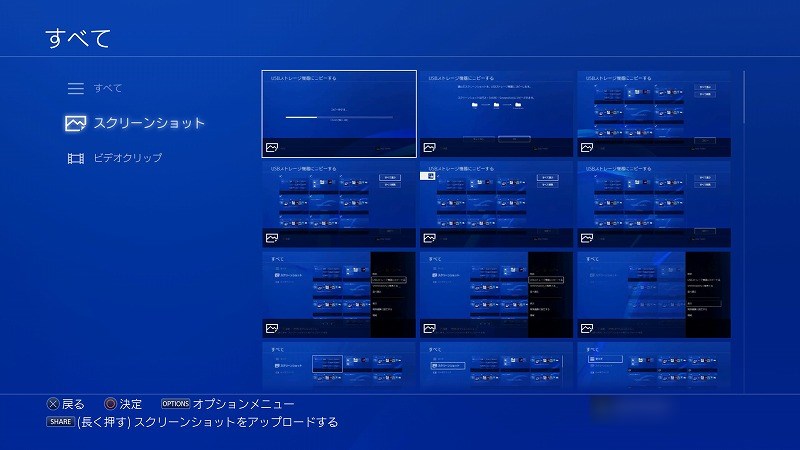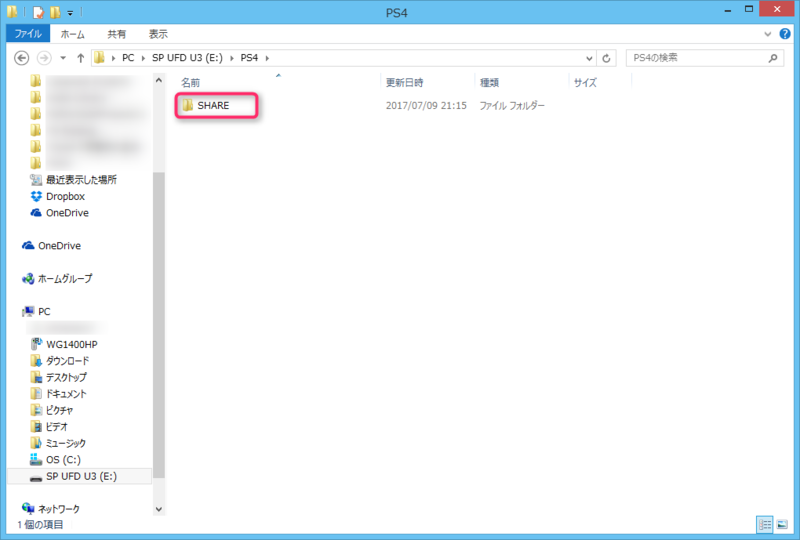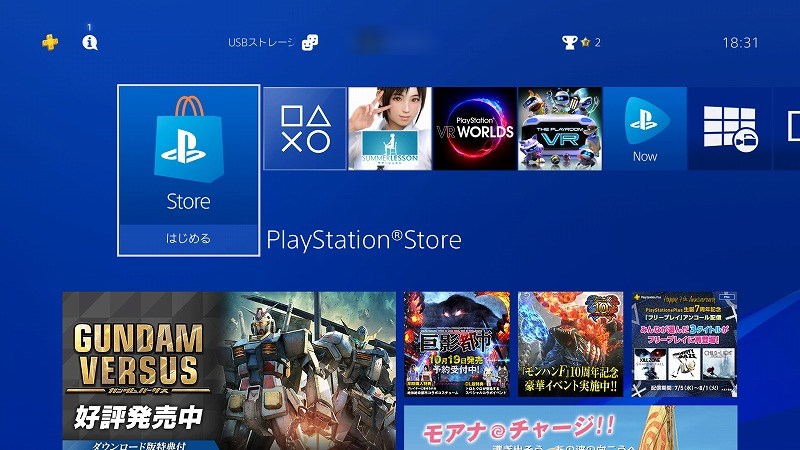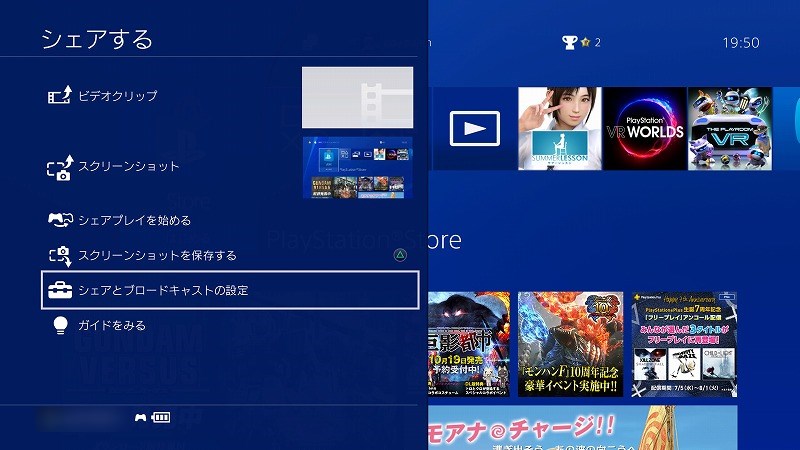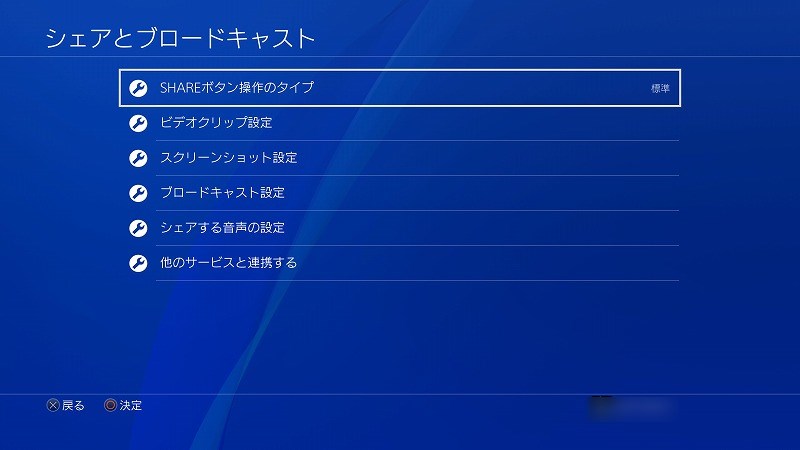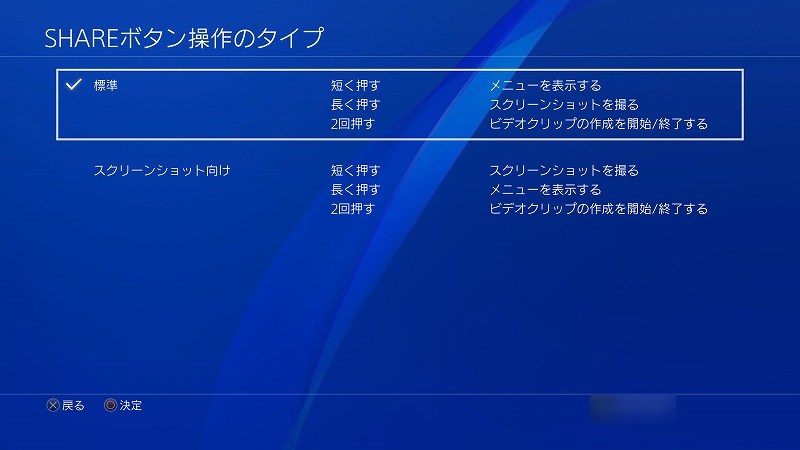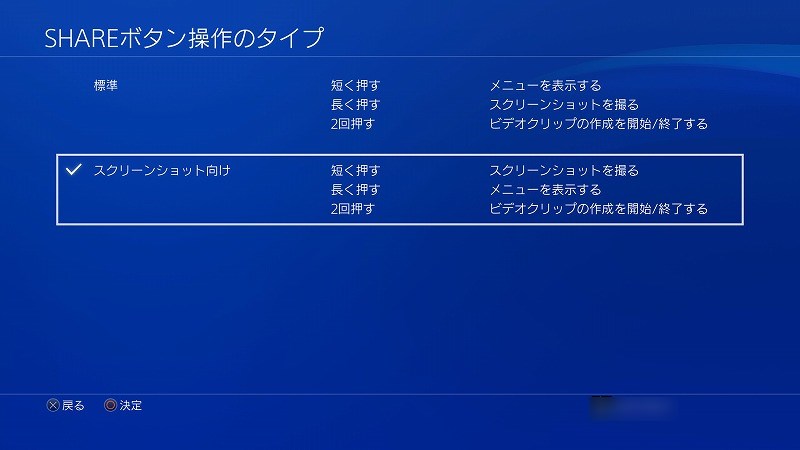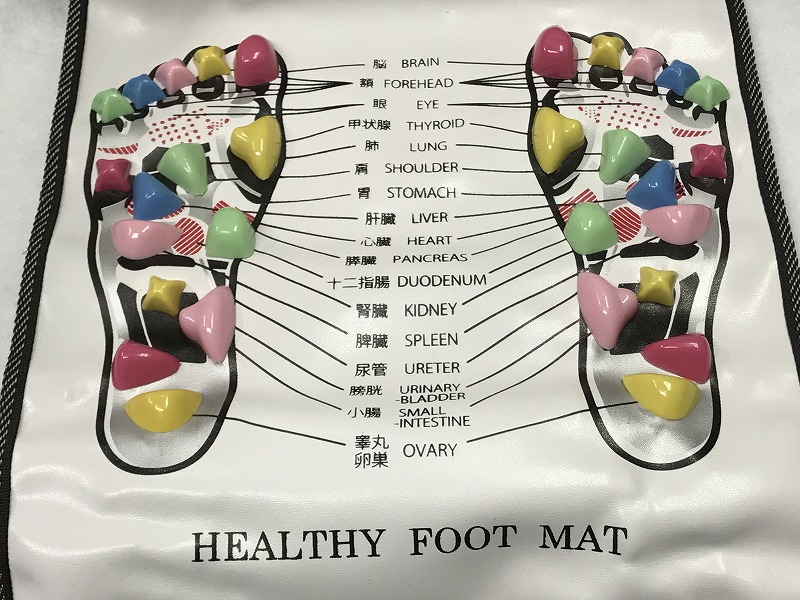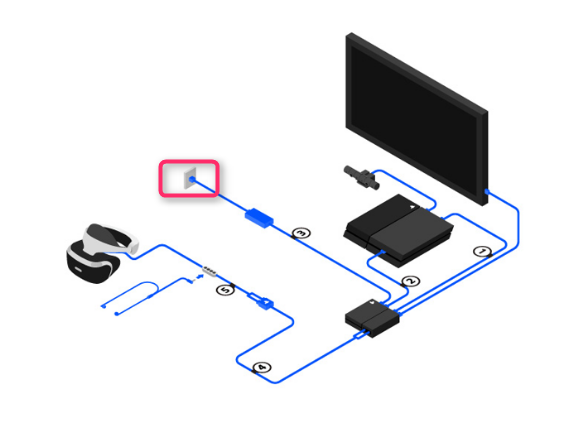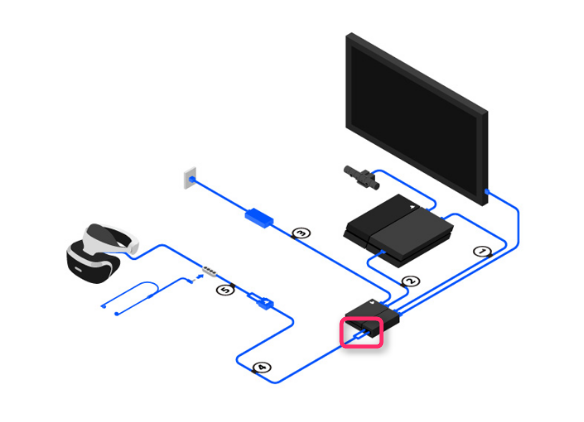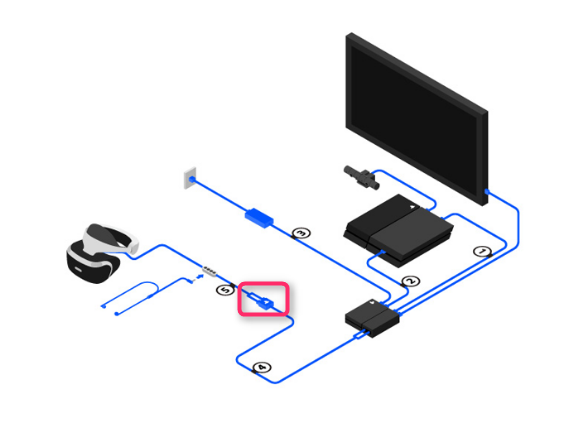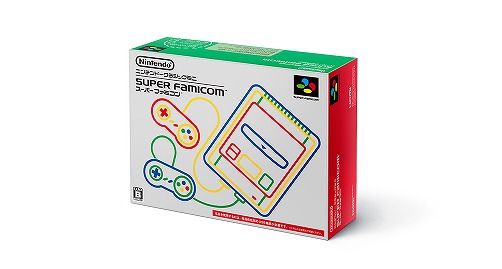パソコンに向かってる時間が長いと首、肩、背中、腰、足が固まってきませんか。
パソコンやスマホを操作するにも、人それぞれ癖があって、いつも同じ部位が疲れたり、凝ったりします。
こういった悩み、現代人の我々には深刻ですね。
そこで、軽いストレッチや柔軟体操をして定期的に体をほぐしてあげることが重要です。
お家で体を横にできるほどのスペースがあるのであれば、ちょっとした時間を使って体をほぐしましょう。
、、で、最近流行っているのが、筋膜リリース。。
筋膜リリースをネットで検索してみるとたくさんの記事がでてきます。
そして筋膜リリースで、よく使われているのがフォームローラーです。
トリガーポイント製のフォームローラーが有名ですが、僕はお手頃価格なものをアマゾンで買ってみました。
ということで、、今回はフォームローラー 2 in 1 セット を買ってみた!をご紹介しま~す。
フォームローラー 2 in 1 セット
外見はこんな感じで、迷彩カラーです。

中にもう一つフォームローラーが収納されてます。

これでフォームローラーが2つになりました。

両方とも体重をかけてもつぶれることはありません。向かって右の迷彩のフォームローラーは芯を抜いた状態でもかなり頑丈です。

収納するときは2つのフォームローラーを1つにできるので場所をとりません。

フォームローラー表面の凹凸には2種類あります。下の画像は凹凸の面積が広いほうです。

こちらは凹凸の面積が狭いほうです。

凹凸は柔らかいですが、それなりの強度があります。指で押してみました。

硬すぎず、柔らかすぎず、ちょうどいい、といったところでしょうか。親指で強く押し込んでも、この程度です。

こちらは内側のフォームローラーです。凹凸はかなり浅めです。こちらも体重をかけてもつぶれることはありません。しっかりと体を支えてくれます。

親指で強めに押したところです。強度はありながら、体にはやさしいといったところでしょうか。

まとめ
いかがでしたしょうか。
今回はフォームローラー 2 in 1 セット を買ってみた!をご紹介しました!