
今回はWindows 10 復元ポイントの作成方法をご紹介しま~す。
Windows 10 復元ポイントの作成方法
ここではWindows 10 復元ポイントの作成します。
Windows 10 復元ポイントの作成方法







復元ポイントを確認してみよう!






まとめ
いかがでしたしょうか。
今回はWindows 10 復元ポイントの作成方法をご紹介しました!

今回はWindows 10 復元ポイントの作成方法をご紹介しま~す。
ここではWindows 10 復元ポイントの作成します。













いかがでしたしょうか。
今回はWindows 10 復元ポイントの作成方法をご紹介しました!

マイコンピュータがデスクトップにない、、
コントロールパネルがデスクトップにない、、
新しいWindowsが出るたびに、毎度おなじことで悩んでないでしょうか(泣)。
どこかにあるのは知ってるけど、、、
以前、やったことあるのは覚えているけど、、、
そんなあなたに、、、というか、、自分もですが(汗)、、
今回はWindows 10 マイコンピュータ、コントロールパネルをデスクトップに表示させる方法をご紹介しま~す。
※ちなみにマイコンピュータは現在はPCと呼ばれてます。ずいぶん前からでしたっけ。。とほほ、、、
ここではWindows 10でマイコンピュータ、コントロールパネルをデスクトップに表示します。





いかがでしたしょうか。
いや~、マイコンピュータやコントロールパネルをデスクトップに表示させる方法なんて忘れちゃいますよね。
普段はあって当たり前のマイコンピュータやコントロールパネルですからね。。
僕は、いまだにPCをマイコンピュータと呼んでしまいます。
マイコンピュータって何?という方はPCに読み替えてね。
今回はWindows 10 マイコンピュータ、コントロールパネルをデスクトップに表示させる方法をご紹介しました!

先日、新しいデスクトップパソコンを購入しましたが、OSはWindows10が搭載されていました。
まぁ、Windows10がデビューしてから、しばらく経ったし、いいかな~ということで、いじっていましたが、電源をオフにできない(汗)。
どうやっても、スリープにしかならない。。。
今まで、僕はシャットダウンっていうのは、電源を切る認識でいましたが、、、、
どうやら、マイクロソフト社は、そうは考えていないようです。
スリープはアプリを強制終了しない。
シャットダウンはアプリを強制的に終了する。
こういう棲み分けのようです。
シャットダウンは電源を切ることじゃないようです。
じゃぁ、どうやって電源を切るのかというと、、、、
それが、今回ご紹介する方法なのですが、最初に言ってしまうと、
キーボードにあるShiftボタンを押しながら、シャットダウンをクリックします。
え~、、、そうなの~、、、めんどくさ~い、、、、
と叫びたいぐらいですが、、、
そのようです。。
天下のマイクロソフトはユーザーにどうしてもパソコンの電源を切ってほしくないみたいですね(泣)。
ユーザーがいない間に、こっそり、Windows Updateを配信しようと企んでいるのでしょうか。
まぁ、とりあえず、気を取り直して、
今回はWindows 10 シャットダウン方法をご紹介しま~す。
ここではWindows 10 をシャットダウンをします。
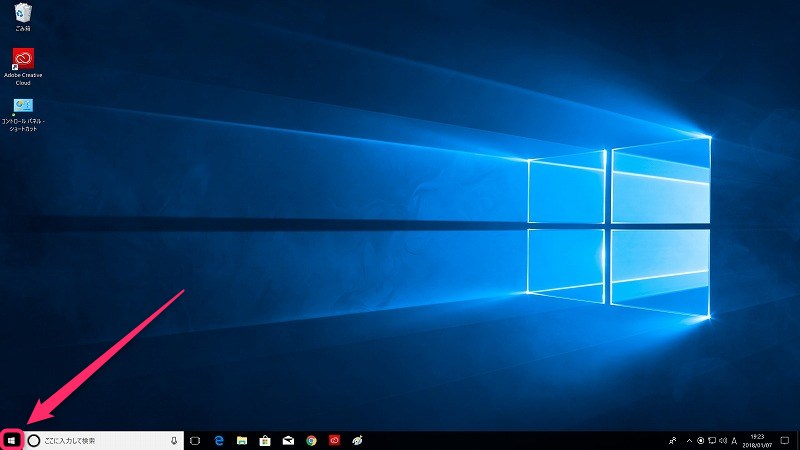

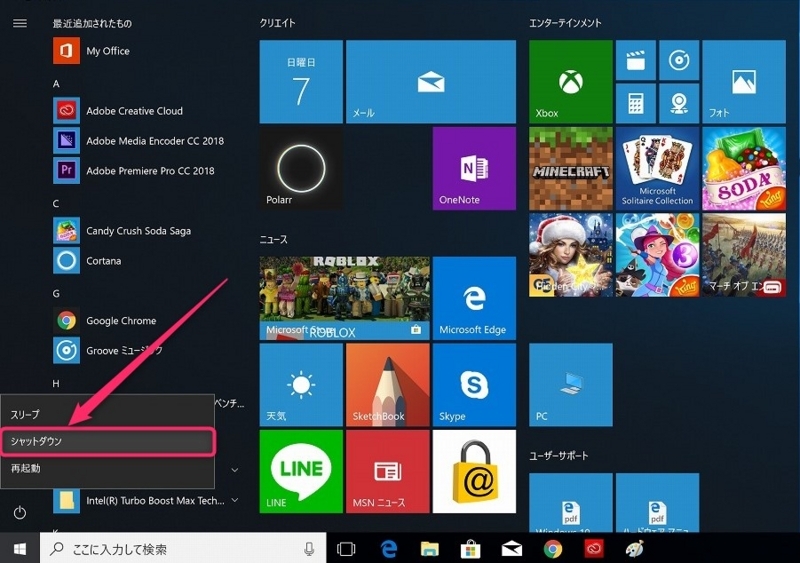
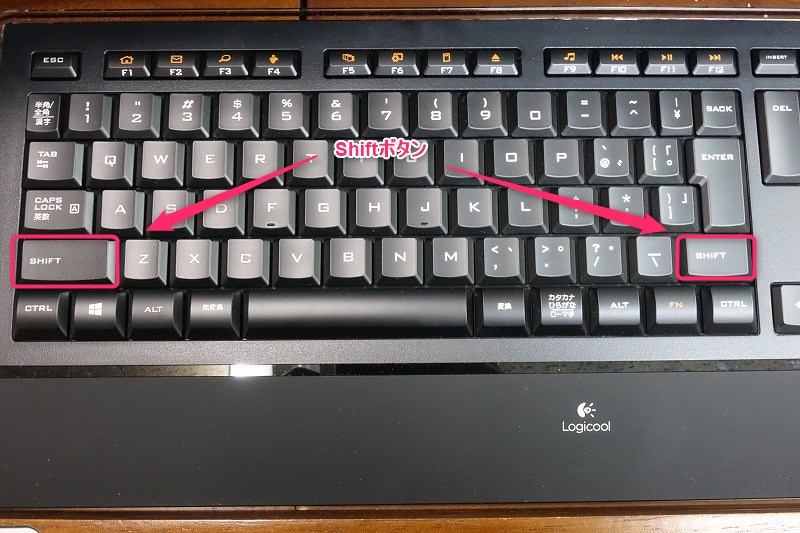
いかがでしたしょうか。
Windows10のシャットダウン方法は、、なんで、こうなるのっ??
という感じですが、、
いつか、修正されることを祈ってます!
今回はWindows 10 シャットダウン方法をご紹介しました!

iPhone Xで顔認証が導入されたので、App Storeからアプリをダウンロードする方法も若干変わりました。
変わった点は、顔認証する前にサイドボタンをダブルクリックする点です。
僕は最初「ダブルクリック」と表示されていたので、ホーム画面をダブルクリックしてました。
けっこう戸惑いましたよ。もしかして僕だけでしょうか(笑)
ということで、今回はiPhone XでApp Storeからアプリをダウンロードする方法をご紹介しま~す。
ここではiPhone XでApp Storeからアプリをダウンロードします。










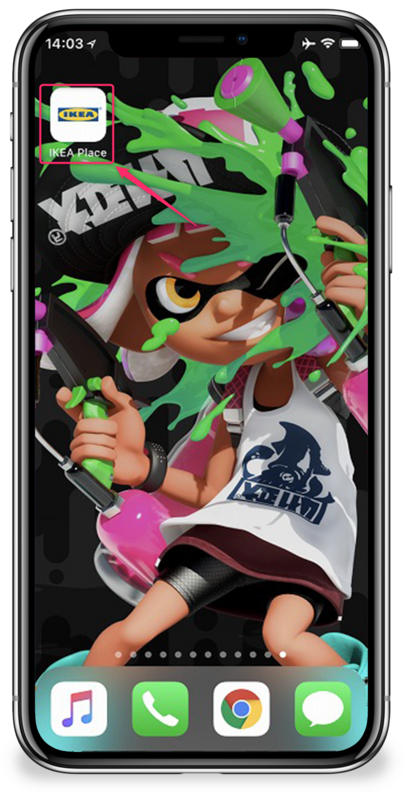
いかがでしたしょうか。
今回はiPhone XでApp Storeからアプリをダウンロードする方法をご紹介しました!

今回はiPhone Xの電源をオフにする方法をご紹介しま~す。
ここではiPhone Xの電源をオフにします。

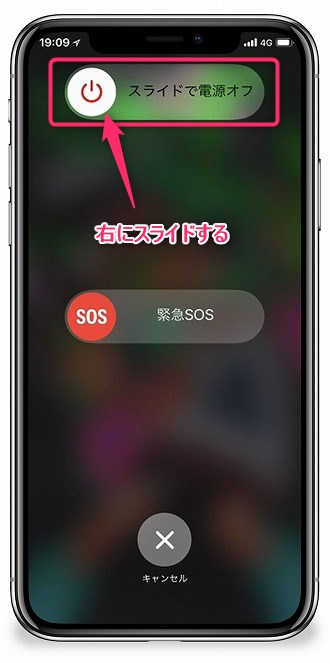
いかがでしたしょうか。
今回はiPhone Xの電源をオフにする方法をご紹介しました!

今回はモンスターボールかってみた!をご紹介しま~す。






いかがでしたしょうか。
今回はモンスターボールかってみた!をご紹介しました!

今回はピカチュウをかってみた!モンスターコレクションEX EMC_25 サトシのピカチュウ(アローラキャップVer)をご紹介しま~す。






いかがでしたしょうか。
今回はピカチュウをかってみた!モンスターコレクションEX EMC_25 サトシのピカチュウ(アローラキャップVer)をご紹介しました!

今回はApple Watch3とiPhoneをペアリングする方法(ソフトバンクのモバイル通信申し込みとApple Watchの登録も含む)をご紹介しま~す。
ここではApple Watch3とiPhoneのペアリング(ソフトバンクのモバイル通信申し込みとApple Watchの登録も含む)をします。


































いかがでしたしょうか。
今回はApple Watch3とiPhoneをペアリングする方法(ソフトバンクのモバイル通信申し込みとApple Watchの登録も含む)をご紹介しました!

EVH Striped Series 5150を購入したので、ハードケースが欲しい。
でも、いくらネットで検索してもEVH Striped Series 5150用のハードケースはありません、、、
国内ではEVH Wolfgangのハードケースしかないらしいということが分かりました。
ということで、セカイモンというサービスを使って、海外から購入しました。
セカイモンは、約8億点の商品数を誇る海外ショッピング&オークションサイト『eBay(イーベイ)』の公式日本語サイトです。日本にいながら世界中の商品を簡単、気軽に安心してショッピングができます。

ということで、今回はEVH Striped Seriesハードケースを買ってみた!をご紹介しま~す。









| Tech Specs | |||
|---|---|---|---|
| Intended Guitar Type | EVH Wolfgang Special guitars | ||
| Internal Materials | Red plush interior | ||
| Handles / Straps | 1 x handle, locking TSA latches | ||
| Pockets | Accessory compartment | ||
| Manufacture Part Number | 0226100506 | ||
いかがでしたしょうか。
今回はEVH Striped Seriesハードケースを買ってみた!をご紹介しました!

昨日に引き続きEVHのご紹介です。
EVH Striped Series Red with Black Stripesは数年前に購入していました。
サウンドが気に入ってるのと、弾きやすいのでお気に入りで使う頻度も一番多いです。
そんなに高級なギターというわけではないのですが、ヴァン・ヘーレンのこだわりが随所につまったギターで、満足感は半端ないです。
今回はEVH Striped Series Red with Black Stripesをご紹介しま~す。











| GENERAL | |||
|---|---|---|---|
| Model Name | EVH Striped Series Red with Black Stripes | ||
| Model Number | 5107902503 | ||
| Series | Striped Series | ||
| MSRP | $1398.59 | ||
| Color | Red with Black Stripes | ||
| BODY | |||
| Body Shape | Other | ||
| Body Material | Basswood | ||
| Body Finish | Gloss Urethane | ||
| NECK | |||
| Neck Material | 1-Piece Bolt-On Quartersawn Maple with Graphite Reinforcement and Scarf Joint | ||
| Neck Shape | Wolfgang Backshape | ||
| Scale Length | 25.5"(648 mm) | ||
| Fingerboard Radius | 12" to 16" Compound Radius (304.8 mm to 406.4 mm) | ||
| Number of Frets | 22 | ||
| Fret Size | Jumbo | ||
| String Nut | Floyd Rose Locking | ||
| Nut Width | 1.685" (42.86 mm) | ||
| Headstock | Standard Stratocaster | ||
| Neck Plate | EVH Branded | ||
| Neck Finish | Hand-Rubbed Urethane Gel | ||
| Fingerboard | Maple | ||
| Position Inlays | Dots | ||
| ELECTRONICS | |||
| Bridge Pickup | Direct mount Wolfgang Humbucking | ||
| Controls | Master Volume | ||
| Pickup Switching | None | ||
| Pickup Configuration | H | ||
| HARDWARE | |||
| Bridge | EVH-Branded Floyd Rose Locking Tremolo with EVH D-Tuna | ||
| Tuning Machines | EVH-Branded | ||
| Orientation | Right-Hand | ||
| Pickguard | None | ||
| Control Knobs | One White "Tone" Knob on Volume Pot | ||
| MISCELLANEOUS | |||
| Strings | EVH Branded (.009-.042 Gauges) | ||
| Unique Features | EVH Neckplate, Bar String Retainer, Thumb Wheel Truss Rod Adjustment, Vintage Strap Buttons, 1-Ply Black Pickguard (576 Only) | ||
いかがでしたしょうか。
EVH Striped Series Red with Black Stripesは僕が今メインで使っているギターです。
これからも大事にして長く使いたいと思ってます。
今回はEVH Striped Series Red with Black Stripesをご紹介しました!