
今回はRoadie 2 ギター用の電動ワインダー オートチューナーを買ってみた!をご紹介しま~す。
Roadie 2 ギター用の電動ワインダー オートチューナーを買ってみた!



Roadie 2 の設定方法







Roadie 2 ギター用の電動ワインダー オートチューナーを使ってみよう!






まとめ
いかがでしたしょうか。
今回はRoadie 2 ギター用の電動ワインダー オートチューナーを買ってみた!をご紹介しました!

今回はRoadie 2 ギター用の電動ワインダー オートチューナーを買ってみた!をご紹介しま~す。
















いかがでしたしょうか。
今回はRoadie 2 ギター用の電動ワインダー オートチューナーを買ってみた!をご紹介しました!

iPhone XS Maxは売れてるそうですね。iPhone XSと比べるとかなり売れてるようです。
今年は予約で出遅れたものの、早めに新しいiPhoneを手に入れることができたので、一安心です。
ということで、今回はiPhone XS Maxソフトバンク本申し込みをご紹介しま~す。





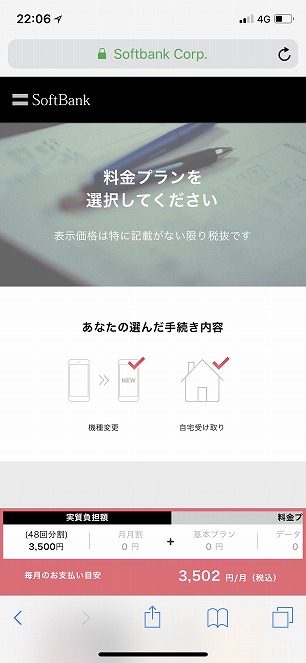





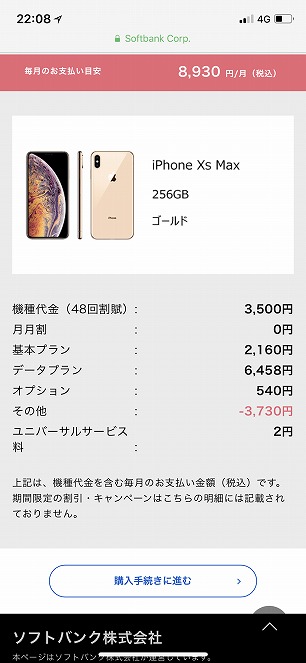


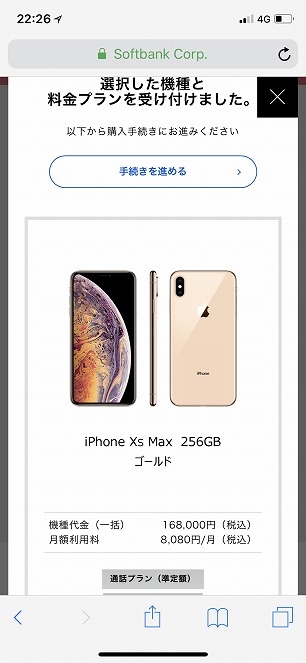
いかがでしたしょうか。
今回はiPhone XS Maxソフトバンク本申し込みをご紹介しました!

2018年10月のスーパーフライデーも10/26で終わりですね。
次回、スーパーフライデーがあることを期待しています!
今回はソフトバンクのスーパーフライデーは10月開催です!サーティワンアイスが1個無料!をご紹介しま~す。




ソフトバンクスマホユーザー全員がお得な金曜日になるスーパーフライデー。
2018年10月5日、12日、19日、26日にサーティワンに行くと、レギュラーシングルコーン1個もらえます。
届いたクーポンを店頭で見せるだけですよ~ん。
面倒な手続きやソフトバンクショップへの来店は必要ありません。
前日までにソフトバンクからメールが届く⇒金曜日にサーティワンアイスに行く⇒会計時にクーポンを発行⇒店員にクーポンを提示⇒商品がもらえる⇒スーパーフライデーを楽しむ!
たったこれだけ!
スーパーフライデーする前にフレーバーは何にしようか決めておこう!
どのフレーバーにするか決めるのもスーパーフライデーの醍醐味ですね。
今月のおすすめフレーバー、今だけの期間限定フレーバー、人気の定番フレーバーからお気に入りを見つけるのも楽しみですね。
期間限定コラボレーションでお父さん☆スペシャル秋が全国のサーティワン店舗で販売してます。
期間は2018年10月1日(月)~2018年11月30日(金)までで~す。
洋なしタルト風味でございま~す。
いかがでしたしょうか。
今回はソフトバンクのスーパーフライデーは10月開催です!サーティワンアイスが1個無料!をご紹介しました!

今回はiPhone XS Max 超薄スリムケースを買ってみた!をご紹介しま~す。












いかがでしたしょうか。
今回はiPhone XS Max 超薄スリムケースを買ってみた!をご紹介しました!

今回はiPhone XS Max 初期設定方法【iOS12】をご紹介しま~す。




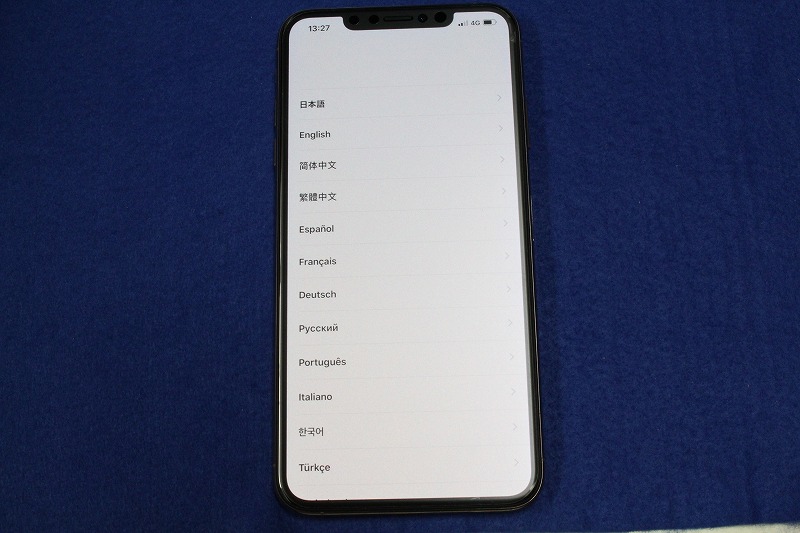
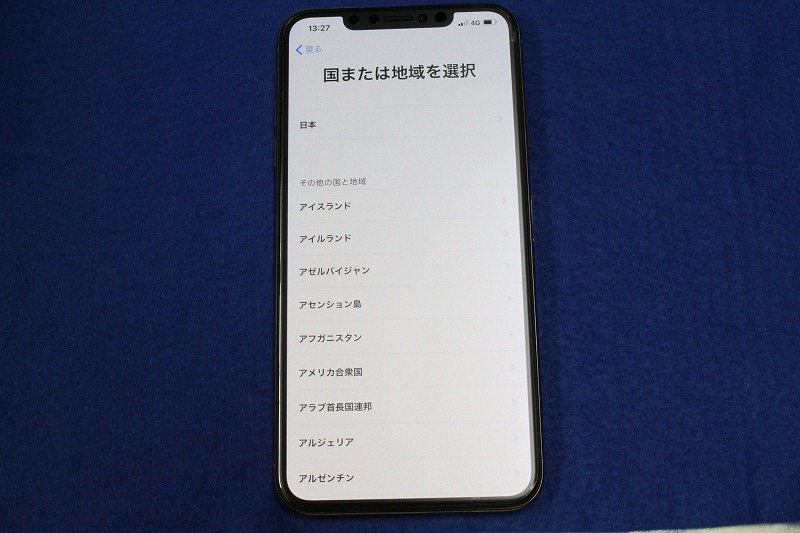


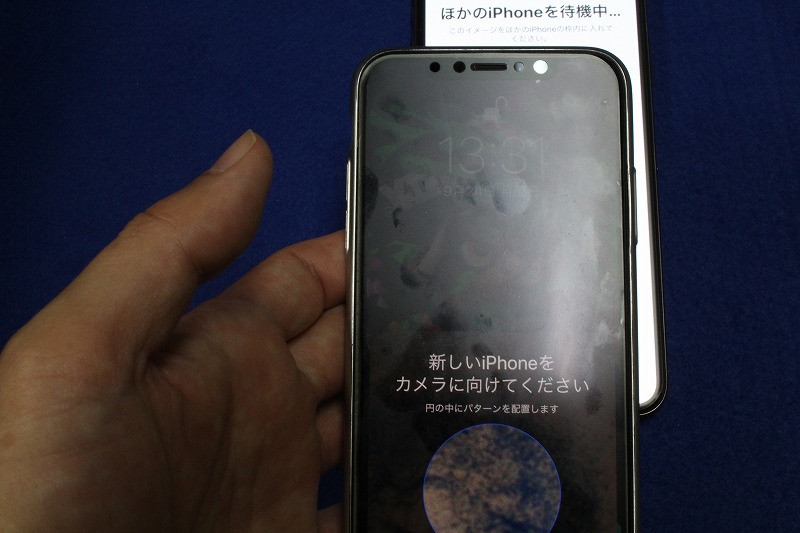


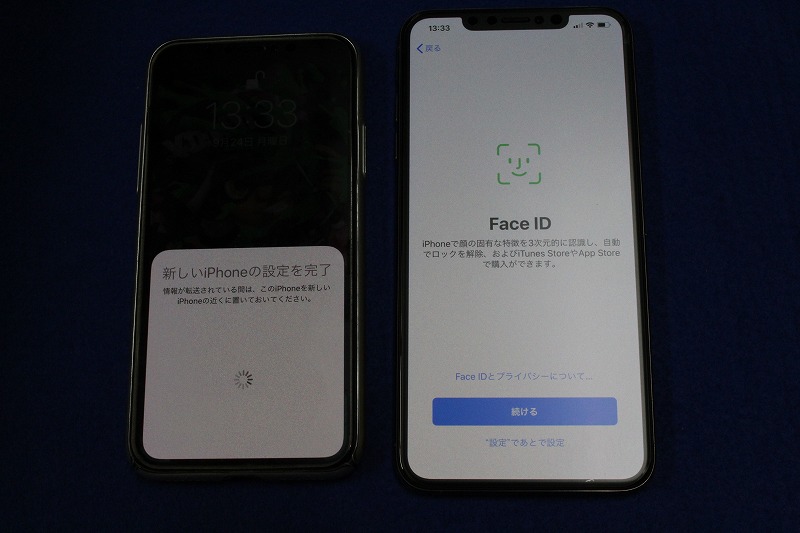


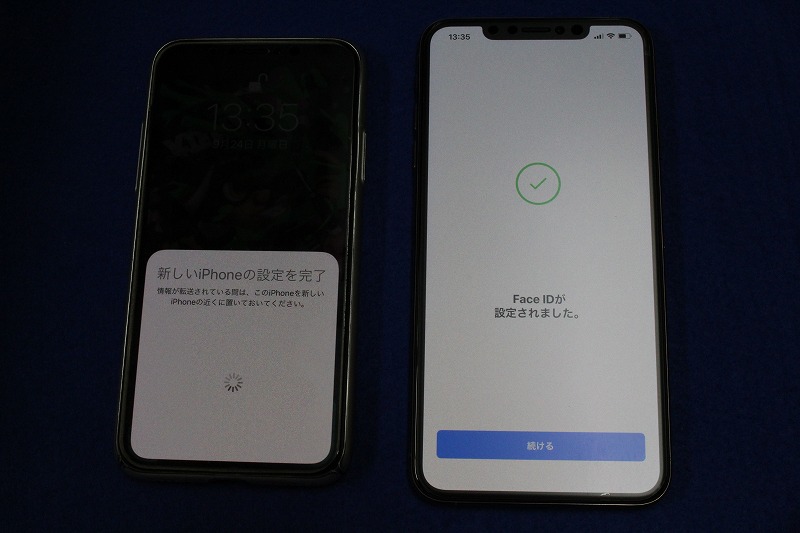


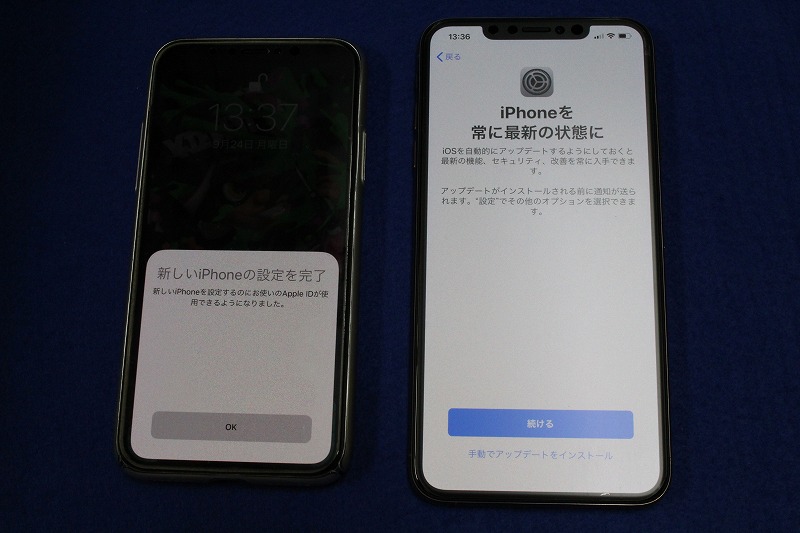
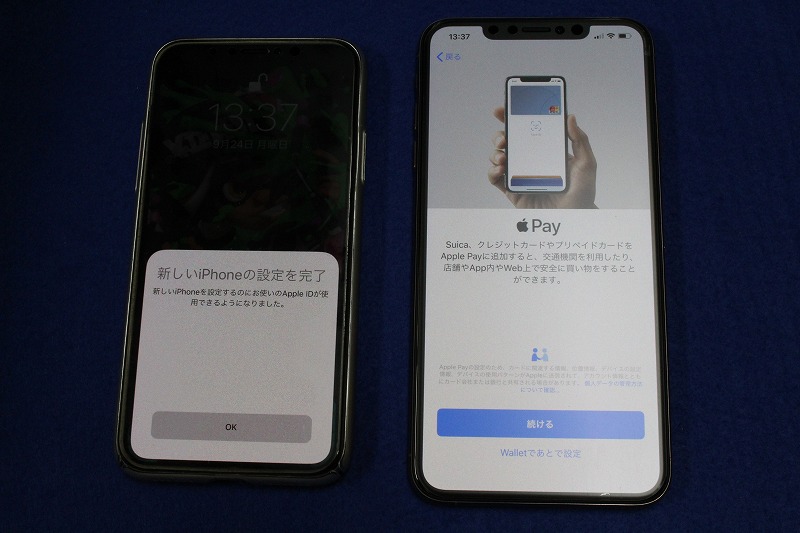
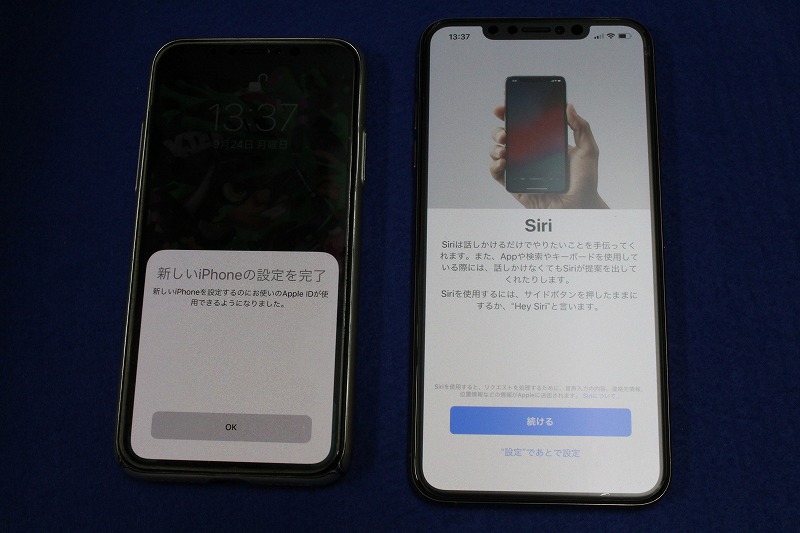

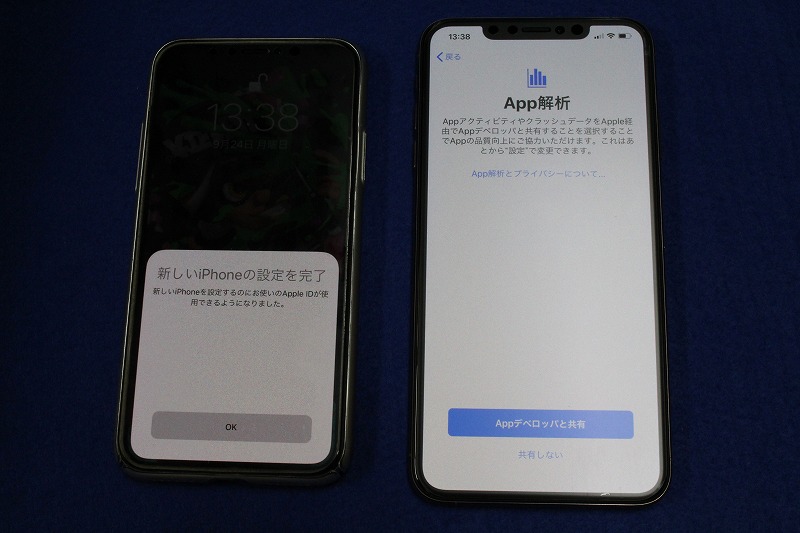
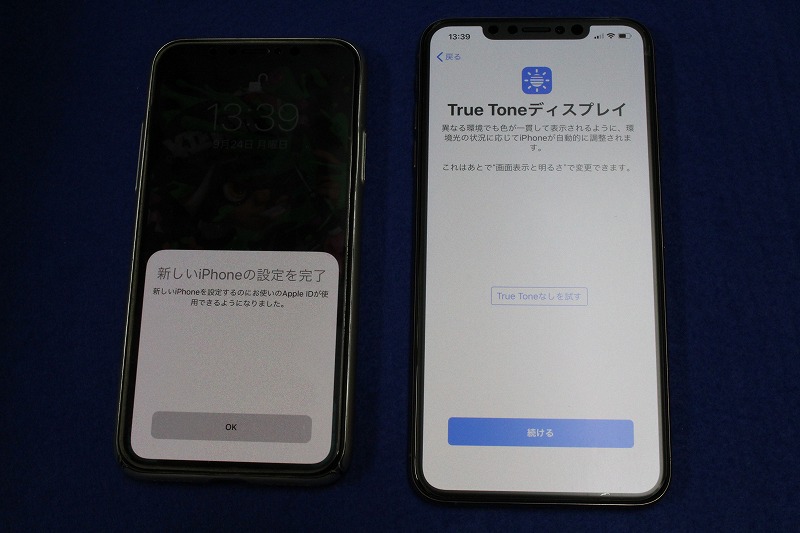
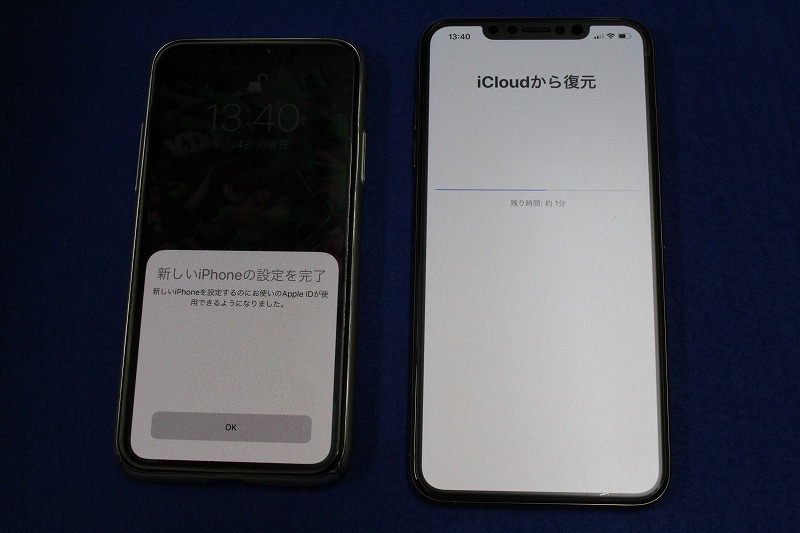




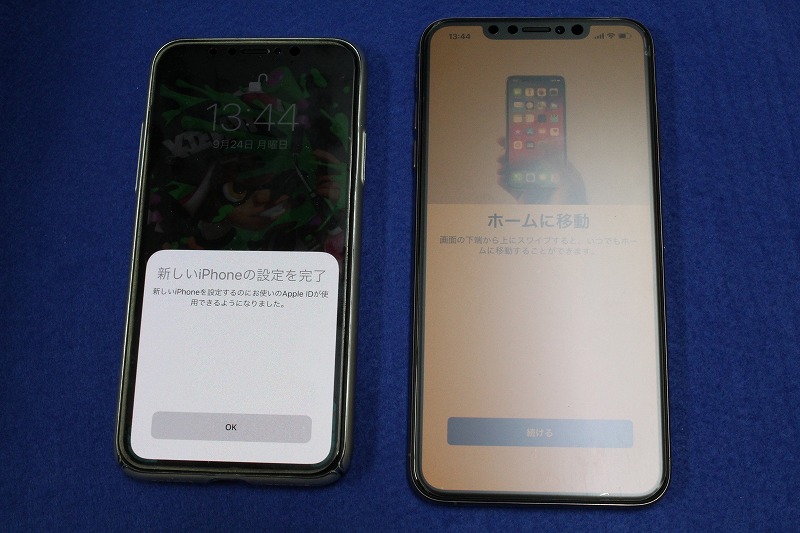

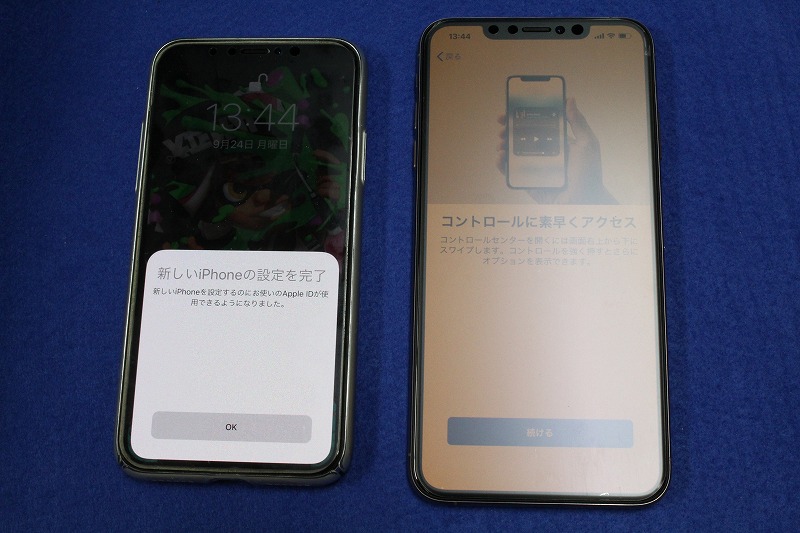

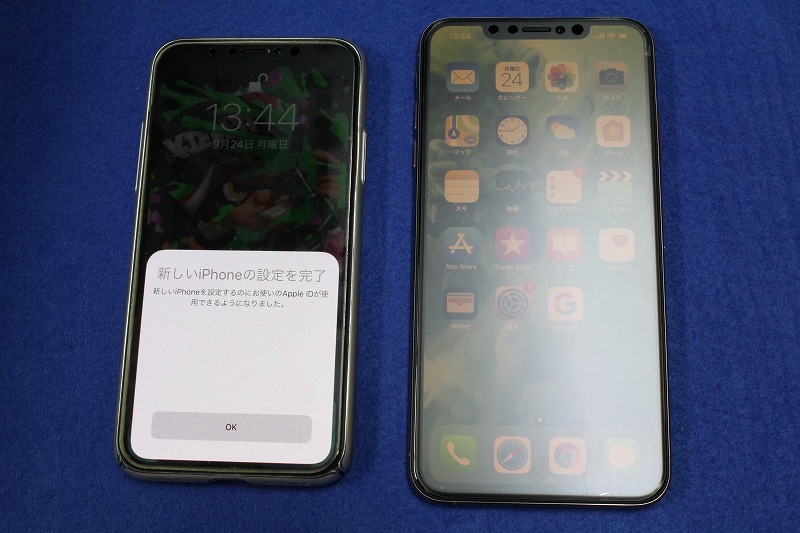

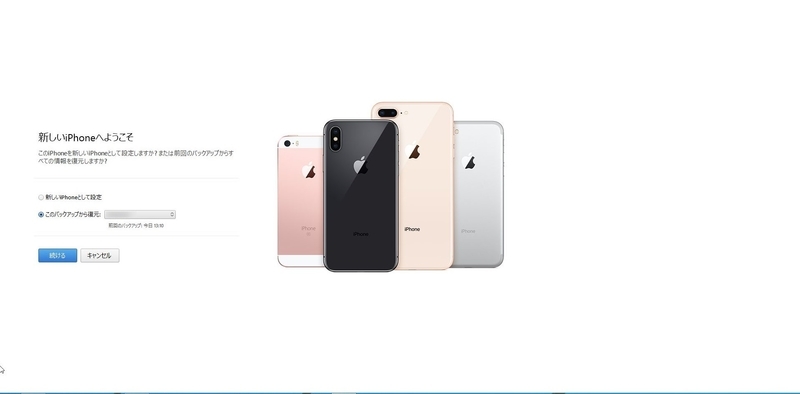
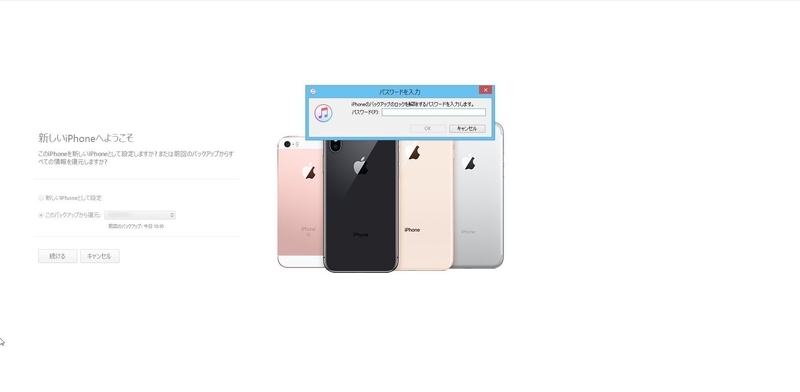
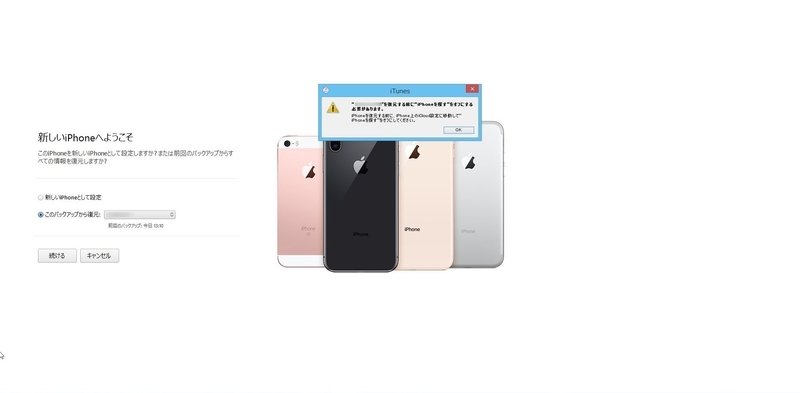
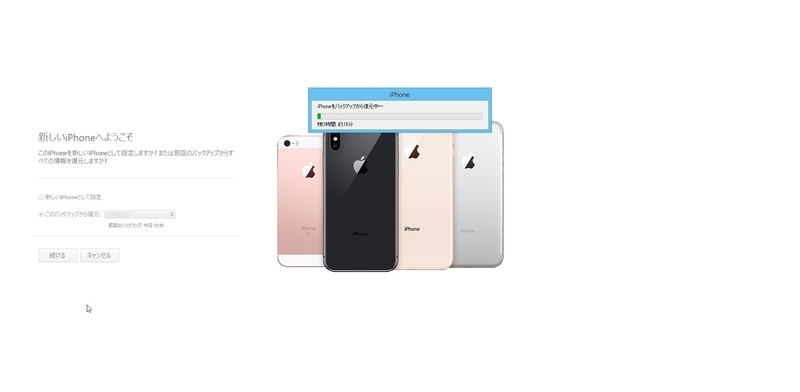



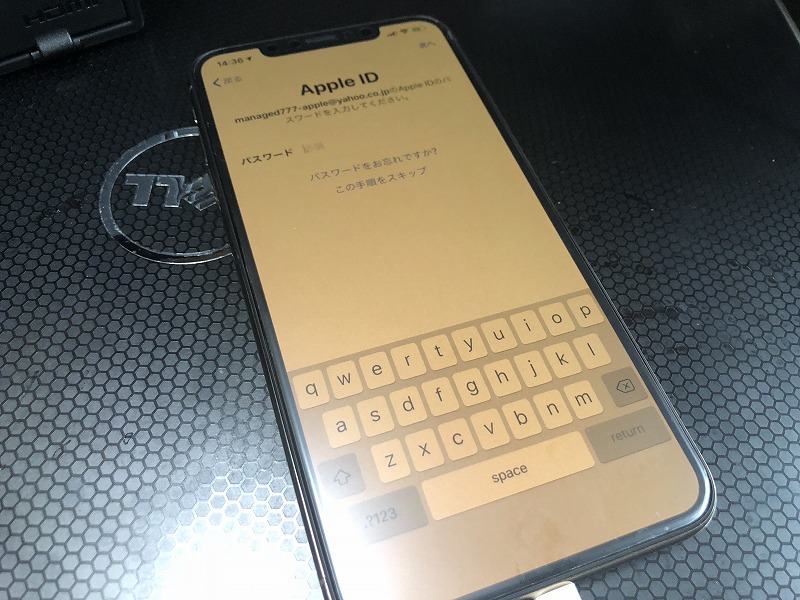

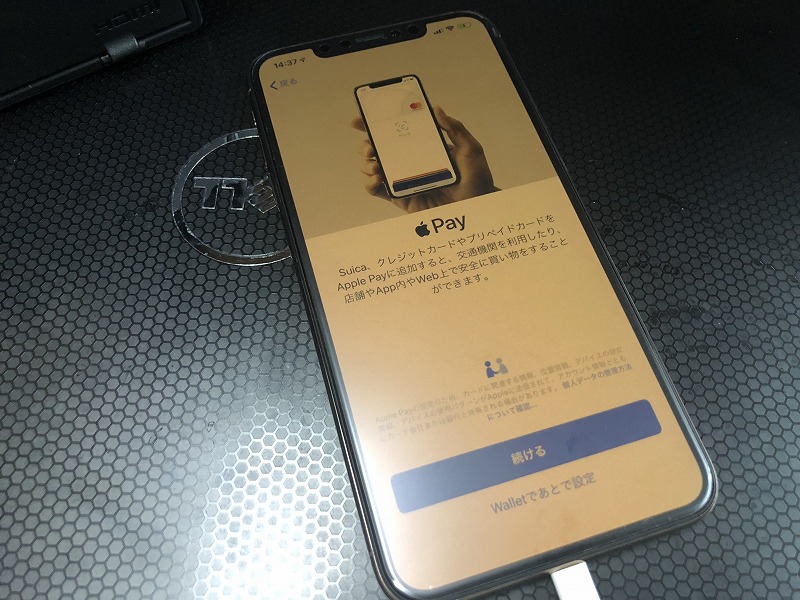



いかがでしたしょうか。
今回はiPhone XS Max 初期設定方法【iOS12】をご紹介しました!

今回はニンテンドーラボ ドライブキット開封の議!をご紹介しま~す。

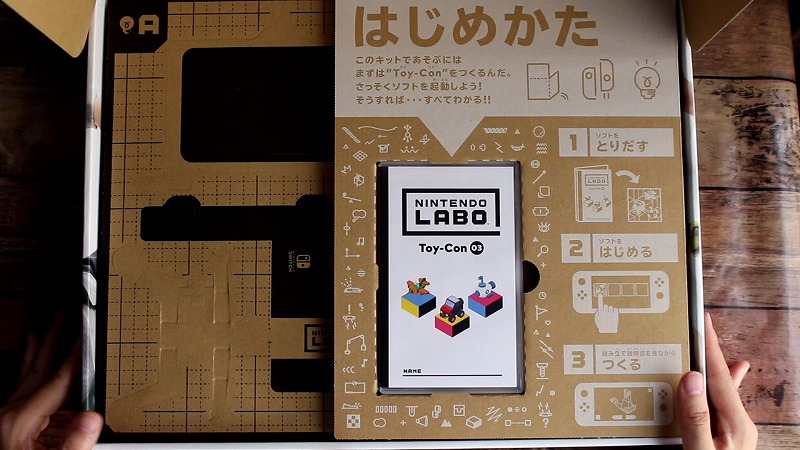


いかがでしたしょうか。
今回はニンテンドーラボ ドライブキット開封の議!をご紹介しました!
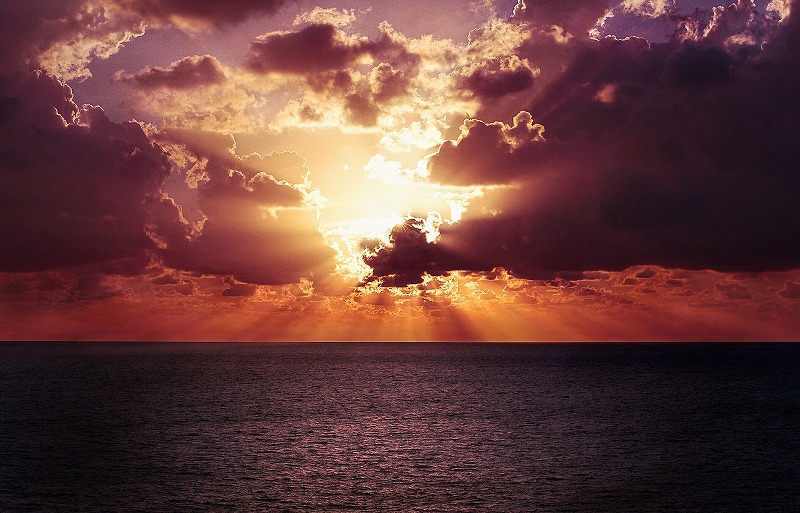
Amazon Echoを買ってみたけど、音声コマンドってよくわからない。
そんな時は、使えるフレーズを知っていると、便利かもしれません。
とりあえず、アレクサに話しかけてみましょう。
今回は今週のAmazon Echoを使ってみよう!アレクサで使えるフレーズ13をご紹介しま~す。
アレクサに聞いてみましょう。
アレクサ、中秋の名月はいつ?
アレクサ、お月見に何食べたらいい?
アレクサ、月にウサギはいるの?
アレクサ、お彼岸はいつ?
アレクサ、おはぎとぼたもちの違いは?
アレクサ、涼しくなったら癒されるポップスをかけて?
アレクサ、たまにはのんびり旅のお供ロックをかけて?
アレクサ、家事がはかどるJ-POPをかけて
いかがでしたしょうか。
今回は今週のAmazon Echoを使ってみよう!アレクサで使えるフレーズ13をご紹介しました!

今回は【iPhone XS Max】ラスタバナナの保護フィルム買ってみた!をご紹介しま~す。

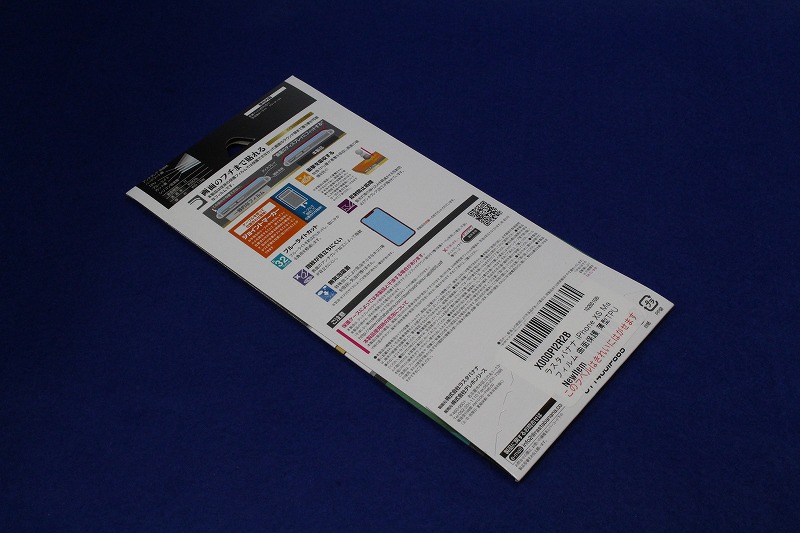


いかがでしたしょうか。
今回は【iPhone XS Max】ラスタバナナの保護フィルム買ってみた!をご紹介しました!

今回は【iPhone XS Max】SpigenのTPUクリアケースを買ってみた!をご紹介しま~す。
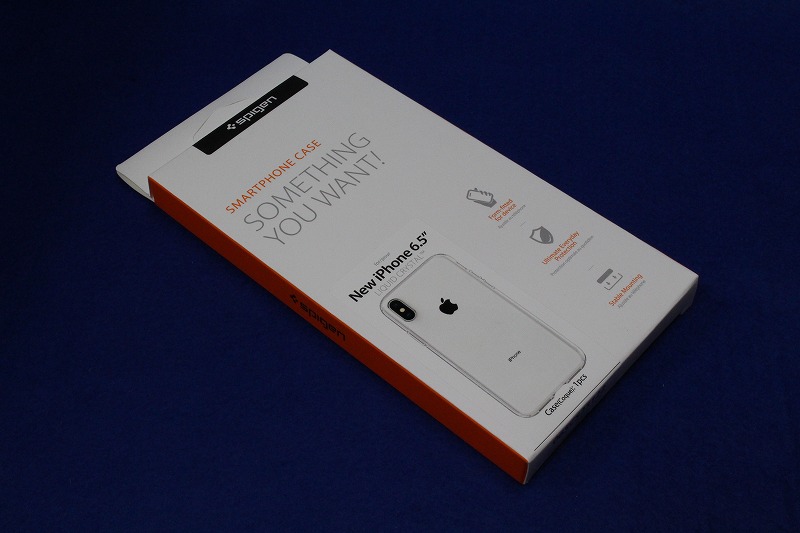
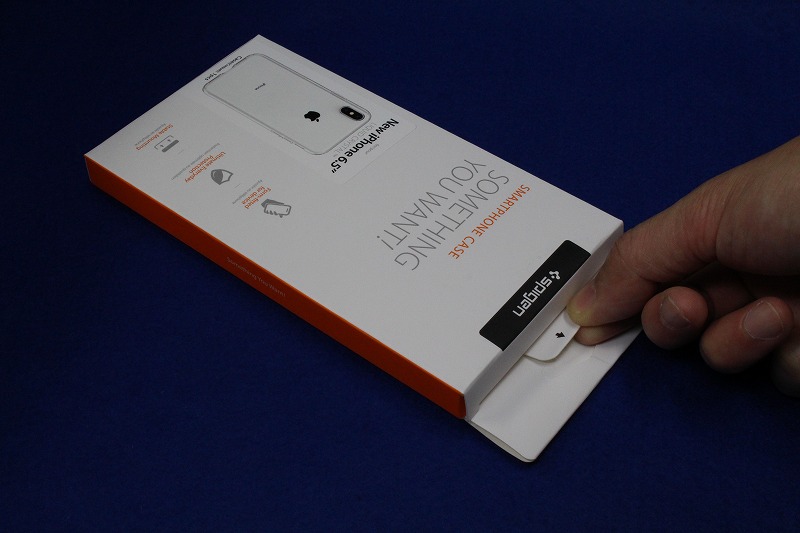







いかがでしたしょうか。
今回は【iPhone XS Max】SpigenのTPUクリアケースを買ってみた!をご紹介しました!

今回はEcho Dot第3世代とEcho Plus第2世代が予約開始!をご紹介しま~す。
AmazonのEcho Showが2018年10月30日に発売されるようです。
前モデルより音質が向上して、丸みを帯びたかわいらしい感じになってま~す。
いかがでしたしょうか。
今回はEcho Dot第3世代とEcho Plus第2世代が予約開始!をご紹介しました!