
今回はEnglish (US)キーボードの小技をご紹介します。
ダブルタップでCaps Lockをオンにする
パソコンだと、Caps Lockはキーボードについてるボタンなので、お馴染みですが、iPhoneでCaps Lock?と思った方もいらっしゃるのではないでしょうか。。
Caps Lockの使い方です。。
上向き矢印をダブルタップします。すると黒の上向き矢印になり矢印の下にマイナスがついています。これでCaps Lockになりました。アルファベットをタップすれば大文字で入力できます。
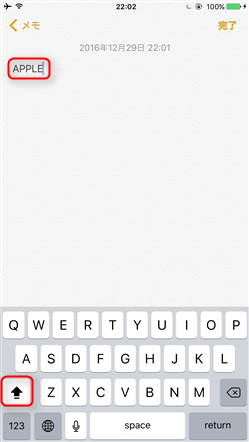
上向き矢印をダブルタップしてもCapsLockにならない場合は設定を確認してみましょう。
ホーム画面から[設定]アイコンをタップして[設定]アプリを起動します。
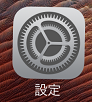
一般をタップします。
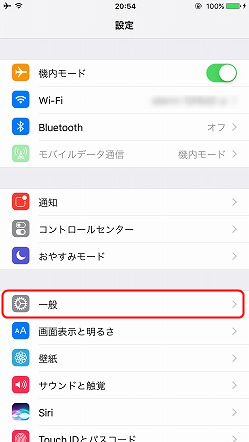
一般からキーボードをタップします。
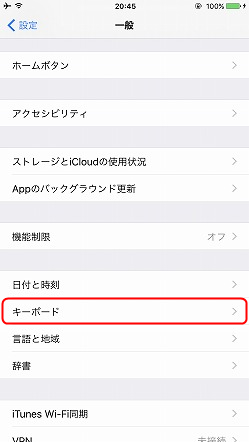
[Caps Lockの使用]をオンにします。
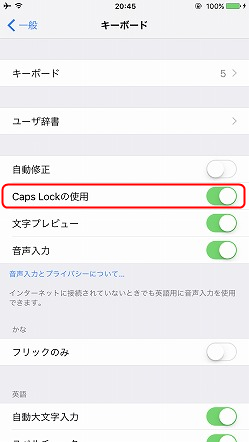
上向き矢印をドラッグして大文字を入力
Caps Lockと同じ効果ですが、違った入力方法です。矢印をタップして、指を離さず、Aまでドラッグします。これで大文字Aを入力できます。同じ要領で他の文字を入力すれば大文字で入力できます。
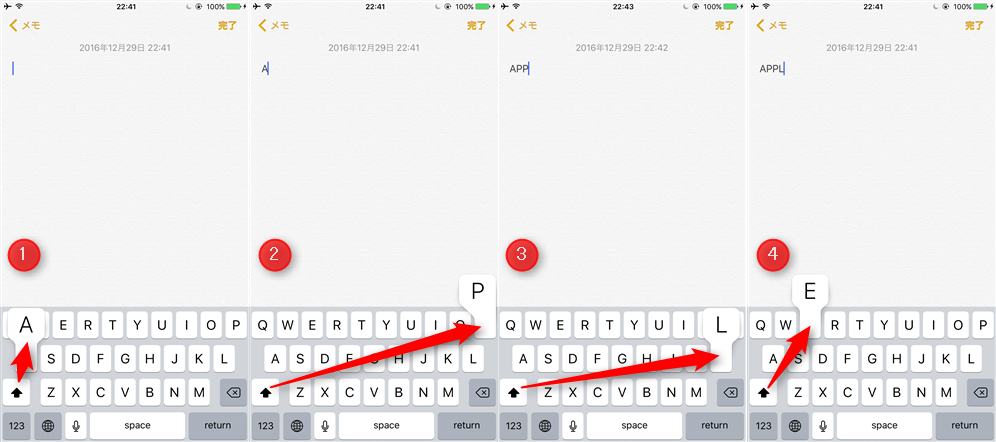
キーボードを切り替えないでiPhone7と入力してみる
まずはiPhoneと英文字で入力します。で7ですが、ちょっとしたショートカットです。キーボードを数字に切り替えずに[123]をタップし、指を離さず、7までドラッグしてください。これで数字の7を入力できます。指を離すと英文字のキーボードに自動的に戻ります。この入力方法だとキーボードを切り替える手間が省けます。※数字キーボードに切り替えで1回、英文字キーボードに切り替えに1回で、合計2回のキーストロークを省略できます。
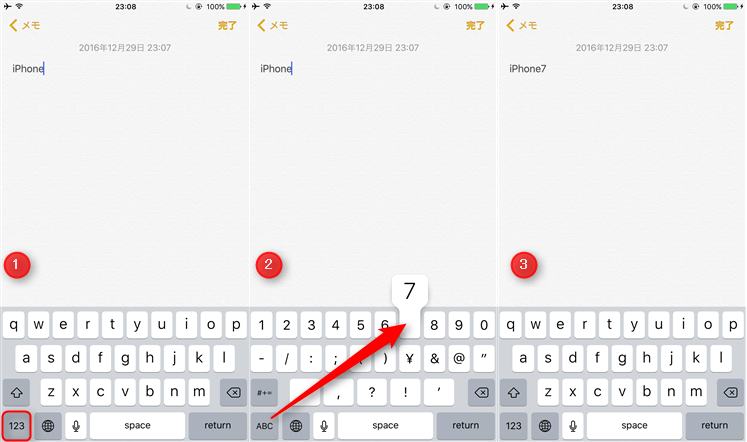
まとめ
いかがでしたしょうか。
今回はEnglish (US)キーボードの小技をご紹介しました。ちょっとしたことですが、慣れてしまえば、English (US)キーボード入力が少し早くなりますね。