
今回はiBUFFALOのHDMI切替器3台用リモコン付きをご紹介しま~す。
HDMIでディスプレイに接続する機器が多くなってきた。。。
ニンテンドースイッチやAmazon Fire Stick TVは、HDMIでディスプレイに接続しますが、、
僕が使っているディスプレイはHDMI入力が一つしかありません。
わざわざ、ディスプレイの裏側に回ってケーブルを取り換えるのも面倒です。
なので、、HDMIの切替器が欲しいな~と考えていました。
iBUFFALOのHDMI切替器はリモコンまでついているので、これだ~っということで、購入してみました。。
- HDMIでディスプレイに接続する機器が多くなってきた。。。
- iBuffaloのHDMI切替器3台用リモコン付き
- 本体
- リモコン
- リモコン電池の取り換え方法
- リモコン受信機
- 本体をディスプレイの背面に設置する
- 接続例
- まとめ
iBuffaloのHDMI切替器3台用リモコン付き
まずは外箱からです。。4Kにも対応しているようです。

パッケージの裏側に接続例が記載されていました。分かりやすいですね。。

同梱物は取扱説明書、本体、リモコン、リモコン受信機、ネジ5本です。

本体
iBUFFALO HDMI Switch、、見た目は、なかなか良いです。

手のひらサイズですので、場所はとりません。。

[HDMI-1]~[HDMI-3]をニンテンドースイッチやAmazon Fire TV Stickへ接続します。[HDMI OUT]をディスプレイに接続します。切替ボタンで各機器へ切替ができます。

リモコン
こちらがHDMIを切り替えるリモコンです。電池はあらかじめ入っていて、下側にあるセロハンを引っ張れば、 リモコンに通電されて使えるようになります。

リモコンも手のひらサイズ、、というか、、手のひらサイズより、もっとちっちゃい印象です。

リモコン電池の取り換え方法
リモコンを裏返しにします。

下の画像のように親指のツメで左側のにある凹みに引っ掛けて、人差し指は上側にある凹みに爪を引っ掛けます。

親指を内側に押し込むようにしながら、人差し指を手前に引っ張るようにして電池ホルダーを引っ張り出します。

こんな感じで、電池が出てきます。電池の型はCR2025でした。

リモコン受信機
リモコン受信機をつなげました。ケーブルの先っちょにある丸い部分がリモコン受信機ですね。。切替器本体はディスプレイの背面に設置するので、リモコンからの電波を受信しやすいように、受信機はケーブルで延長したのでしょう。。

本体をディスプレイの背面に設置する
接続図
僕が実際に接続した例で接続図を作ってみました。左図がディスプレイの背面です。右図がディスプレイを側面から見た図です。

取付ベースをディスプレイに設置する
本体を裏にします。

本体をディスプレイ背面に設置するには、いったん取付ベースを本体から外します。

付属のネジと取付ベースです。。ネジは一つだけ使います。ディスプレイによってネジのサイズが違うので複数サイズのネジが付属しています。ディスプレイ背面にあるネジ穴に合わせてネジを選びましょう。

こんな感じでネジを取付ベースに差し込みます。

ディスプレイ背面に取付ベースをネジでとめました。

HDMI切替器本体を取付ベースに設置する
上から下へスライドさせるように、HDMI切替器本体を取付ベースに取り付けます。
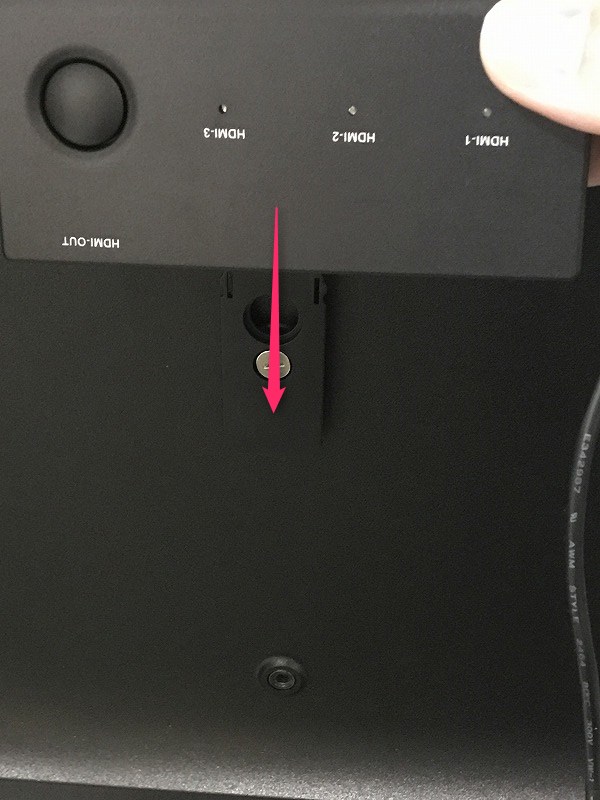
ケーブルをつなげました。。僕の場合は、一番右から順にニンテンドースイッチ(HDMI-1)、Amazon Fire TV Stick(HDMI-2)、iPhone7plus(HDMI-3)、そして一番左側はディスプレイ(HDMI-OUT)に接続しました。HDMI端子の間隔が狭いのでAmazon Fire TV Stickは延長ケーブルで接続しています。

iPhone7Plusは以下のLightning to HDMI変換アダプターを使って接続しています。
ディスプレイの上に設置したのはリモコン受信機です。両面テープで固定します。
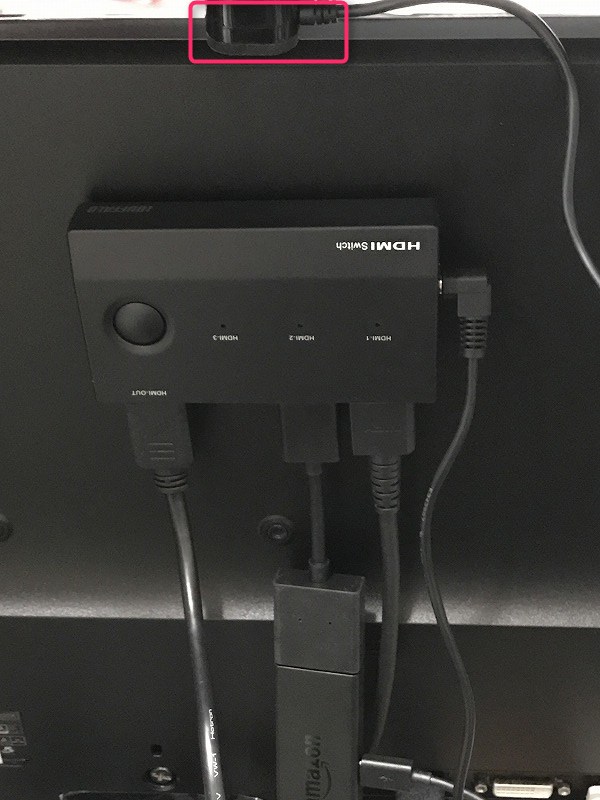
接続完了
こちらはニンテンドースイッチをディスプレイに表示させているところです。ニンテンドースイッチのドックの手前に置いたのはHDMI切替器のリモコンとAmazon Fire TV Stickです。。

接続例
HDMI切替器でこんな感じにニンテンドースイッチをディスプレイに表示させたり、、

Amazon Fire TV Stickをディスプレイに表示させたり、、、

iPhone7をディスプレイに表示させたりもできま~す。。

まとめ
いかがでしたしょうか。
今回はiBuffaloのHDMI切替器3台用リモコン付きをご紹介しました~
