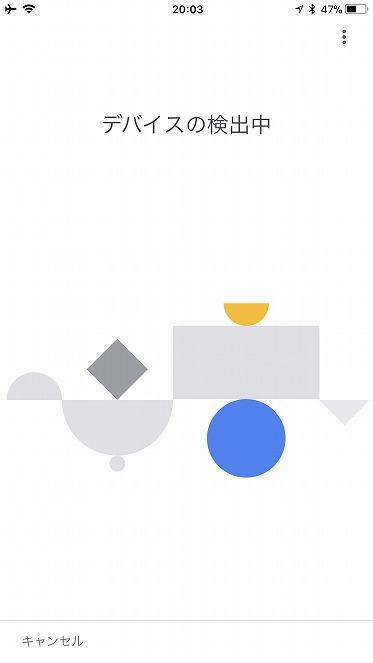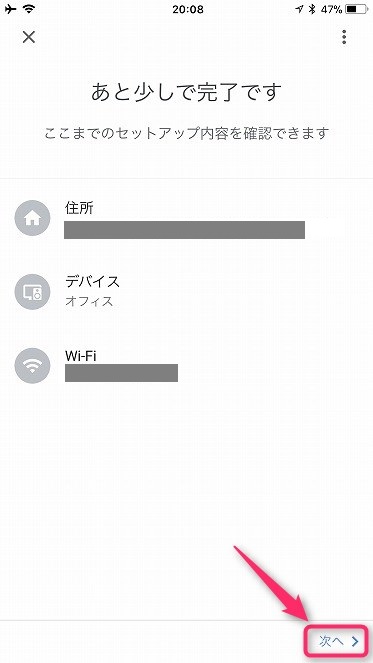今回はGoogle Home 初期設定方法をご紹介しま~す。
Google Home 初期設定方法
ここではGoogel Homeの初期設定をします。
ポイント
Google Homeの初期設定をして、Google Homeに話しかけよう!例えば、『OK、Google、今日の天気は?』、、、『ねぇ、Google、音量を下げて』
Google Home本体に電源を入れる
電源ケーブルはGoogle Homeの底に接続します。

LEDがグルグル回りだします。

LEDのサークルが完成しました

Google Home本体の準備ができました。

App StoreからGoogle Homeアプリをインストールする
Home画面 にある App Store をタップします。

テキストボックスにgoogle homeとタイプして、 Search をタップします。

入手 をタップします。

開く をタップします。

Google HomeアプリでGoogle Homeを設定する
Homeへようこそ で 使ってみる> をタップします。

アカウントの選択 画面です。

アカウントの選択 でGoogleアカウントをタップして選択したら、 OK をタップします。

デバイスの検出中 です。しばらく待ちましょう。
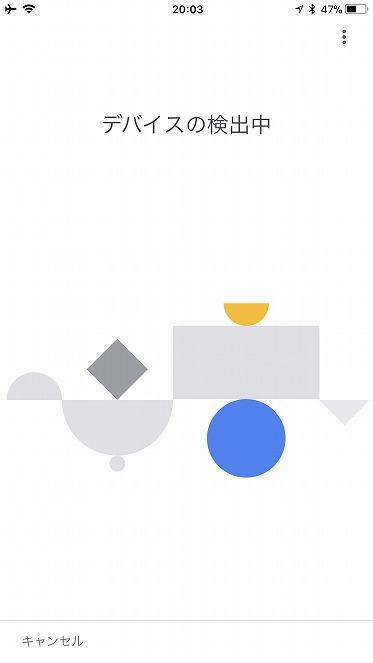
GoogleHome0874が見つかりました と表示されました。※ 0874 は自動的に割り当てられた数字です。 次へ をタップします。

Google Homeに接続中。。。 です。しばらく待ちましょう。

音は聞こえましたか? と表示されました。Google Homeから音が聞こえたら、 はい でをタップします。

このデバイスの場所の選択 画面です。どれでもいいので、とりあえず、選択して 次へ をタップします。僕は オフィス を選びました。

Wi-Fiネットワークの選択 画面です。

接続するネットワークをタップして選択します。 次へ をタップします。

Wi-Fiパスワードの入力 画面です。パスワードを入力したら、 接続 をタップします。 ※パスワードを入力すると青字で 接続 と表示されます。

Wi-Fiに接続中 です。

Google アシスタントの設定 画面です。 とりあえず、 次へ をタップします。

新しいアシスタントに権限を許可して最大限に活用しよう 画面です。とりあえず、 有効にする をタップします。

アカウントに基づく検索結果の許可 画面です。とりあえず、 許可 をタップします。

住所の入力 画面です。 自動で入力されます。 次へ をタップします。

音楽サービスの追加 画面です。 とりあえず、 次へ をタップします。※後で設定できます。

あと少しで完了です 画面で、ここまでのセットアップ内容を確認したら、 次へ をタップします。
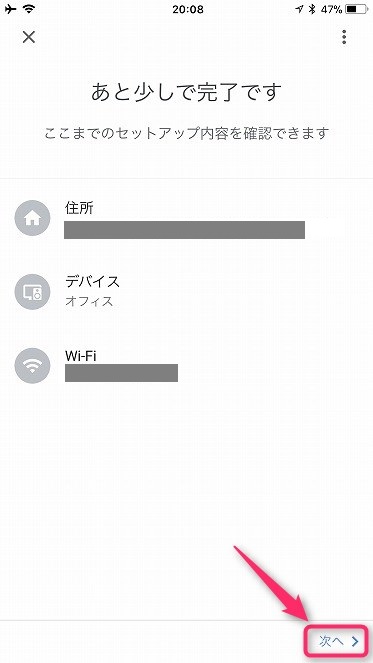
チュートリアルです。Google Homeに何を聞きますか?例文が記載されているので、上にスワイプして全ての内容を確認してみましょう。

次へ をタップします。

Homeへようこそ 画面です。これで初期設定は完了です。お疲れ様でした!

まとめ
いかがでしたしょうか。
設定自体はGoogle Homeアプリで設定するので、Google Home本体は基本的に電源を入れるだけです。
音楽サービスは後からでも追加できます。
まずは、Googleに話しかけてみてください。
『OK、Google、明日の天気は?』
今回はGoogle Home 初期設定方法をご紹介しました!