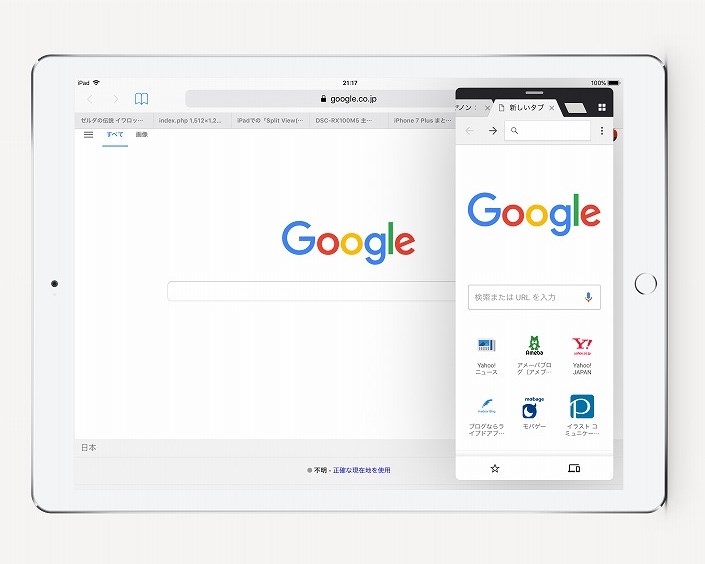今回はiPad Pro10.5インチ操作方法(iOS11)ドック、マルチタスキング、スライドオーバー、スプリットビューをご紹介しま~す。
iPad Pro操作方法(iOS 11)
ここではiPad Proの操作方法をご紹介します。
ドック(Dock)を表示させる
iOS11ではアプリを起動した状態で ドック を表示させることができるようになりました。

Safari を起動した状態で、下のベゼルから エッジスワイプ します。 ドック が表示されました。

マルチタスキング(Multitasking)
下のベゼルから エッジスワイプ して指を離さずに一旦止めます。すると マルチタスキング画面 が表示されます。 コントロールセンター も表示されます。

ドックから追加アプリを起動する
Safari を起動した状態で ドック から アイコン を長押しして、ドラッグします。

指を離します。 Chrome を起動しました。
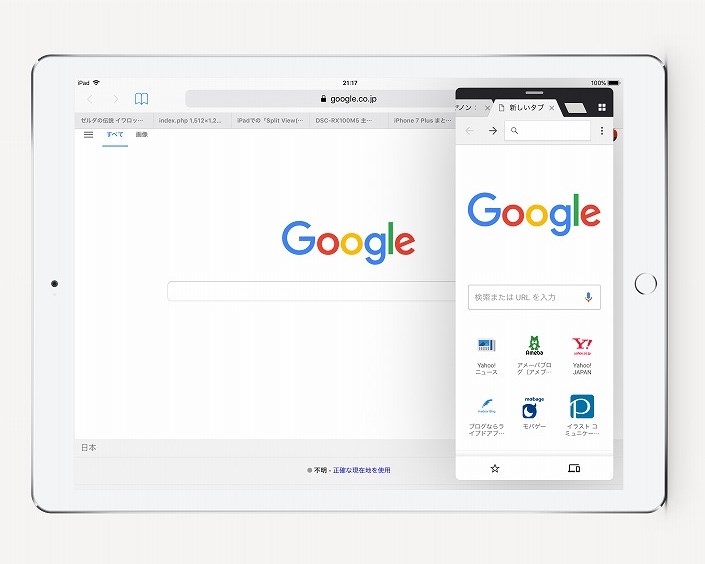
スライドオーバー(Slide Over)
バー を横にスライドすれば Chrome を移動できます。

Chrome を左側に移動してみました。

右に バー を移動させれば スライドオーバー で Chrome が横に隠れます。隠れた Chrome を表示させるには、右側のベゼルから エッジスワイプ します。

スプリットビュー(Split View)
バー を下に、ちょっとだけ スワイプ します。

バー をもう一度、下にちょっとだけ スワイプ します。

スプリットビュー画面 になりました。 バー をスライドさせて幅を調整することができます。

バー を左右にスライドさせます。

左側 Safari で、右側が Chrome です。二つの画面を比較するときにとても便利です。

まとめ
いかがでしたしょうか。
今回はiPad Pro10.5インチ操作方法(iOS11)ドック、マルチタスキング、スライドオーバー、スプリットビューをご紹介しました!