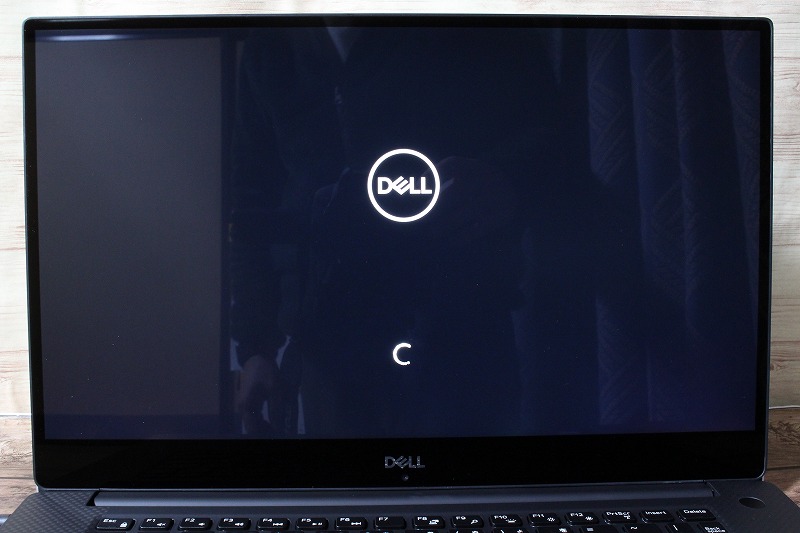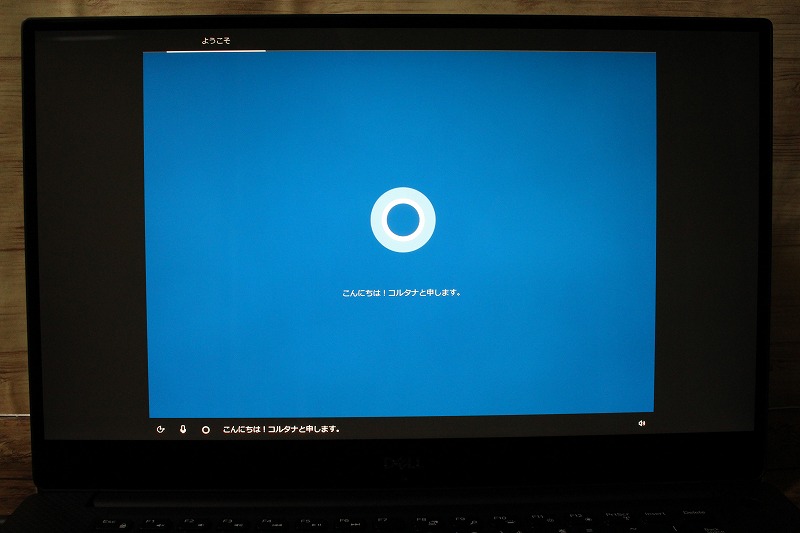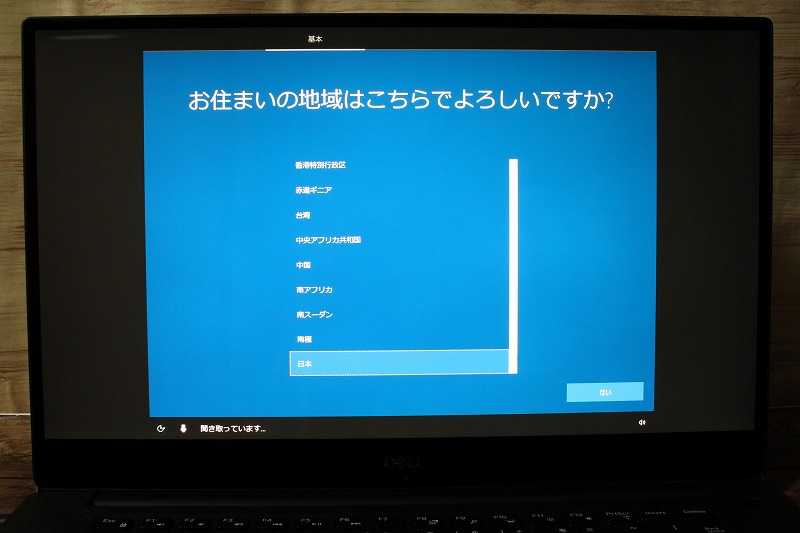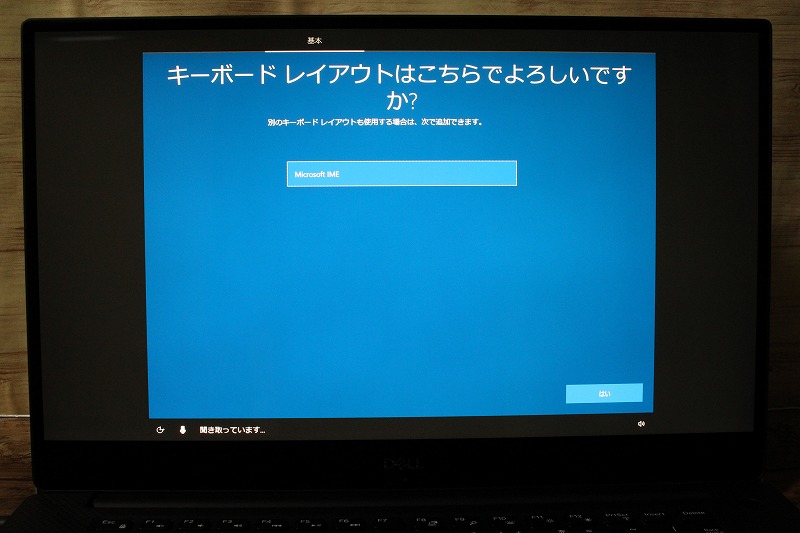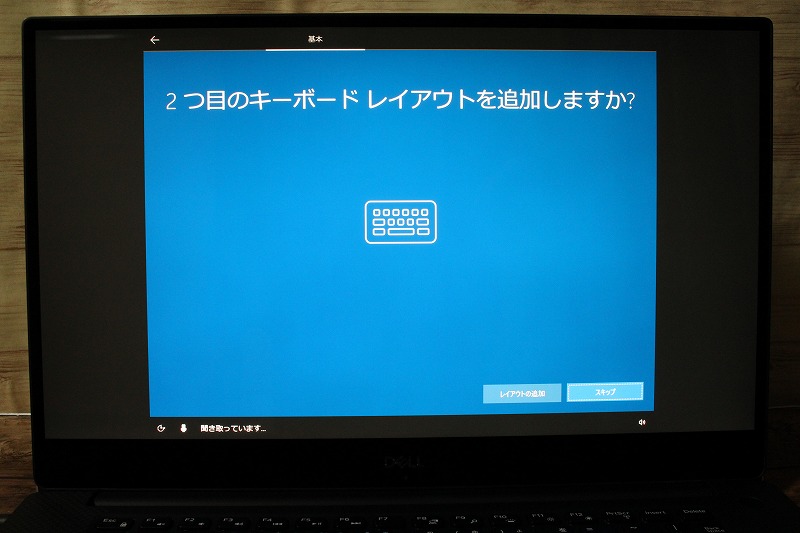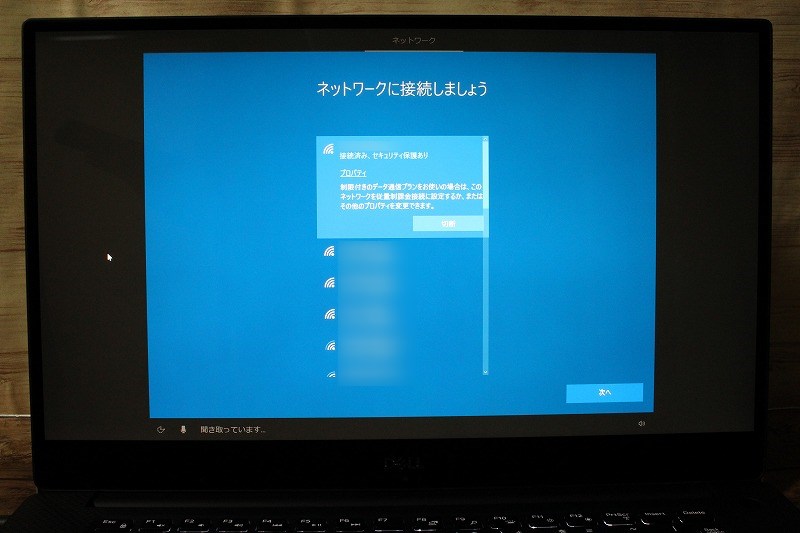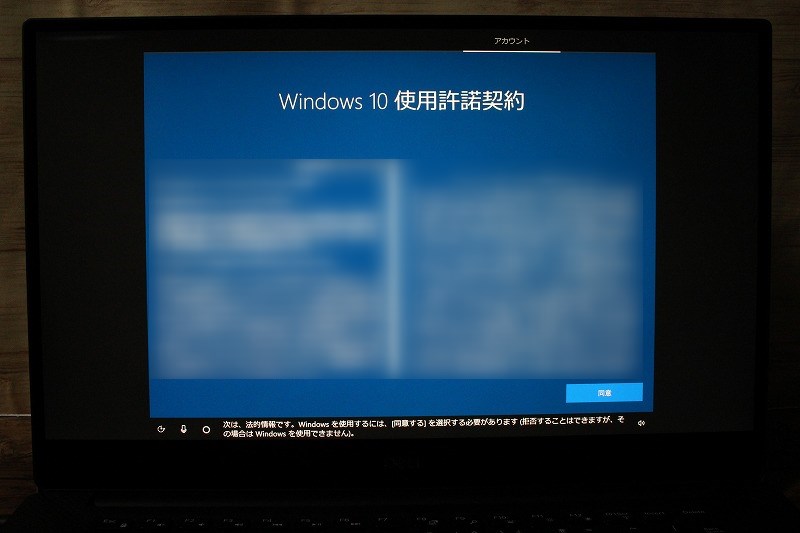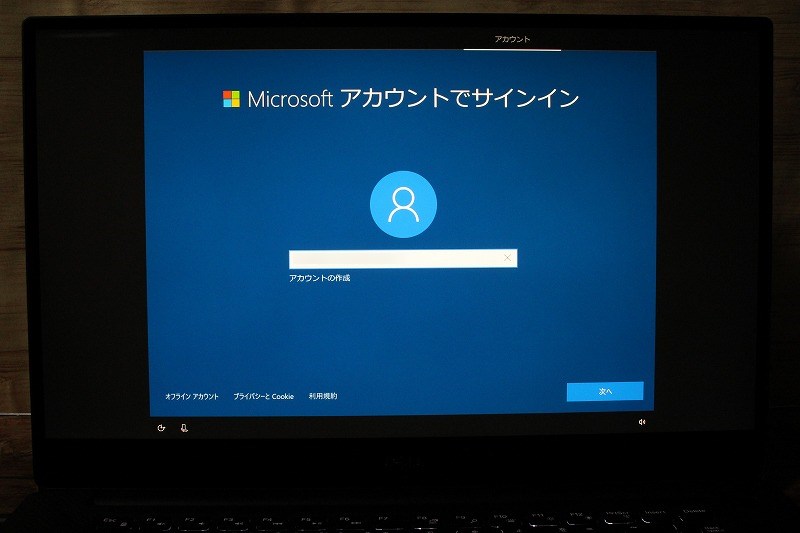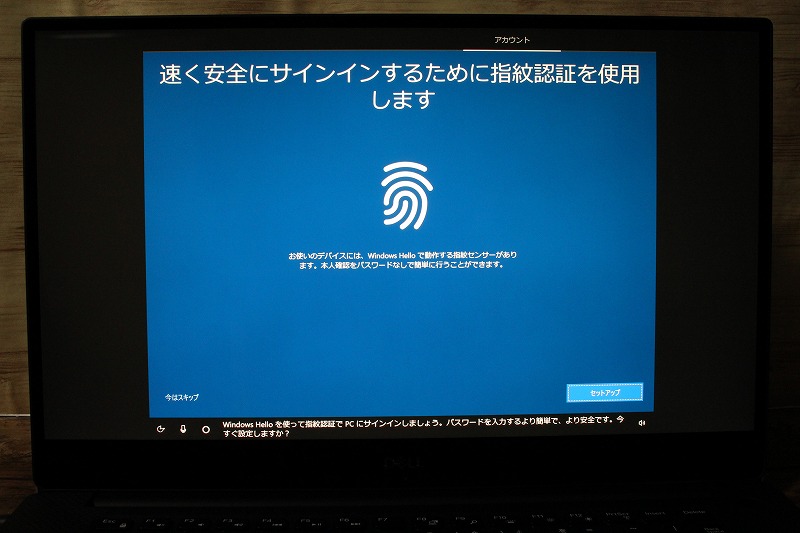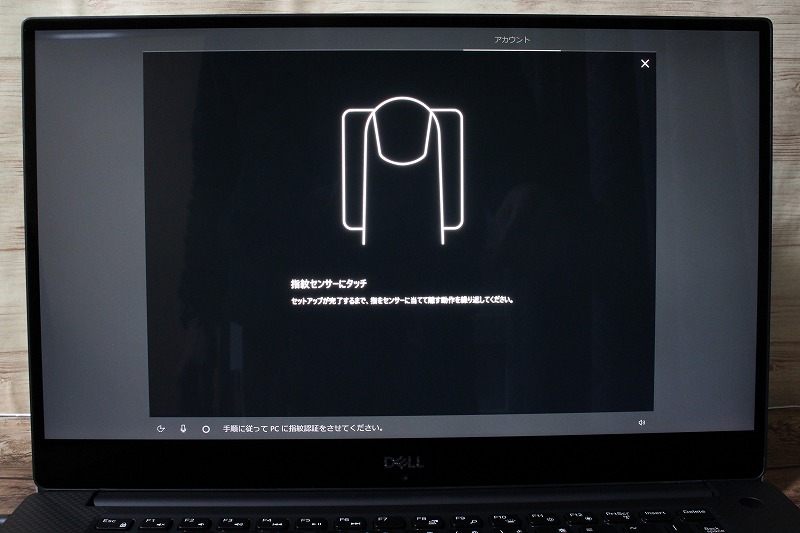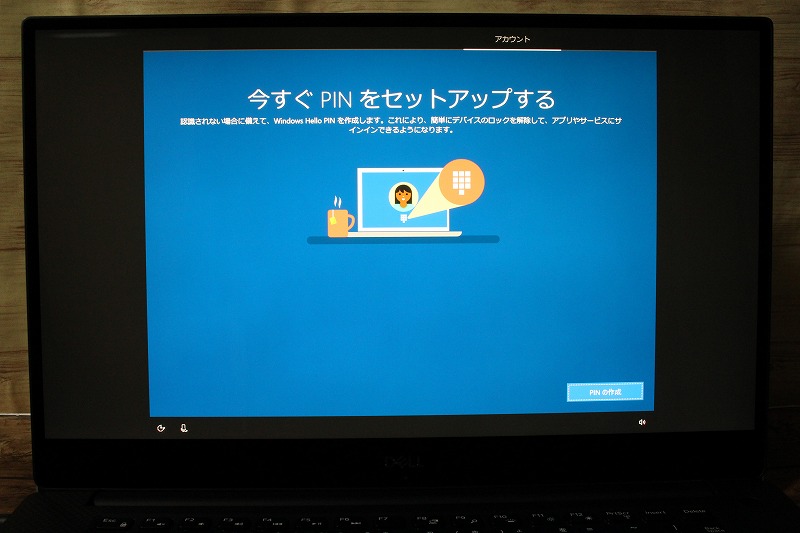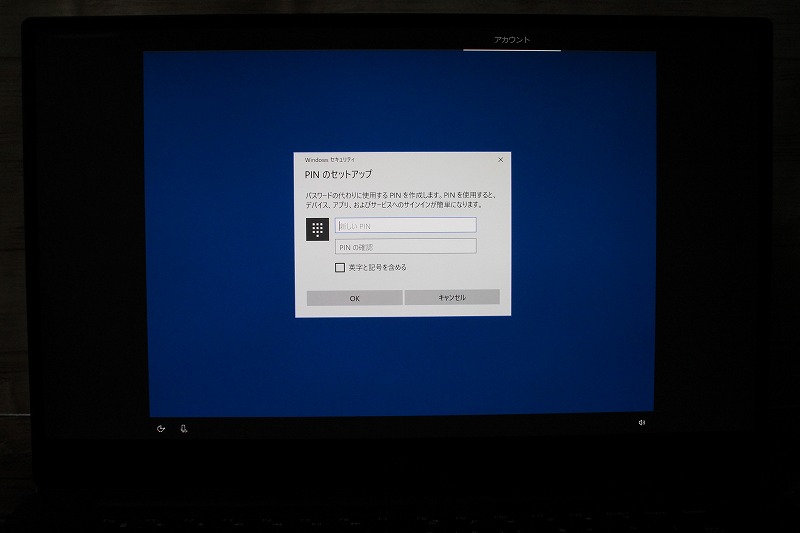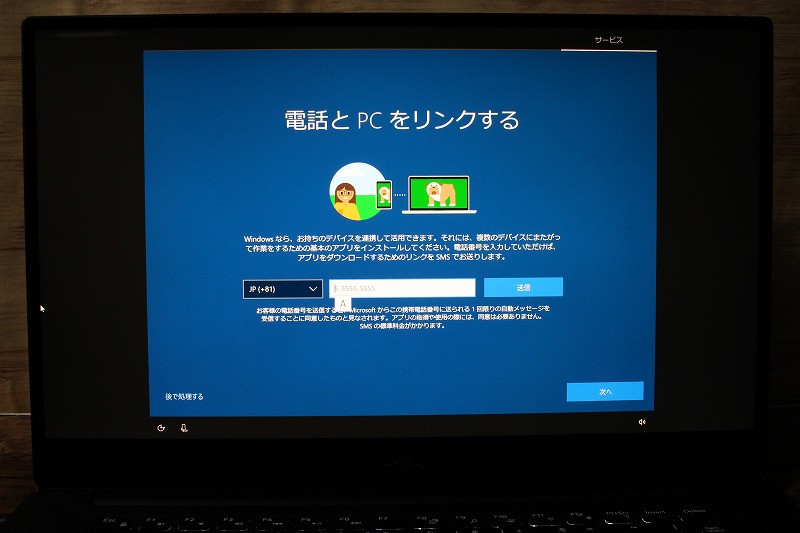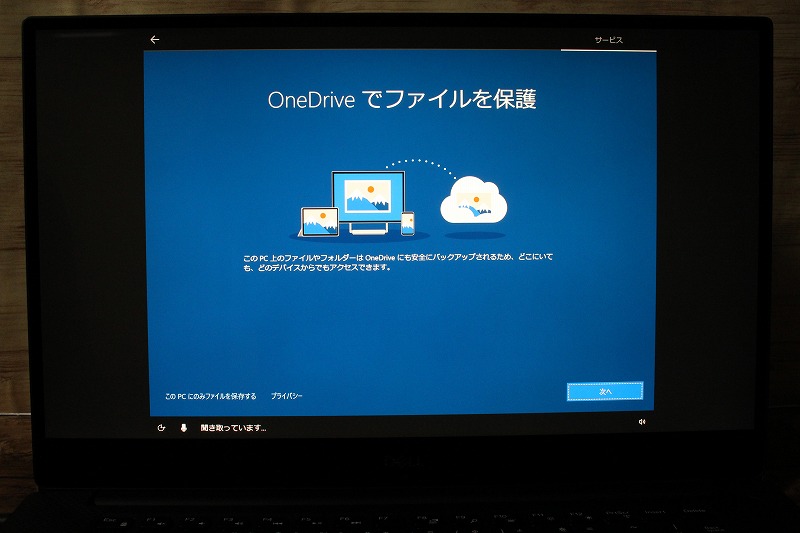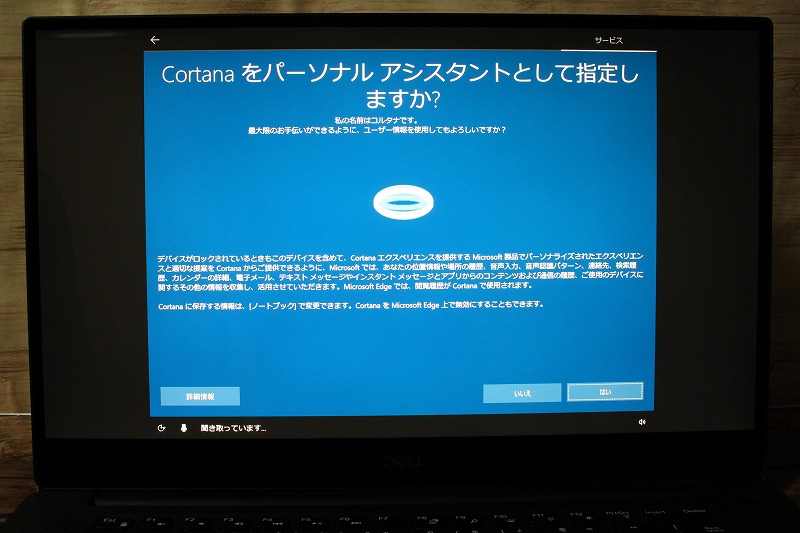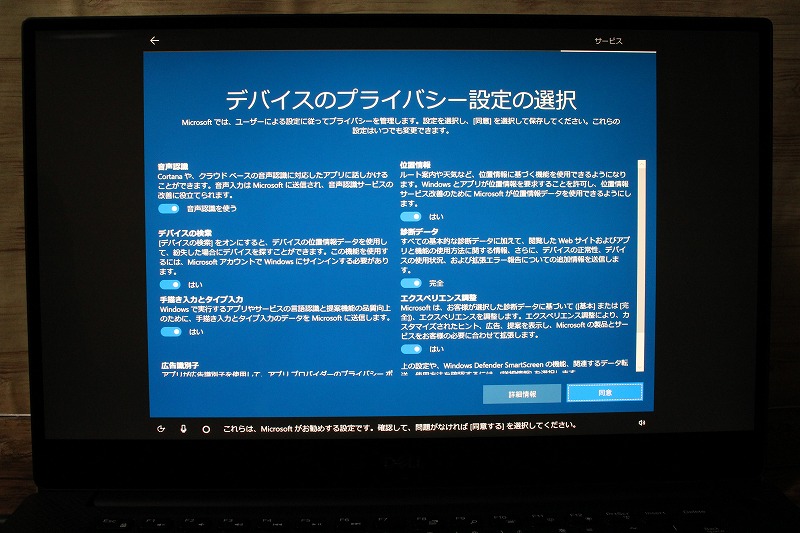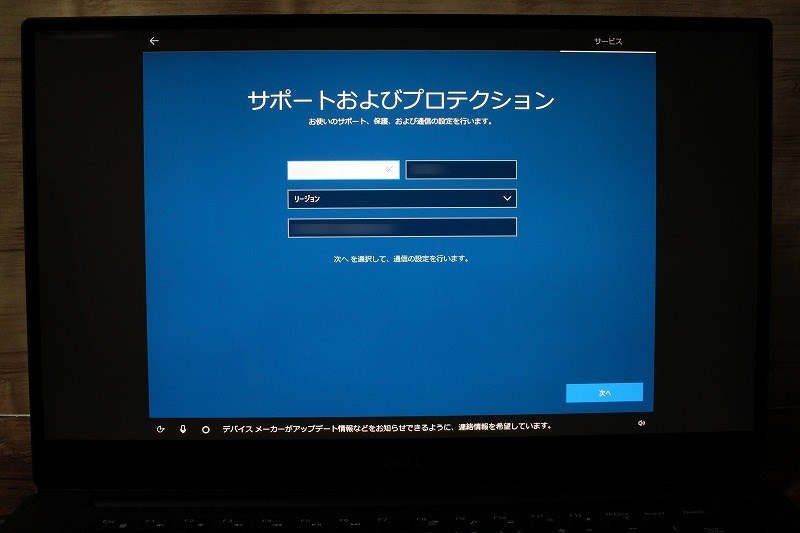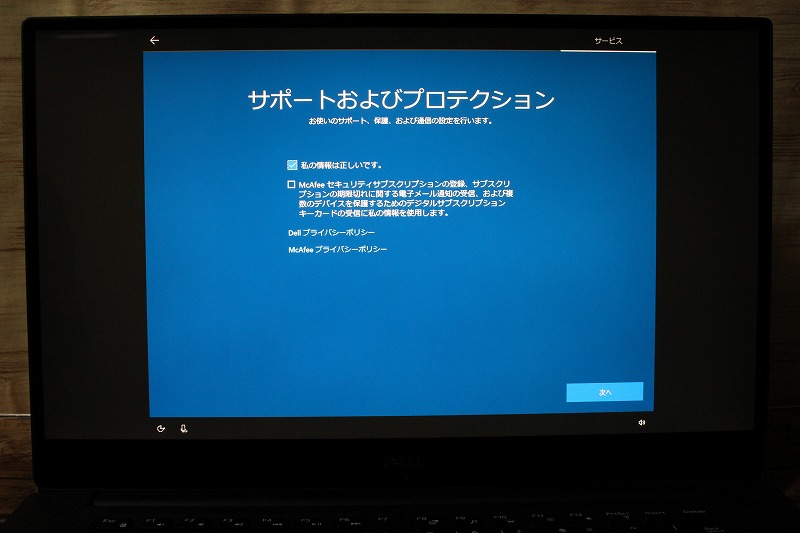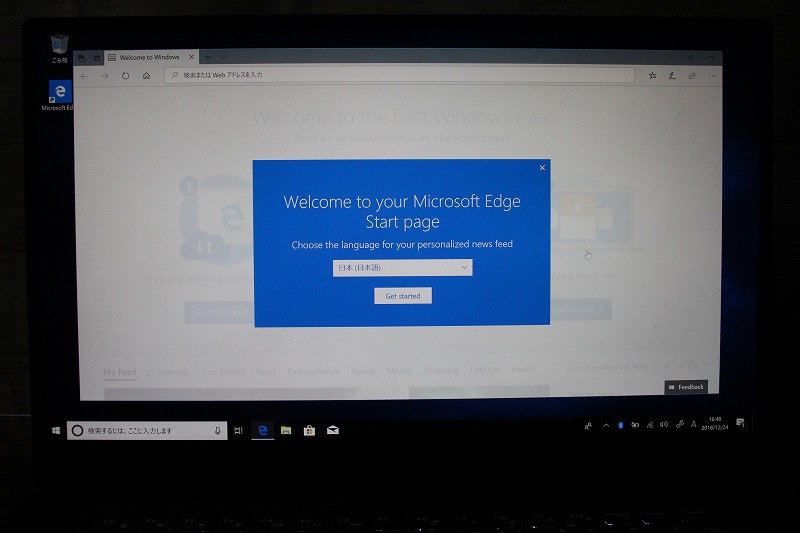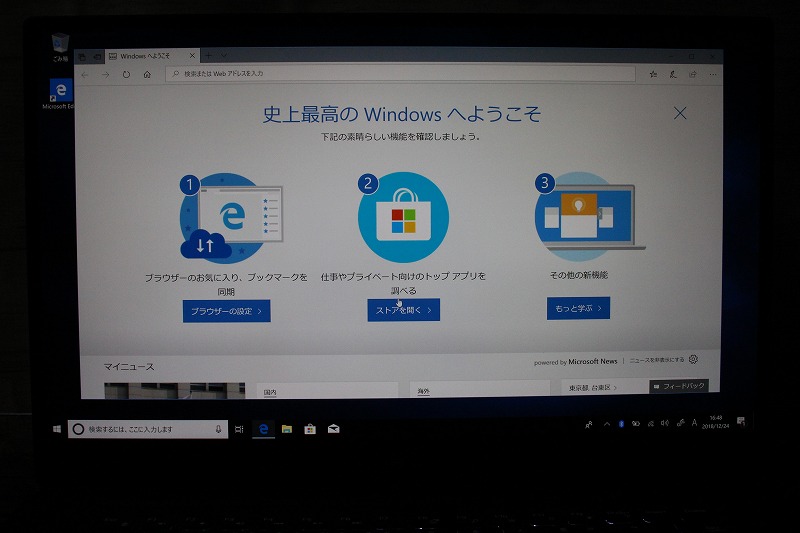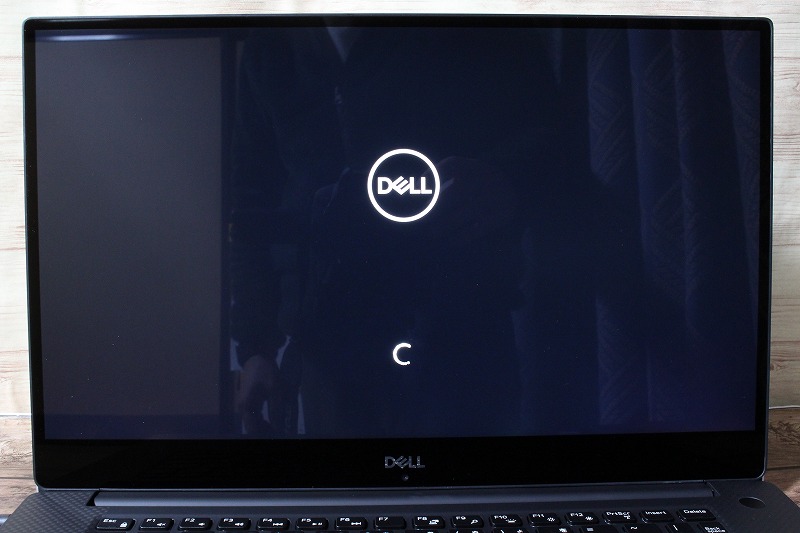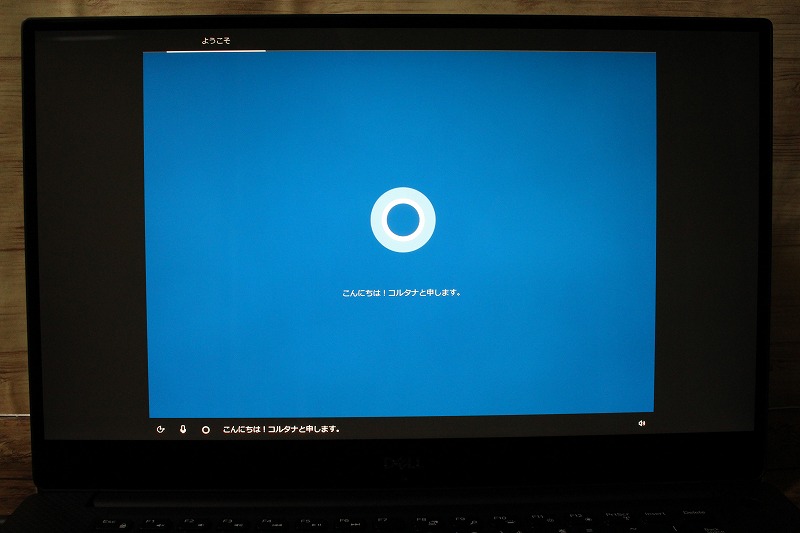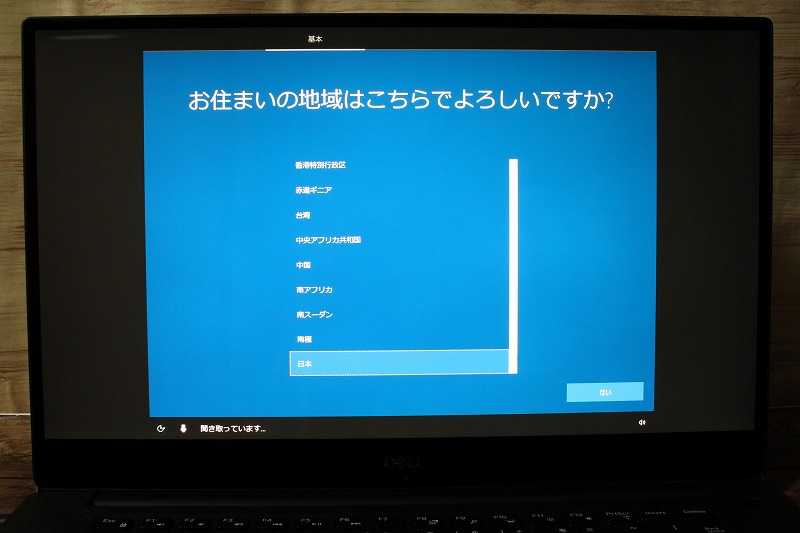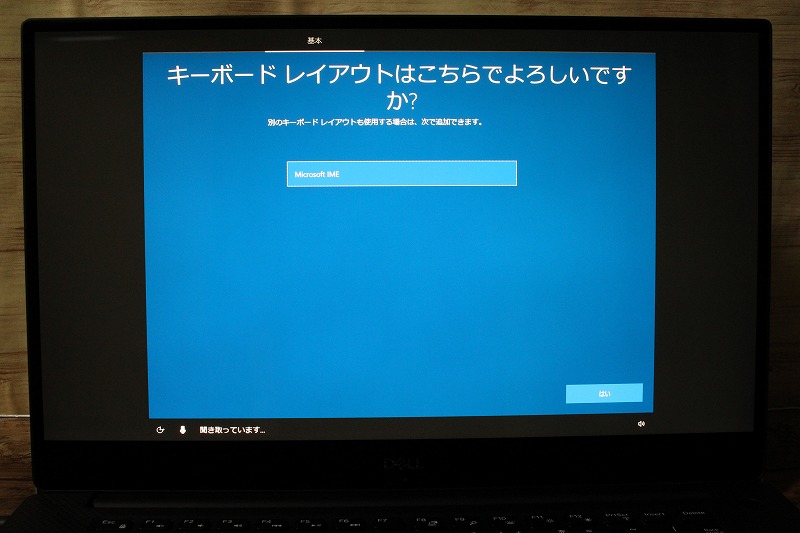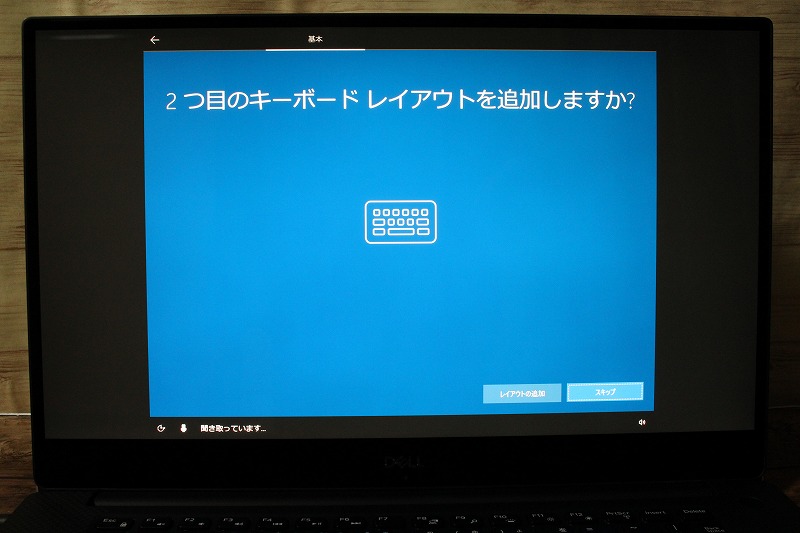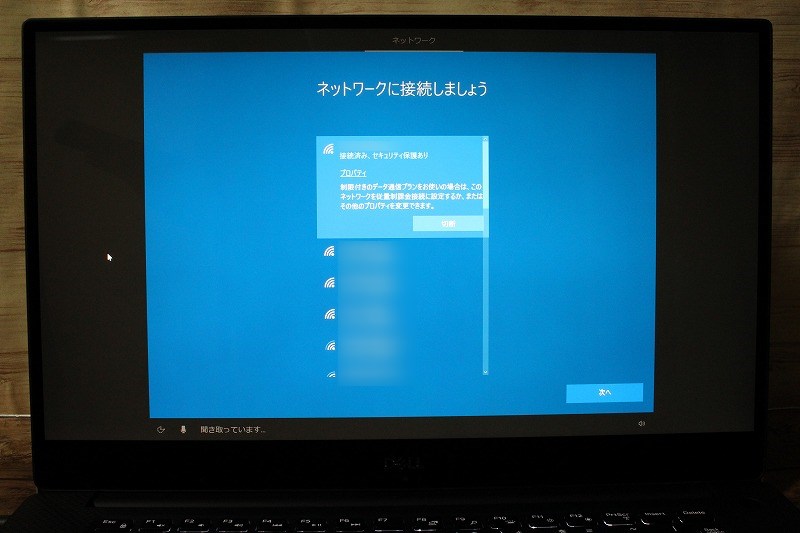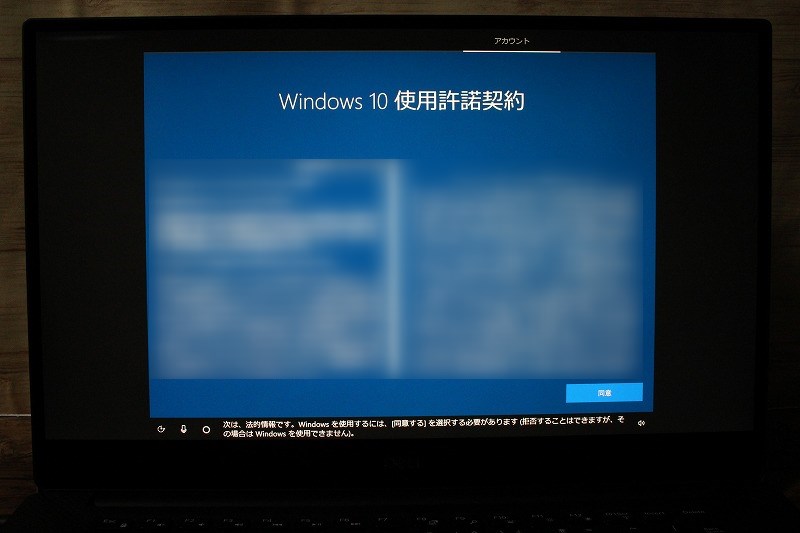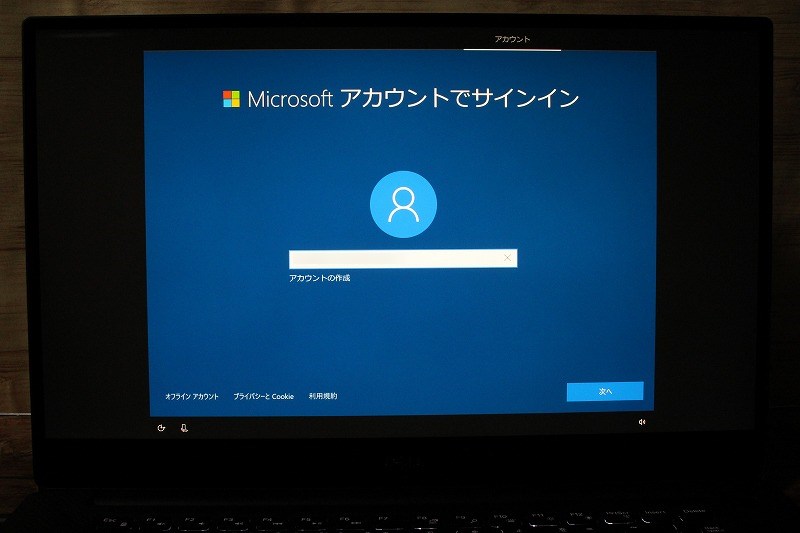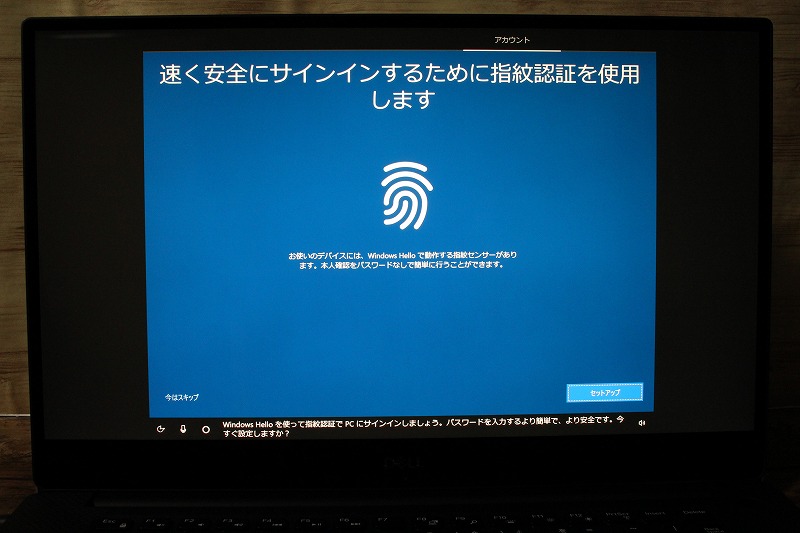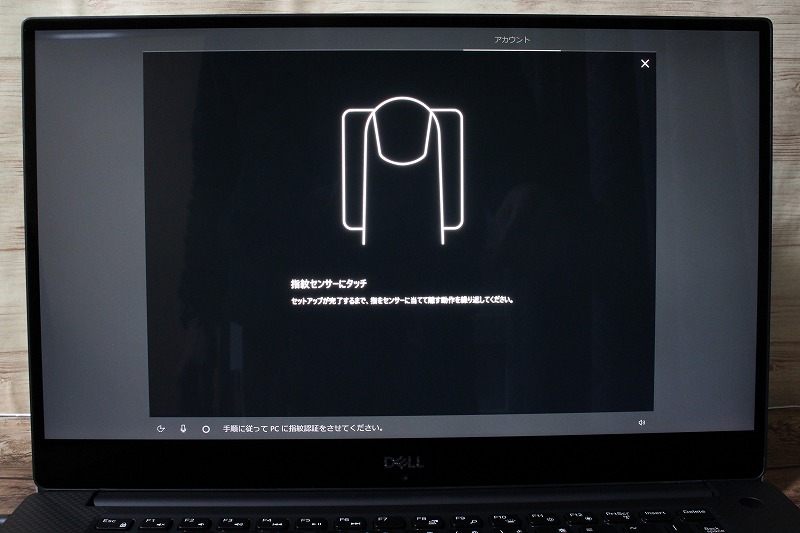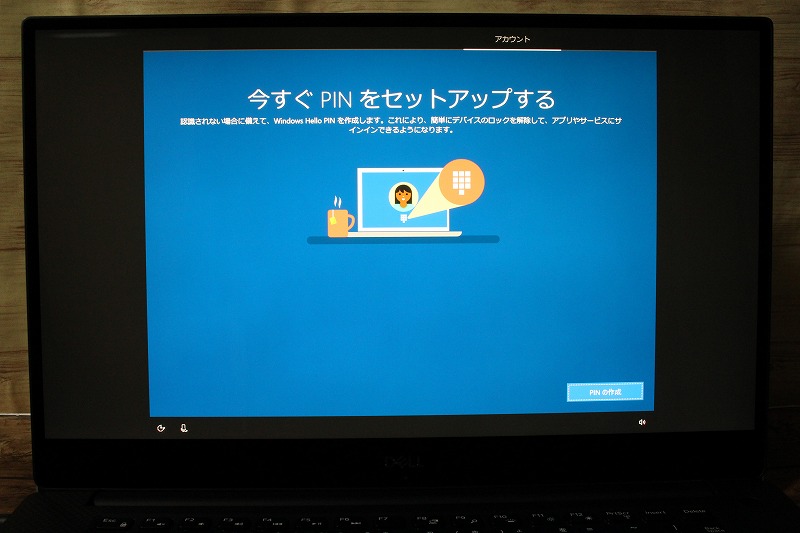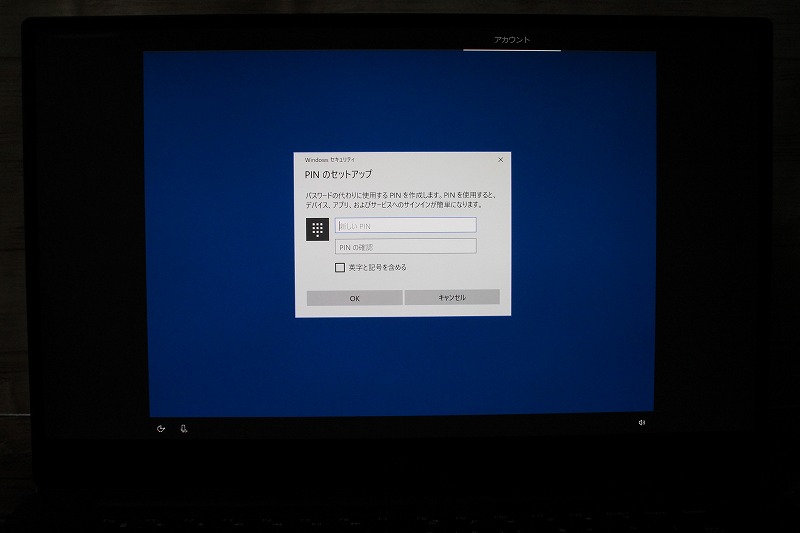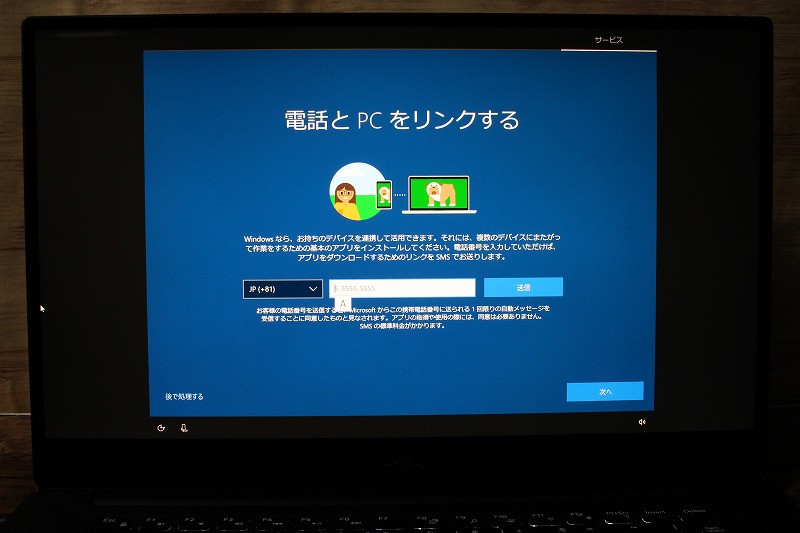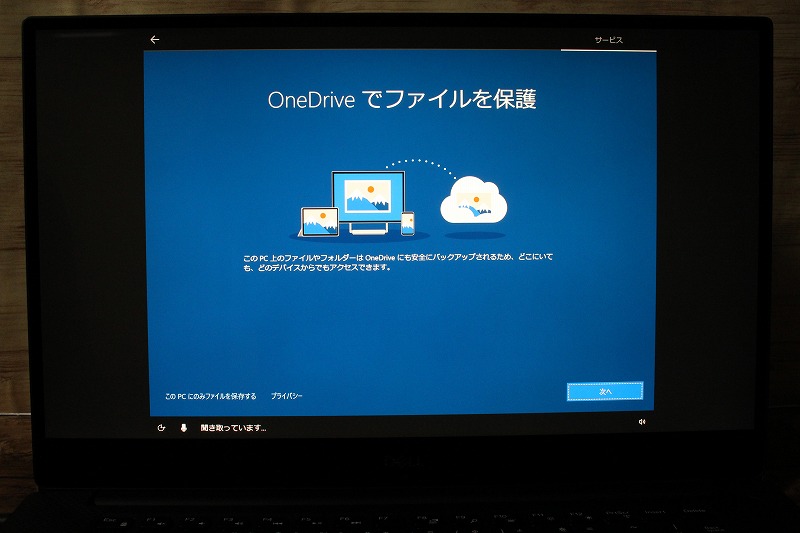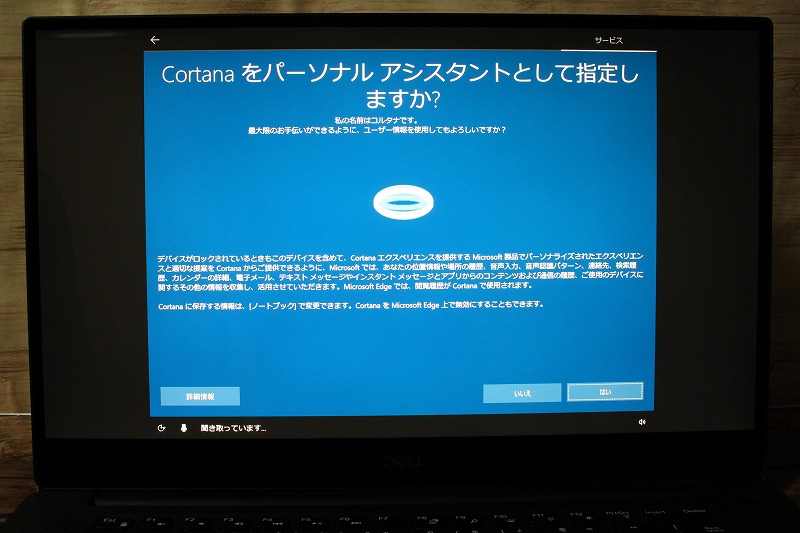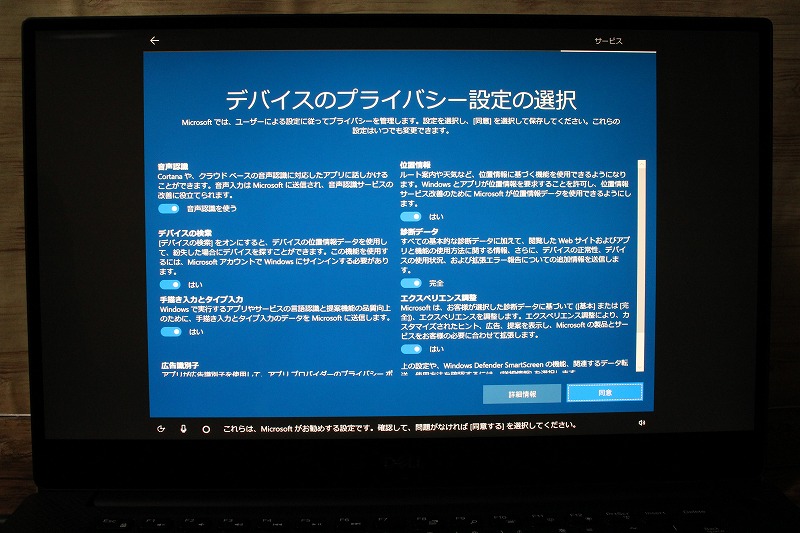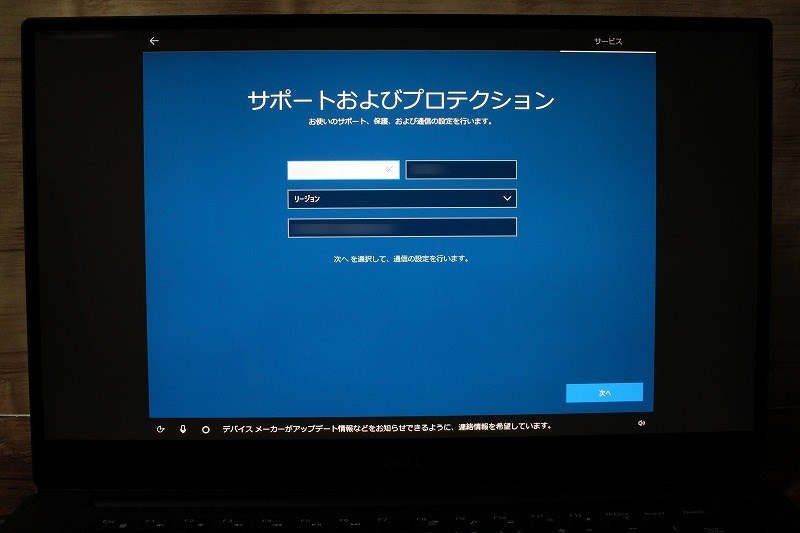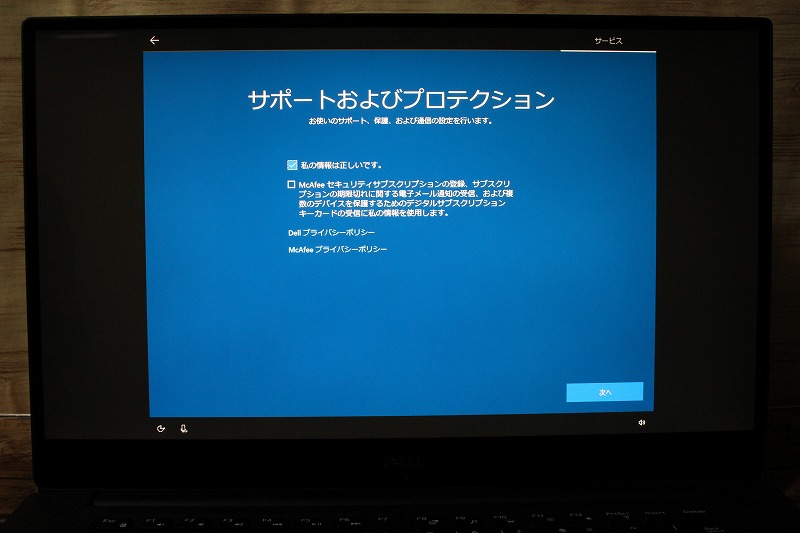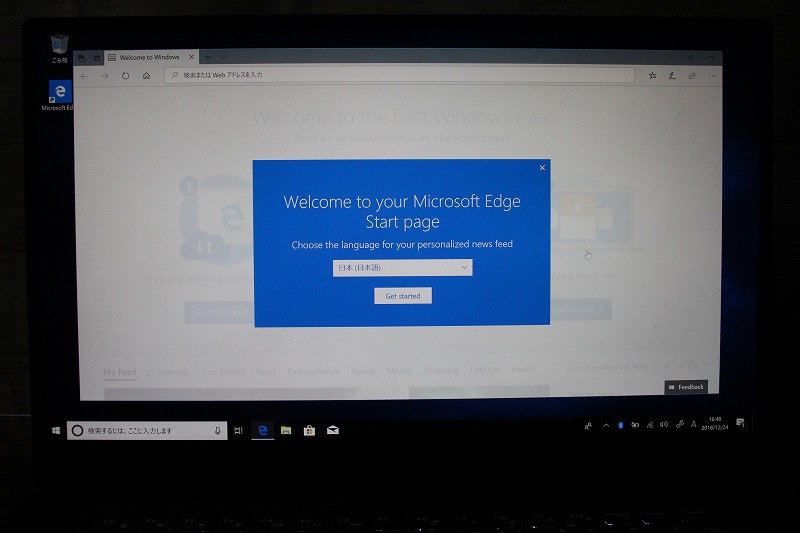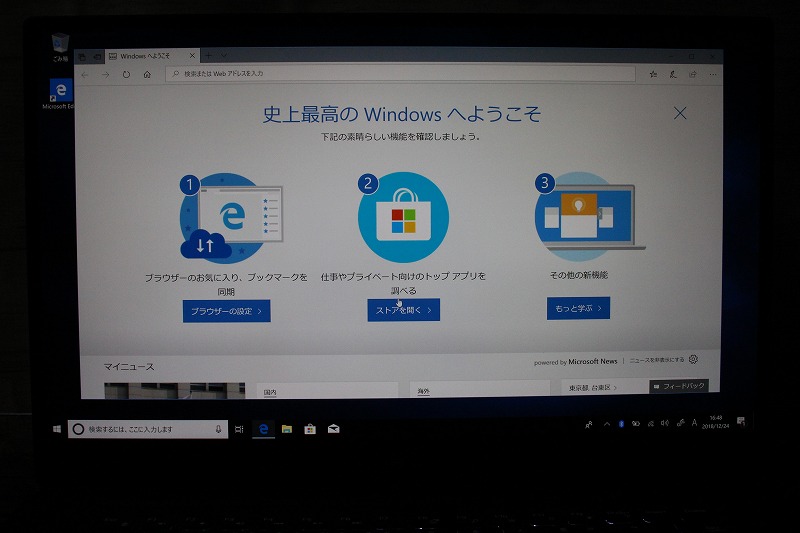今回はWindows 10の初期設定方法をご紹介しま~す。
Electronic Silk Road Corp
Windows 10の初期設定方法
電源をオンにするとDELLのロゴが表示されました。
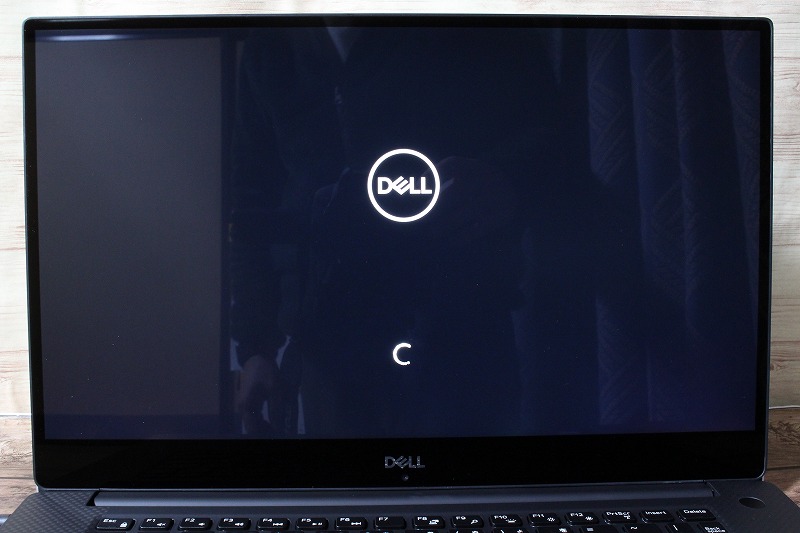
コルタナさん、こんにちは!
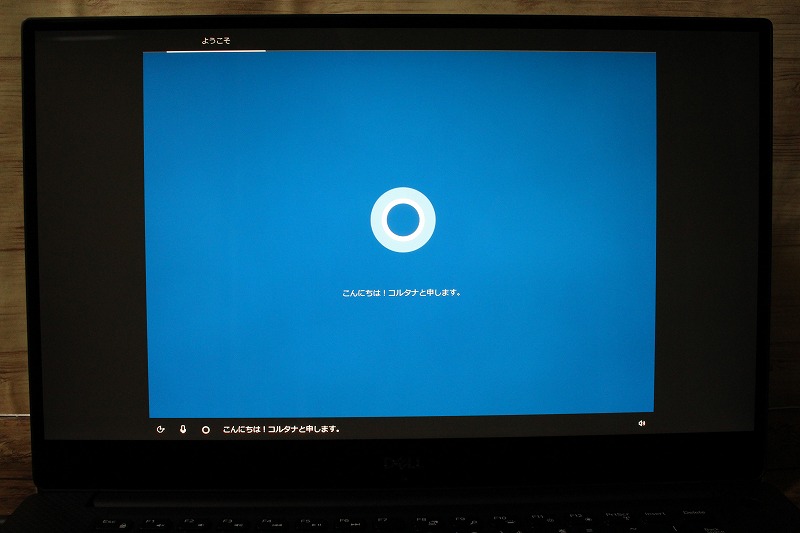
地域の選択です。「日本」が選択されているので、「はい」をクリックします。
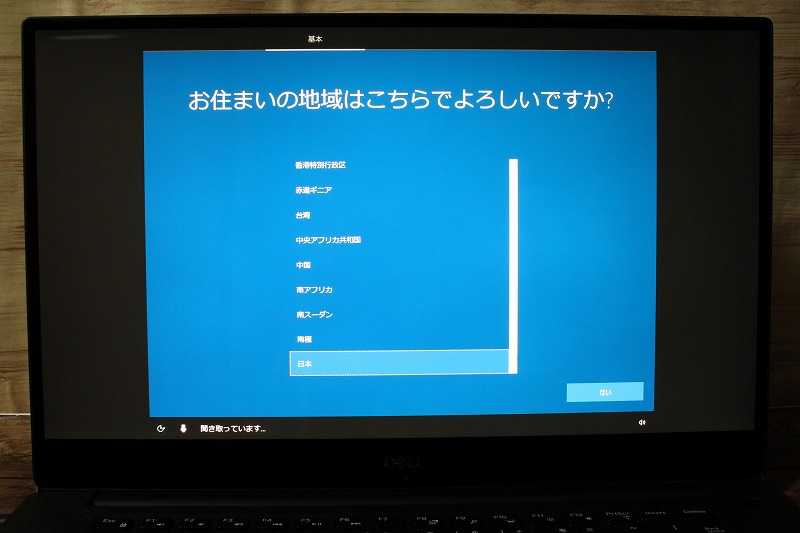
これもデフォルトのまま「Microsoft IME」で「はい」をクリックします。
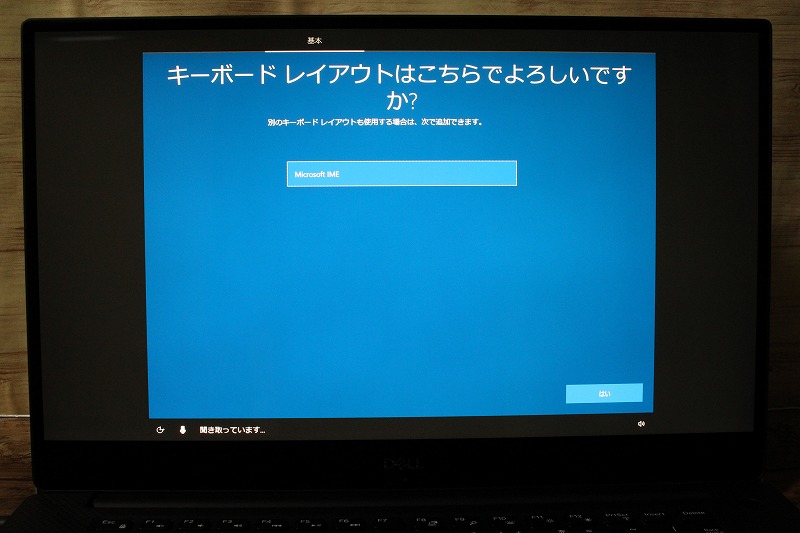
「2つ目のキーボードレイアウトを追加しますか?」で僕は追加しないので、「スキップ」をクリックします。
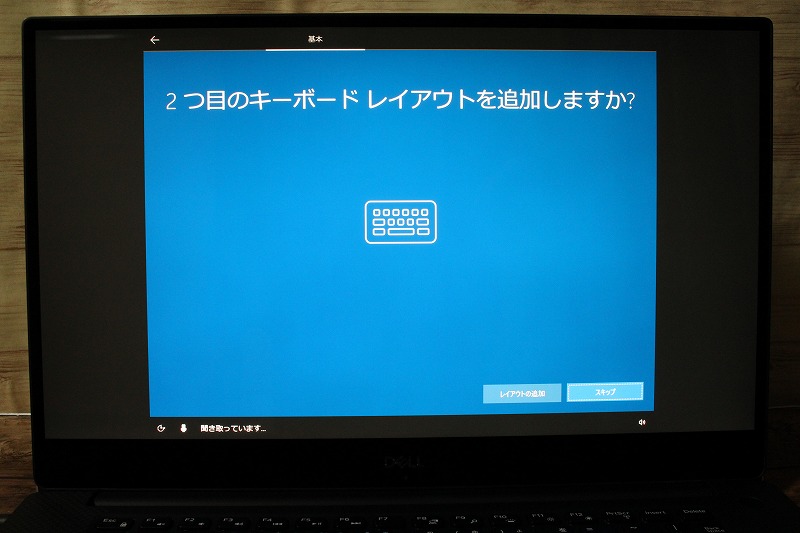
「ネットワークに接続しましょう」で、自宅のWIFIを選択して「次へ」をクリックします。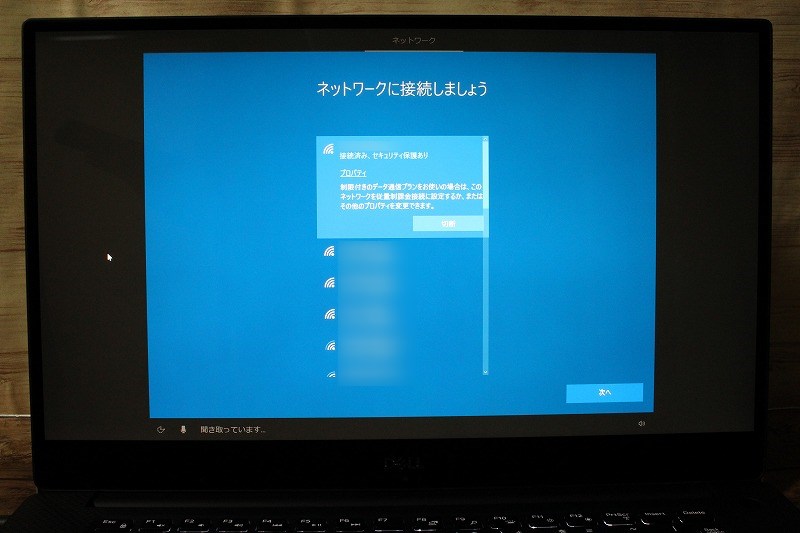
「重要なセットアップを実行します。」ということなので、しばらく待ちます。

「Windows 10 使用許諾契約」をよく読んだら、「同意」をクリックします。
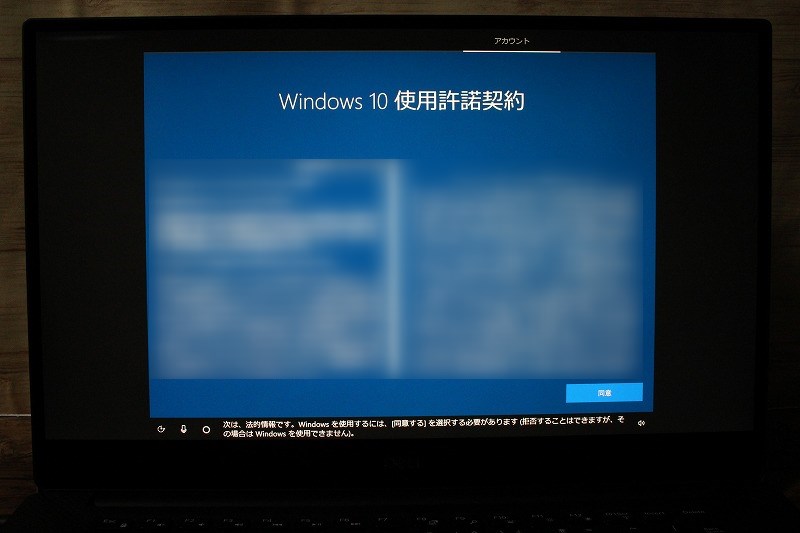
ここは「オフラインアカウント」を作成して使うこともできます。「Microsoft アカウント」を持っていれば、とりあえず、「Microsoft アカウント」でサインします。「次へ」をクリックします。
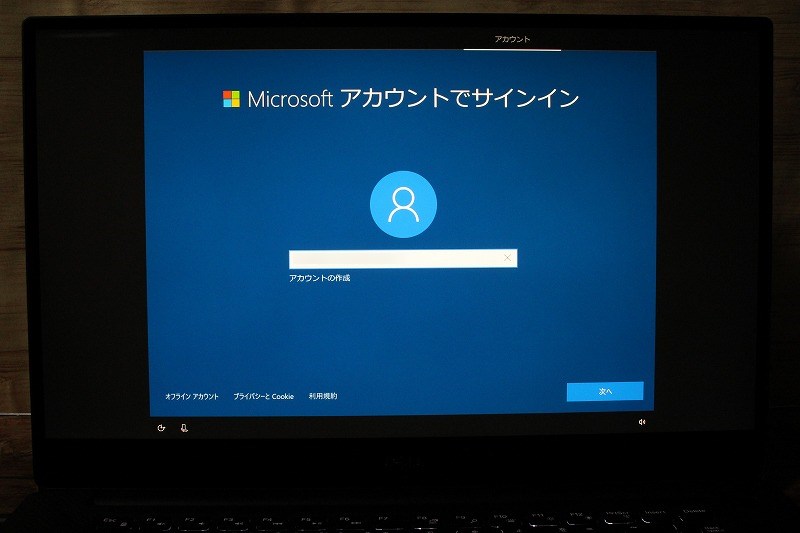
「早く安全にサインインするために指紋認証を使用します」で、指紋認証をセットアップしましょう。「セットアップ」をクリックします。
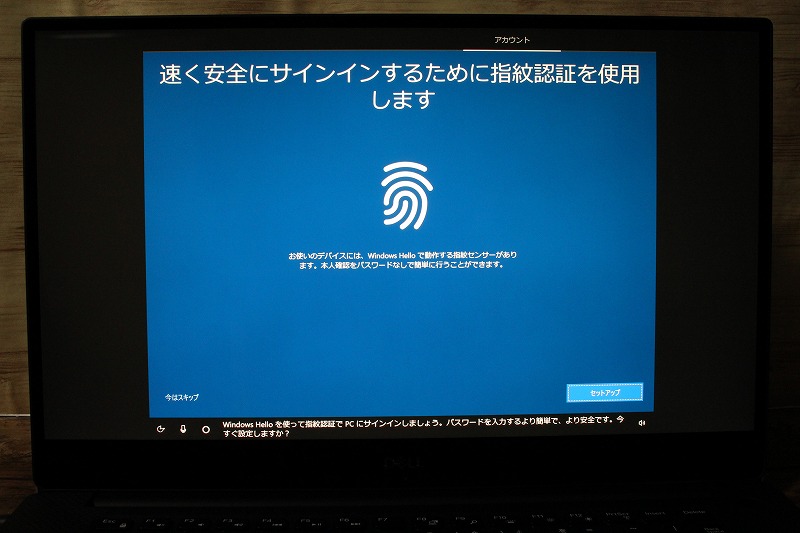
「指紋センサーにタッチ セットアップが完了するまで、指をセンサーに当てて離す動作を繰り返してください。」で、インストラクションに従って指をセンサーにタッチ、離すを繰り返します。
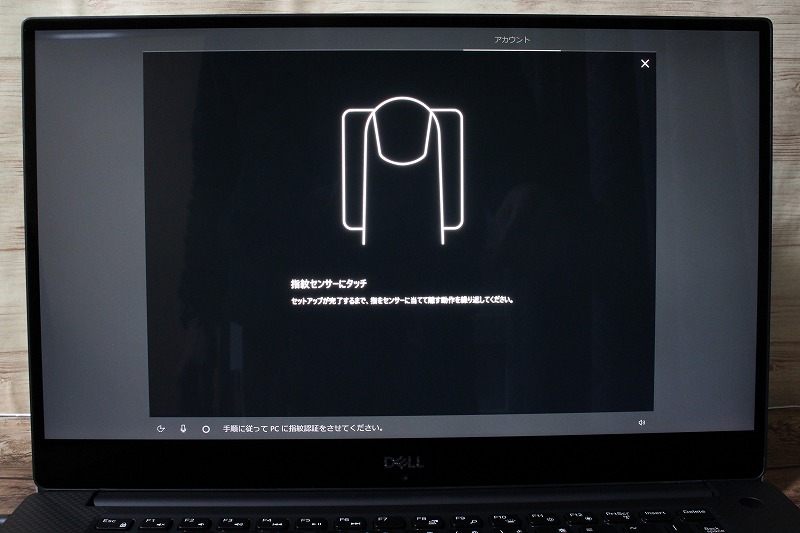
僕のPCではここに指紋センサーがあります。

「今すぐPINをセットアップする」で「PINの作成」をクリックします。
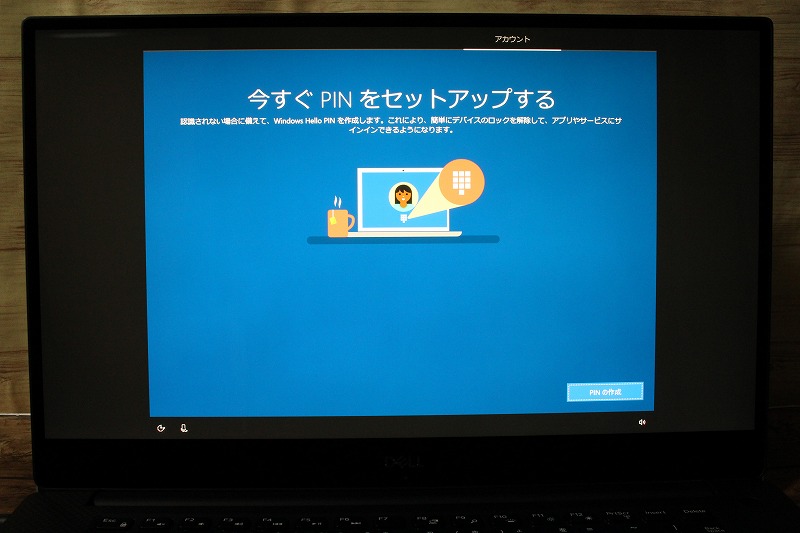
「PINのセットアップ」でPINを入力したら、「OK」をクリックします。
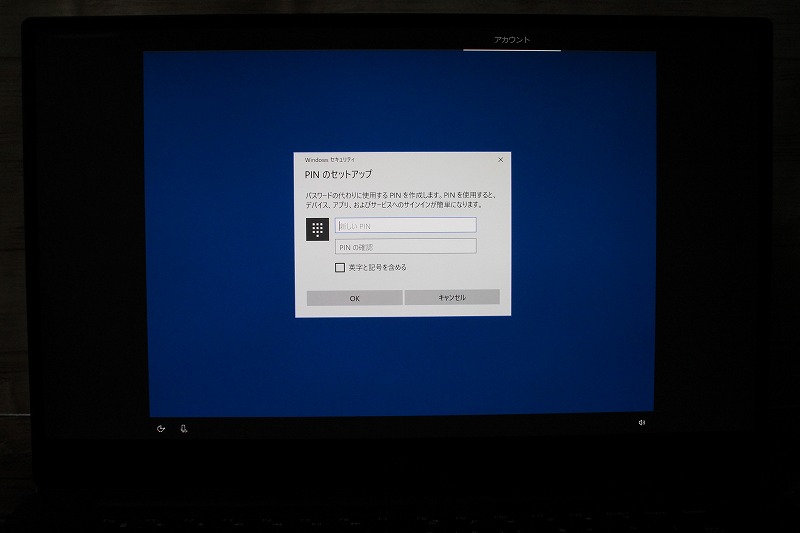
「電話とPCをリンクする」では電話番号を入力します。「後で処理する」あるいは「次へ」をクリックします。僕は「後で処理する」にしました。電話番号は入力したほうが便利かもしれません。
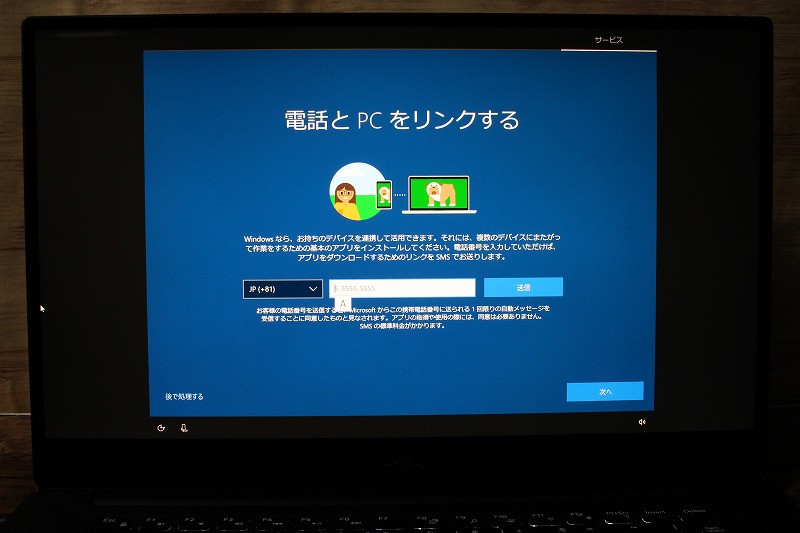
「OneDrive でファイルを保護」で「次へ」をクリックします。
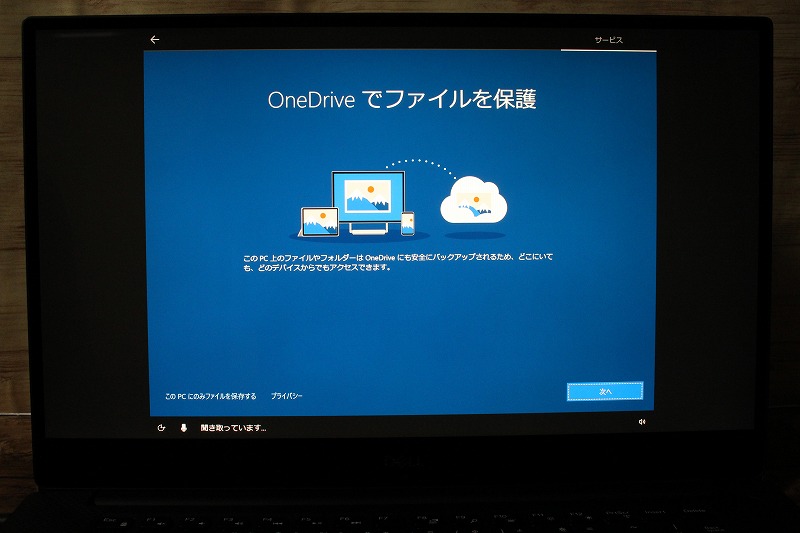
「Cortana をパーソナル アシスタントとして指定しますか?」で「はい」をクリックします。
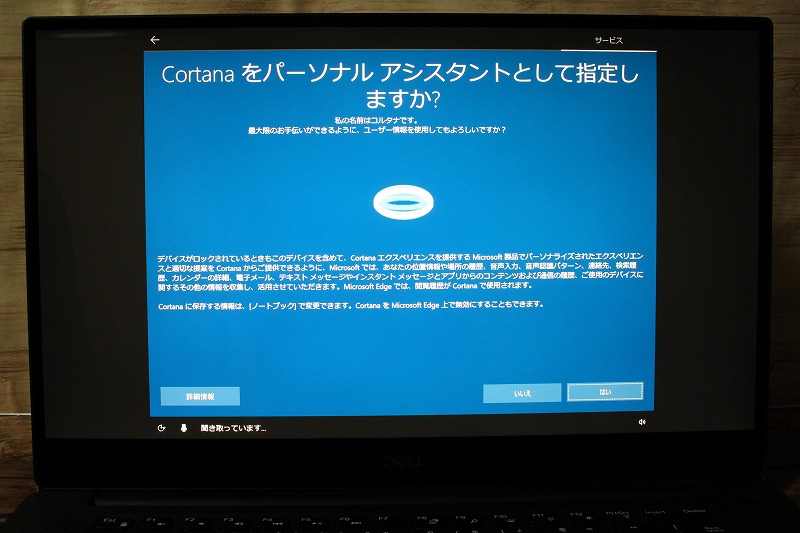
「デバイスのプライバシー設定の選択」でお好みの設定をしてから「同意」をクリックします。僕はデフォルトのままにしました。
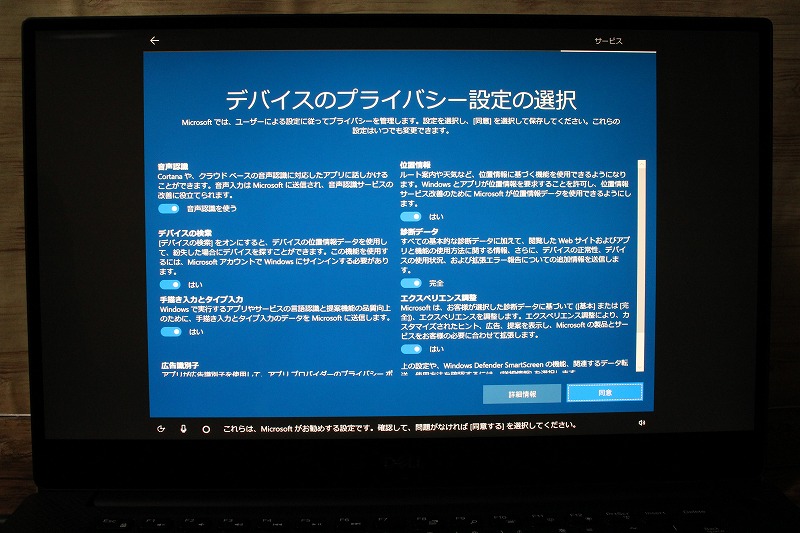
「サポートおよびプロテクション」で「次へ」をクリックします。
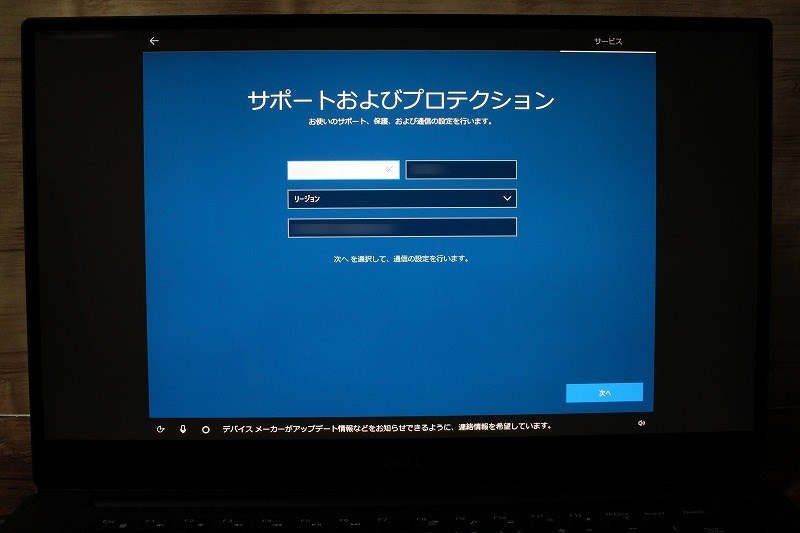
「サポート及びプロテクション」で「次へ」をクリックします。
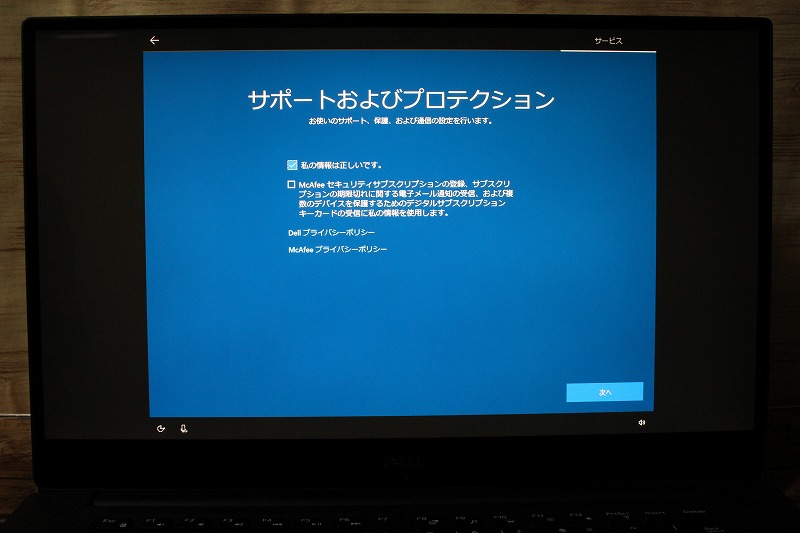
「これには数分かかることがあります」ということなので、しばらく待ちます。

「すべてお任せください」といことなので、しばらく待ちます。

「Welcome to your Microsoft Edge Start page」では「日本語」を選択して「Get Started」をクリックします。
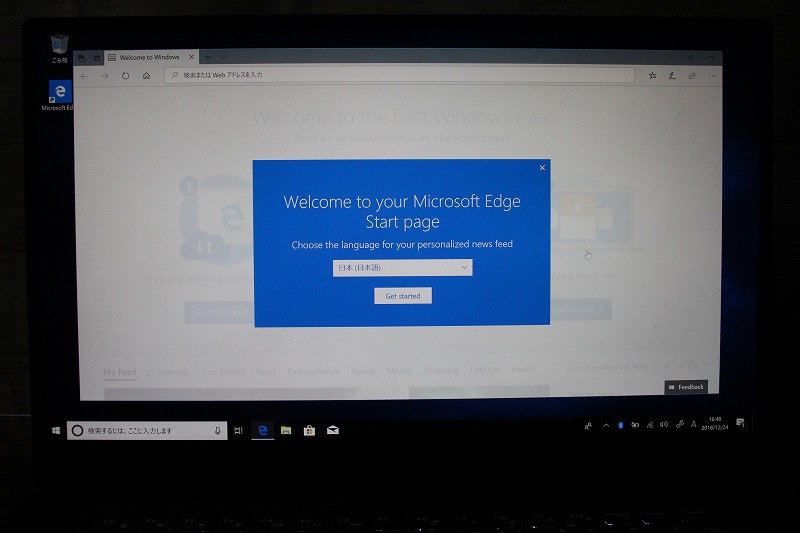
「史上最高の Windows へようこそ」ではお好みで「①ブラウザーの設定>」、「②ストアを開く>」、「③もっと学ぶ>」をクリックしましょう。必要なければ「Microsoft Edge」は閉じちゃいましょう。僕の場合、使うのは「Google Chrome」だし。。。
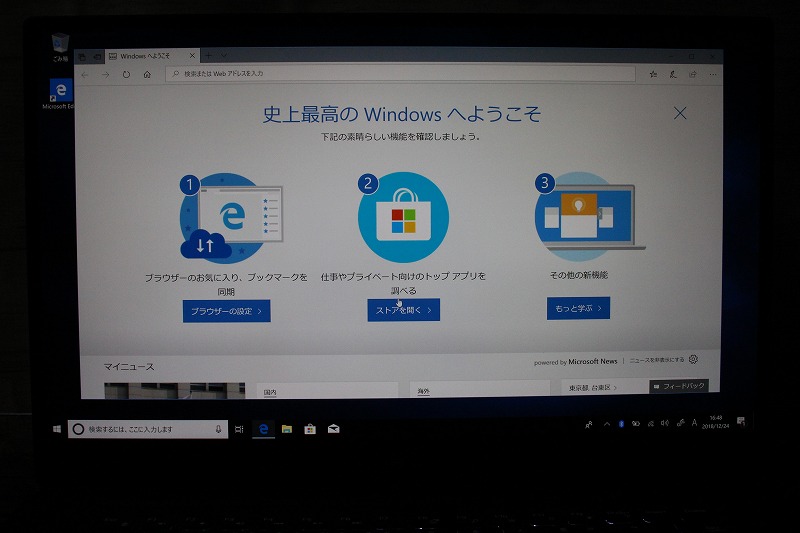
初期設定完了で~す。

まとめ
いかがでしたしょうか。
今回はWindows 10の初期設定方法をご紹介しました!
Electronic Silk Road Corp