
やっと手に入れた新しいiPhone7plus。。。。
僕のように機種変更の人はアプリ、写真、ミュージックなどのデータが、古いiPhone(僕の場合はiPhone6)に残ったままなので、新しいiPhone7にデータを移行する必要がありますね。。
初期設定をしましたので、ご参考までにですがスクリーンショットを使って具体的にどんな感じか見て行きたいと思います。
事前準備
- あらかじめ用意しておくもの
- バックアップ
- iTunesのバージョンの確認
- SIMカードのセット
用意しておくもの
以下はあらかじめメモしておくと、後であわてなくて済みます。
・WiFiネットワーク名とパスワード
・Apple IDとパスワード
バックアップ
古いiPhone(僕の場合iPhone6)をバックアップします。バックアップ方法についてはいかの投稿を参考にしてください。
iTunesのバージョンを確認
iTunesは古いiPhone(僕の場合iPhone6)のバックアップとiPhone7へバックアップの復元で使います。なので、バックアップから復元する前にiTunesのバージョンを確認してください。僕の場合ですが、iTunesのバージョンが古いため、以下のようなメッセージが出ました。もしこのようなメッセージが出たら、データを復元する前にiTunesのバージョンアップをしましょう。
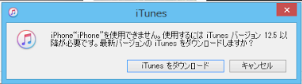
※システム要件はネットで調べてね。。
SIMカードをセット
僕の場合は機種変更なので、古いiPhone(iPhone6)のSIMカードをiPhone7に入れました。僕のようにキャリアは同じソフトバンクで機種変更、iPhone7は自宅で受け取りの場合は新しいSIMカードは送られてこないようです。

SIMカードを抜くときのPINです。下の写真のように使います。
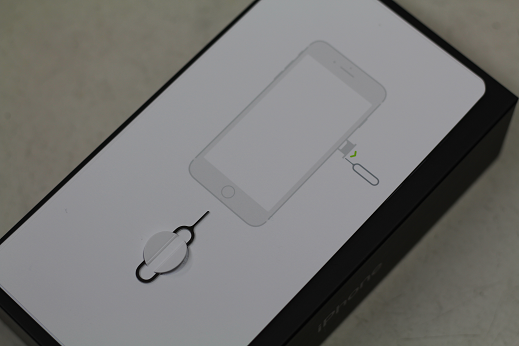
初期設定とバックアップからの復元
- iPhone6(古い方)をiTunesでバックアップ(※事前に行っておいてください)
- iPhone7(新しい方)で初期設定をする
- iTunesを使ってアプリ、写真、ミュージック等をiPhone7に復元する
それではいよいよ初期設定をしていきます。
電源ボタンを長押しして電源をオンにします。
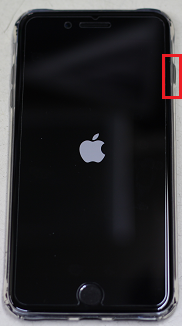
起動してきました。

言語を日本語に設定します。[日本語]をタップします。
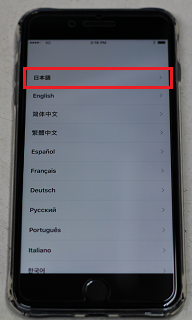
国を選択します。[日本]をタップします。
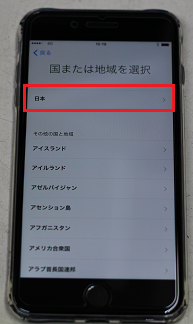
言語を設定中です。
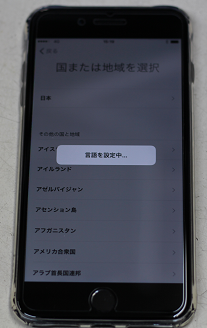
キーボードを選択して[次へ]をタップします。

Wi-Fiネットワークを選択します。
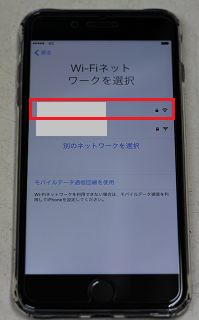
Wi-Fiのパスワードを入力して[接続]をタップします。
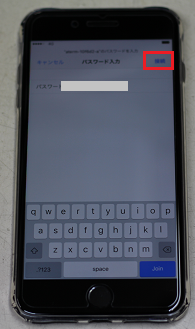
[位置情報サービスをオンにする]をタップします。
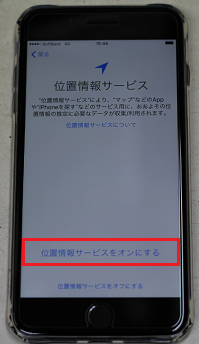
[続ける]をタップします。
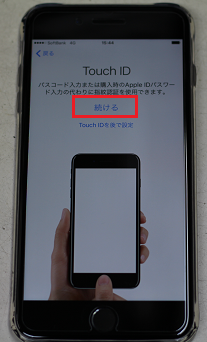
指をホームボタンに当てます。認識が完了するまで繰り返します。

下の絵のように指を当ててグリップを調整します。

[続ける]をタップします。

パスコードを入力します。僕は4桁のパスコードにしたいので[パスコードオプション]をタップします。
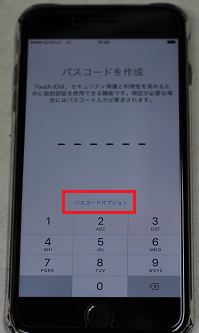
[4桁の数字コード]をタップします。
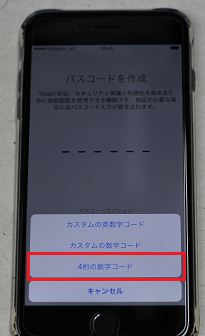
パスコードを入力します。
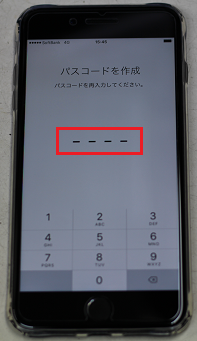
[iTunesバックアップから復元]をタップします。

ここまできたら、ライトニングケーブルでiTunesに接続します。
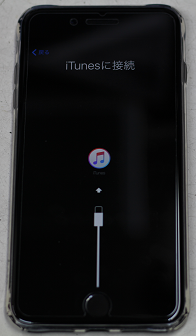
iTunesでバックアップから復元
ここからはiTunesでバックアップから復元していきます。
iPhoneをパソコンに接続したら[このバックアップから復元]を選択して、復元したいバックアップを選択します。
[続ける]をクリックします。

チェックを入れて[続ける]をクリックします。
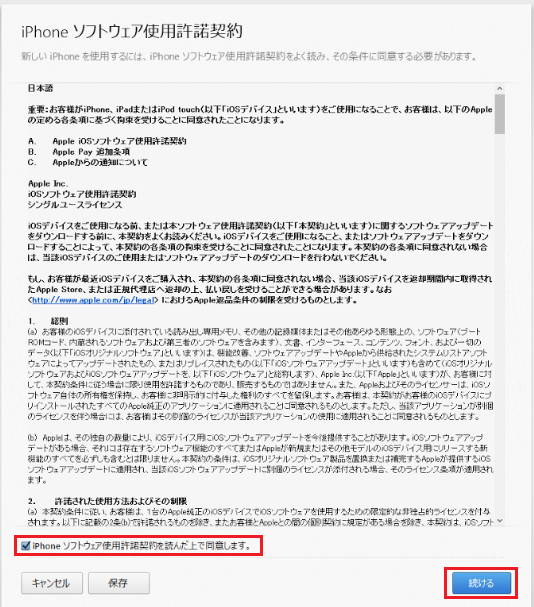
iPhoneをバックアップから復元中です。
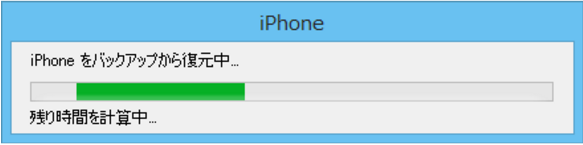
そのまま、ほっておきましょう。。ライトニングケーブルはそのままつないだままにしておきます。

iPhone7にバックアップが復元されたようなので、残りの初期設定を行います。
ここからiPhone7の操作です。
※復元が終わっても、アプリ、写真、ビデオ、ミュージックの同期は終わってない場合があります。ケーブルははずさず、そのまま、同期が終わるのを待ちましょう。
iPhone7に[アップデートが完了しました]と表示されたら、[続ける]をタップします。
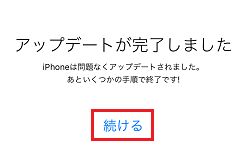
Wi-Fiネットワークを選択します。先ほど選択したので[次へ]でもいいです。

Wi-FIのパスワードを入力して、[接続]をタップします。
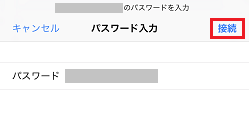
Apple IDを入力して[次へ]をタップします。
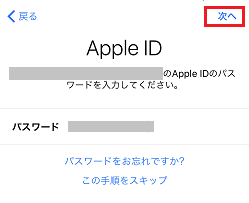
[iCloud設定をアップデート中]と表示されるので待ちます。

これは適当に選んで、先へ進みます。
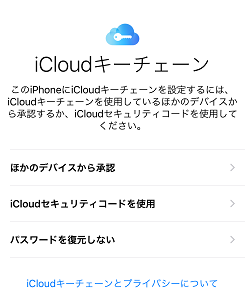
ここも適当に選んで先へ進みます。
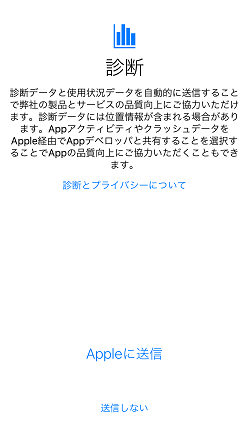
[開始]をタップします。

ホームボタンを押したときの反応の強さをここで選択できます。後で変更できますので、適当に好きなのを選んで[次へ]をタップします。

ようやく、初期設定が終わったようです。
[さあ、始めよう!]をタップして初期設定を完了します。
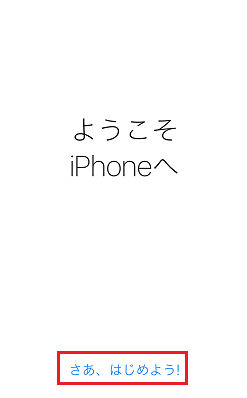
初期設定完了です。ホーム画面が表示されています。

iTunesの同期が終わるのを待つ
この時点で、アプリやミュージックを大量に入れている人は、まだiTunesとiPhoneで同期中かもしれません。ライトニングケーブルはそのままにして終わるまでほっておきましょう。。※以下はiTunesの画面上部にあるステータス状況です。


iTunesにもiPhone7が反映されています。iPhone6の時は白色だったのがiPhone7の黒になりました。
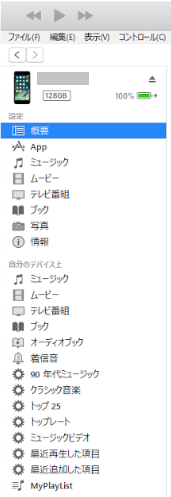
iTunesが同期中の時は以下のぐるぐるアイコンが回っています。同期が終わるとぐるぐるアイコンが消えます。
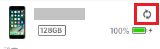
iPhone7でも同期中は以下のようにぐるぐるアイコンが回っています。同期が終わるとぐるぐるアイコンが消えます。
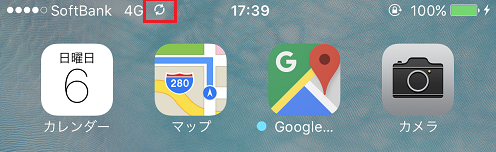
まとめ
いかがでしたしょうか。初期設定とバックアップからの復元ができました。これでiPhone7を以前と同じように使えることができますね。それではiPhone7を楽しみましょう。