
今回はAmazonのKindle Paperwhiteの初期設定方法をご紹介します。。

2015年の年末にAmazonプライム会員になると4,000円のクーポンがついてきたので、思い切って購入したKindle Paperwhiteです。。
せっかくなので、キャンペーン情報なしで買っていました。。
いやー、我ながら太っ腹。。。
なんと、、、、それから、1年以上、、ほったらかしになっていました。。
とほほ、、、、
ちょうどいい機会なので、端末をリセットして工場出荷時の状態に戻して、初期設定をしてみました。。
端末のリセットの後は、新規で購入した時と同じなので、Kindleを購入した方のご参考になればと思います。
Kindle Paperwhite端末をリセットする
画面の右上にある3つの点をタップします。。

[設定]をタップします。。
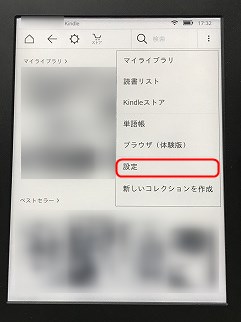
[端末オプション]をタップします。。。

[端末をリセット]をタップします。。

[はい]をタップします。。[はい]をタップするとKindleは再起動します。

Amazon Kindle Paperwhiteの初期設定方法※(1)へ進んでください。
Amazon Kindle Paperwhiteの初期設定方法
Kindleを購入して初期設定をする方は、電源ボタンを長押しします。

Kindle Paperwhiteが起動中です。。。※(1)端末をリセットした方はここからです。

[日本語]をタップして言語を日本語に設定します。

[日本語]が選択されたので次へをタップします。。

しばらく待ちます。。。。

[はじめましょう>]をタップします。。

[Wi-Fiに接続]をタップします。

接続する[Wi-Fi]をタップします。。

Wi-Fiのパスワードを入力して[接続]をタップします。

[既存のAmazonアカウントに登録]をタップします。。※Amazonアカウント持ってない方は[アカウントの新規作成]ですね。。。

[ログインID]と[パスワード]を入力して[登録]をタップします。

ソーシャルネットワークを設定したい場合は設定して[次へ]をタップします。

ここからはKindleの操作の説明です。。。画面の一番上にあるツールバーから、Kindleの様々な機能にアクセスできます。。。[>]をタップして次へ行きます。。。。ここからKindleの使い方が6ページほど続きます。。Kindleの使い方を知ってる方は、どんどん先へ進んでください。。Kindleの使い方を知らない方はここでKindleの使い方をサクッと学んでしまいましょう。。

「ホーム」と「戻る」の説明です。。。ライブラリを開いたり、おすすめの本を見るには、「ホーム」をタップします。「戻る」で前の画面に戻ります。。。[>]をタップして次へ行きます。。

クイック操作の説明です。。クイック操作ボタンで、画面の明るさ調節、機内モードのオン/オフ切り替え、Kindleの同期を実行できます。[>]をタップして次へ行きます。

最近開いた本の説明です。。ホーム画面の左側には、最近ダウンロードした本や最近開いた本が表示されます。。[>]をタップして次へ行きます。

読書リストの説明です。。ホーム画面の右側には、Amazonのほしい物リストの本と、手持ちの無料サンプルが表示されます。。[>]をタップして次へ行きます。。

おすすめの説明です。。ホーム画面の一番下には、おすすめの本やベストセラーなどが表示されます。。。[>]をタップして次へ行きます。。

設定は完了です。。ホーム画面になりました。。

しばらくすると、[再起動が必要です]とポップアップが表示されるので[今すぐ]をタップします。。再起動しますが、そんなに時間はかかりません。。とりあえず、、、今やっちゃいましょう。

Kindle Paperwhiteが再起動中です。。 再起動したら、ホーム画面に戻ります。。

はい、、よくできました。。。モザイク処理でゴメンね。。

まとめ
いかがでしたしょうか。
今回はAmazonのKindle Paperwhiteの初期設定方法をご紹介しました。
KindleのほうがiPhoneより眼に優しいので、これから使いたいと思います。。Kindleはめっちゃ軽いですしね。。。



