
今回はフォルダー作成、フォルダー名変更、フォルダー削除方法をご紹介します。
App Storeからアプリをダウンロードしたり、Webで気に入ったサイトをホーム画面にブックマークしていると、アイコンがどんどん増えていきますよね。。
ホーム画面にアイコンが増えて、ホーム画面が何ページも増えたりしてませんか。
僕はiPhone7plusを使っていますが、1つのホーム画面に24アイコンと下にあるドックに4アイコンで合計26アイコンが表示されています。
フォルダーを使えば一つのフォルダーにいくつものアイコンを格納することができるので、1つのホーム画面により多く(26以上)のアプリ、ブックマークを入れることができます。
フォルダー作成方法
それでは、フォルダーの作成方法です。。アプリ、ブックマークのアイコンを長押しします。。強く押すと3D Touchとして認識されてしまうので、注意してください。感覚としては長押しというよりは、タップして指はそのまま画面に触れたままという感じですね。。

すると、アイコンが揺らぎだします。

アイコンを、もう一つのアイコンに、ドラッグアンドドロップします。

フォルダーができました。フォルダーが開いた状態です。1回ホームボタンを押すと、揺らぎが止まり、左上にあるばってんが消えます。もう1回ホームボタンを押してフォルダーを閉じます。

こんな感じになりました。 フォルダー(1つのアイコンスペース)に2つのブックマークが格納されています。ドラッグアンドドロップで、このフォルダーに多くのアプリやブックマークを格納することができます。

フォルダー名を変更する
フォルダーをタップして、フォルダーを開きます。

フォルダーの中にあるアイコンを長押しします。

フォルダー名の右横にあるばってんをタップします。

ばってんをタップするとフォルダー名がクリアされるので、新たにフォルダー名をキーボード入力します。

フォルダー名が変更されました。

フォルダーの削除方法
フォルダーに複数のアプリ、ブックマークがある場合は、1個づつ削除していきます。アイコンを長押しして、ばってんをタップすれば削除できます。最後のアイコンを削除すれば、フォルダーも削除されます。※アイコンを削除しなくても、アイコンをドラッグアンドドロップでフォルダーから出し、フォルダーを空にすることで、フォルダーを削除することもできます。
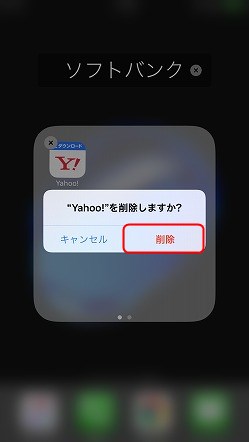
フォルダーもアイコンもなくなり、スッキリしました。

ホーム画面数を減らす
この画面にはアイコンが1つもないので、右にスワイプすれば、この空の画面は表示されなくなります。下の画像では赤枠で囲ったドットが7つあります。ドットの数はホーム画面の数です。ただ、ウィジェットもカウントされているので、ホーム画面が6ページあることになります。なので、右にスワイプすると1ページ減って、6つになります。 フォルダーをうまく使えば、ホーム画面のページ数を減らすこともできますね。。
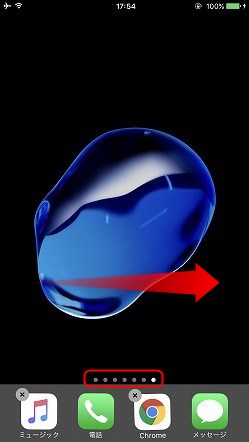
フォルダーのメリットとデメリット
メリット
- 1つのホーム画面に多くのアプリやブックマークを格納できる。
- ホーム画面数が少なくて済む。なので、ホーム画面をスワイプしてアプリを探す手間が省ける
デメリット
- フォルダーにアプリやブックマークを格納してしまうと、アプリやブックマークの存在感が薄くなり、使わなくなる、あるいは、見なくなる。
- ホーム画面がごちゃごちゃした感じになる。
まとめ
いかがでしたしょうか。
今回はフォルダー作成、フォルダー名変更、フォルダー削除方法をご紹介しました。
フォルダーを使って、自分好みのホーム画面にして、アプリやブックマークを整理しましょう。