
今回はプレイステーション4 Proのディスク容量(本体ストレージ)の確認方法をご紹介しま~す。
なぜディスク容量(本体ストレージ)を確認するのか?
ゲームを購入してインストールすると、ゲームはPS4のディスク(本体ストレージ)に保存されます。 最初のころはいいのですが、次々とゲームをインストールしていくと、いつか、PS4のディスク容量が足りなくなってしまいます。なので、定期的に、あるいはゲームを購入する前にはPS4のディスク容量を確認しておくとよいでしょう。せっかくゲーム購入して、ゲームをインストールしようとしたら、ディスク容量が足りない!なんて、残念な思いはしたくないですよね。
ディスク容量(本体ストレージ)はどれくらい必要なのか?
ゲームによります。パッケージ版だとパッケージの裏面に表示されてます。例えば、Gundam Versusだと、15GB以上のディスク容量(本体ストレージ)が必要です。※赤枠で囲ったところです。

Nia:Automataの場合は、46GB以上のディスク容量(本体ストレージ)が必要となっています。

サマーレッスン:宮本ひかりコレクションは2700MB以上となっています。※2700MB=2.7GB

PlayStation VR WORLDSは8000MB以上となっています。※8000MB=8GB
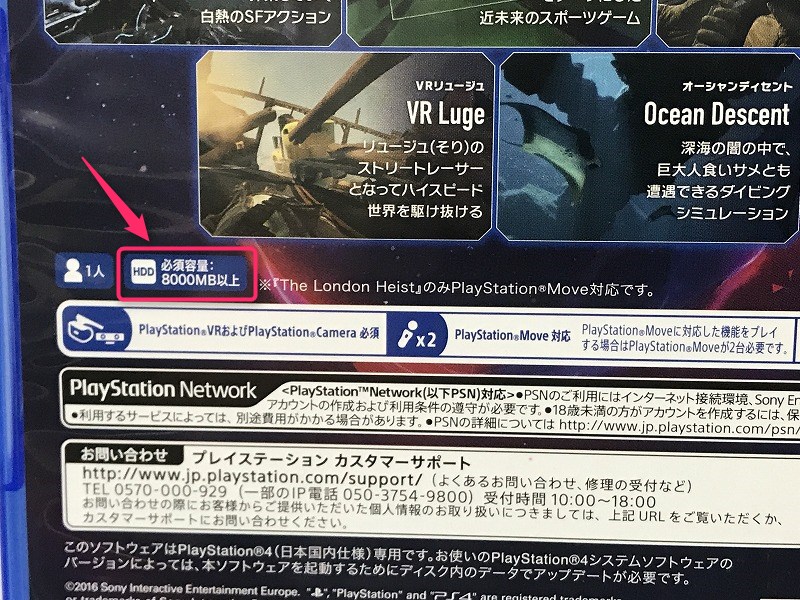
プレイステーション4 Proのディスク容量(本体ストレージ)の確認方法
それではいつものホーム画面からディスク容量(本体ストレージ)を確認してみましょう。。。十字キーあるいはジョイスティックで上段に移動して[設定]を選択します。

道具箱アイコンの[設定]で〇決定ボタンを押します。

[ストレージ]を選び、〇決定ボタンを押します。

[本体ストレージ]で〇決定ボタンを押します。
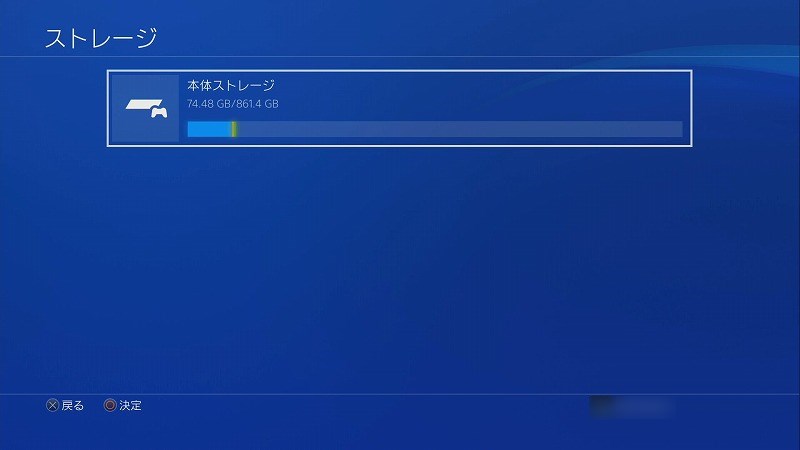
[アプリケーション]を選んで、〇決定ボタンを押します。

[アプリケーション]で各ゲームの容量が表示されます。〇決定ボタンを押すとゲームの情報が表示されます。

[GUNDAM VERSUS]の情報が表示されました。
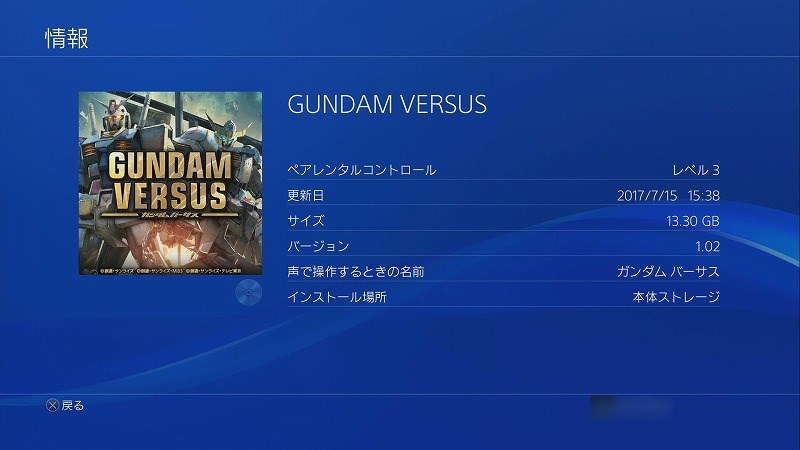
[NieR:Automata]で〇決定ボタンを押します。
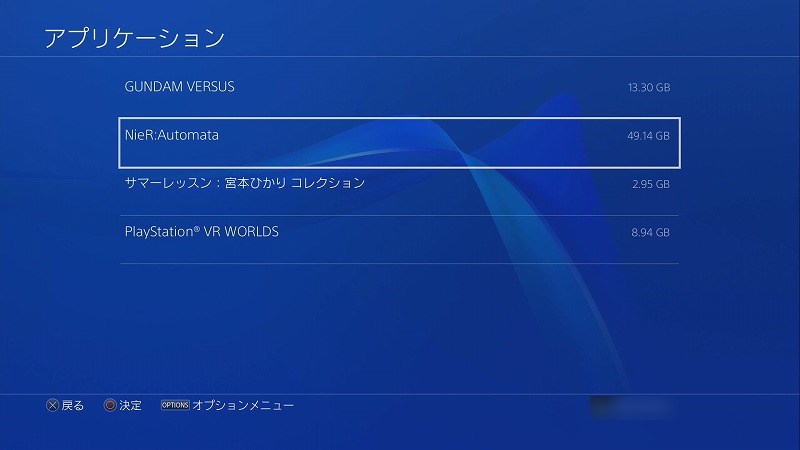
[NieR:Automata]の情報が表示されました。
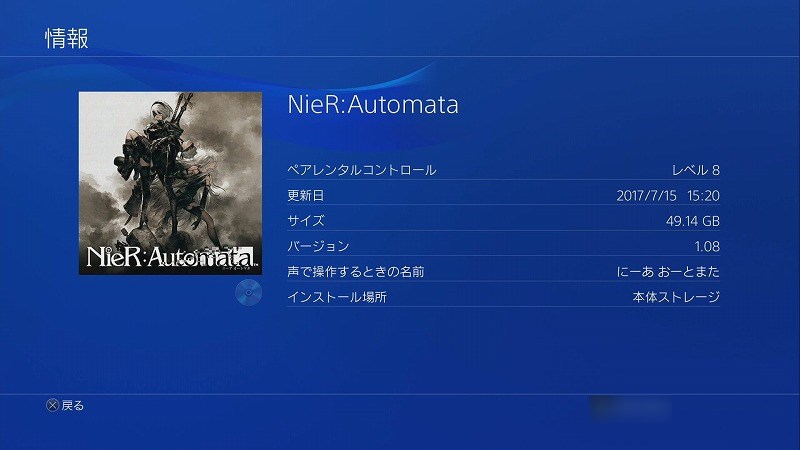
[サマーレッスン:宮本ひかりコレクション]で〇決定ボタンを押します。
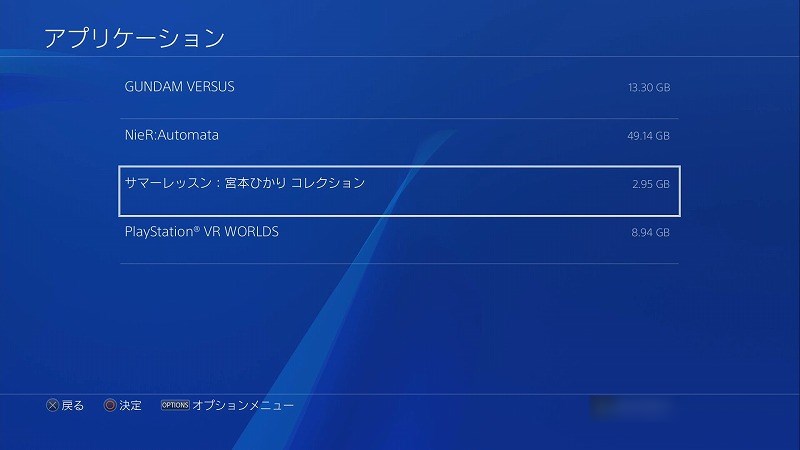
[サマーレッスン:宮本ひかりコレクション]の情報が表示されました。
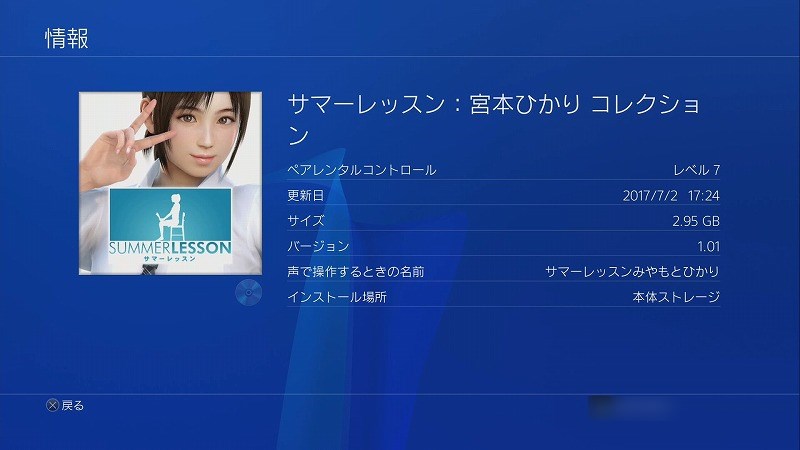
[PlayStation VR WORLDS]で〇決定ボタンを押します。
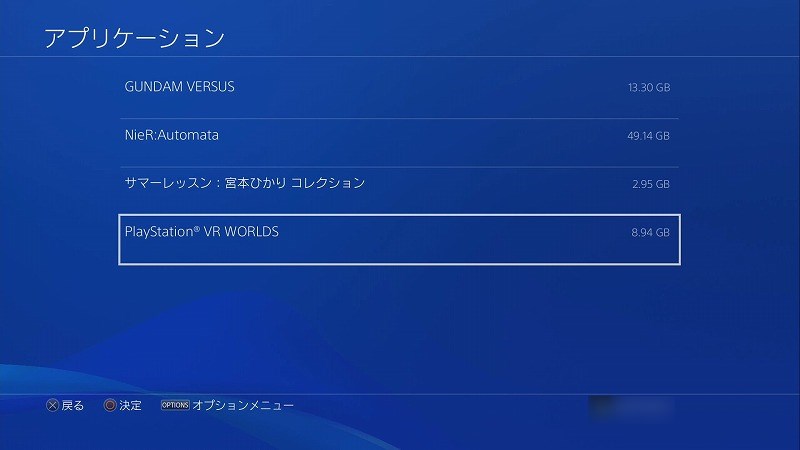
[PlayStation VR WORLDS]の情報が表示されました。
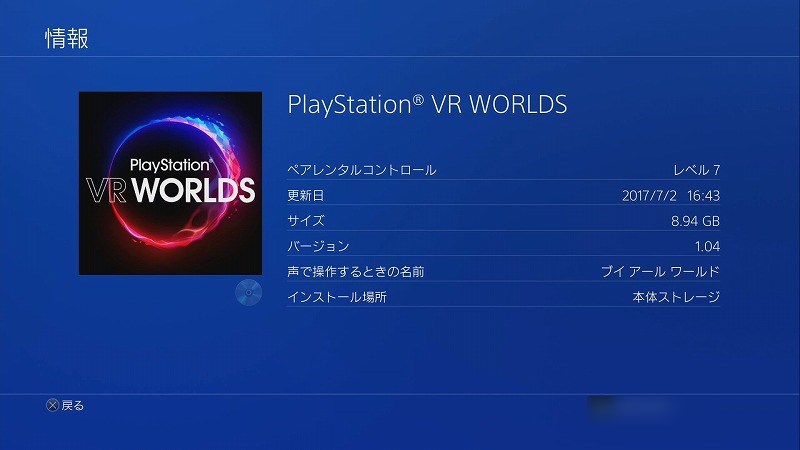
ディスク(本体ストレージ)にはゲーム(アプリケーション)だけではなく他の情報も保存されています。スクリーンショット(キャプチャーギャラリー)も保存されています。

キャプチャーギャラリーはすべてのスクリーンショット、あるいはゲーム(アプリケーション)ごとに分かれています。
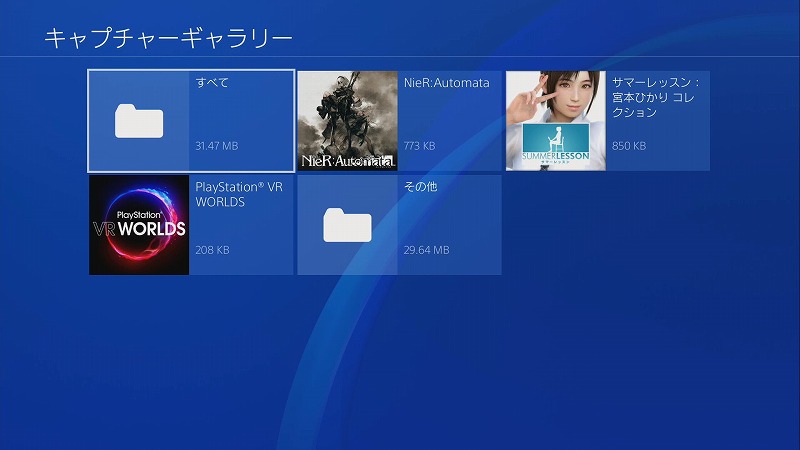
ディスク(本体ストレージ)にはユーザーごとに保存される情報(セーブデータ)も保存されています。

ユーザーごとに保存される情報(セーブデータ)はゲーム(アプリケーション)ごとに分かれています。

他にはテーマという項目もありますが、僕の本体ストレージは0KBでした。
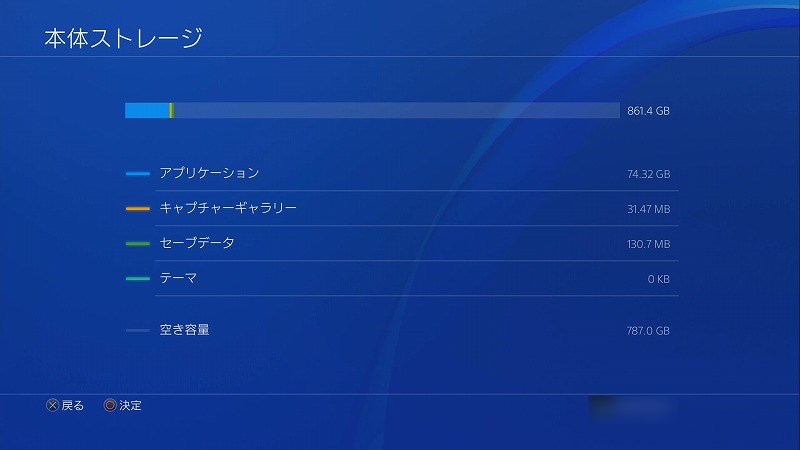
追加のテーマも選ぶことができそうですね。

ディスク容量(本体ストレージ)の確認のポイント
ディスク容量(本体ストレージ)の確認方法が分かったところで、ポイントとしてはゲームを購入する前にはディスク容量(本体ストレージ)は確認する。必須容量はパッケージ版の場合、パッケージの裏面に記載されている。他のデータ、例えば、キャプチャーギャラリー、セーブデータ、テーマなどを考慮して、必要な容量は、ざっくりとでいいので、余裕をもって試算することです。
- ゲームを購入する前にはディスク容量(本体ストレージ)を確認する
- ゲーム(アプリケーション)の必須容量はパッケージ版の場合、パッケージの裏面に記載されている
- ゲーム(アプリケーション)だけではなく、キャプチャーギャラリー、セーブデータ、テーマなどを考慮して余裕をもって試算する
まとめ
いかがでしたしょうか。
プレイステーション4 Proのディスク容量(本体ストレージ)の確認方法をご紹介しました!




