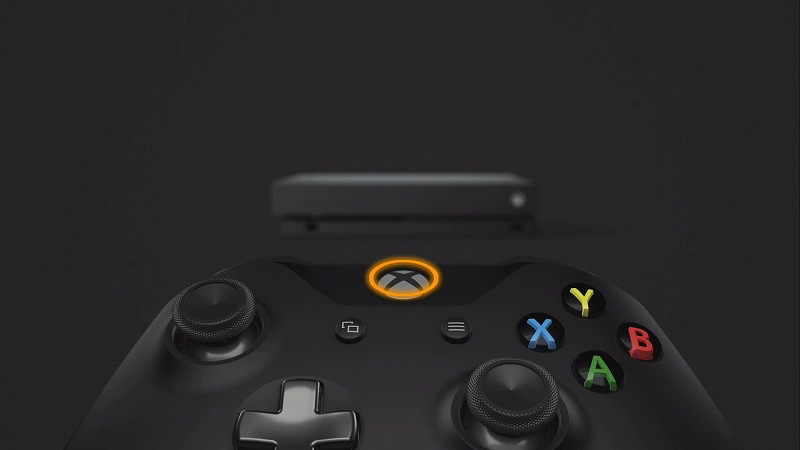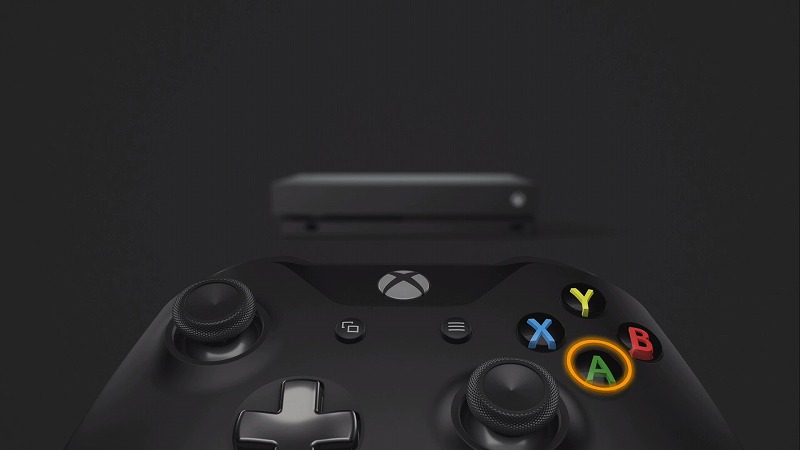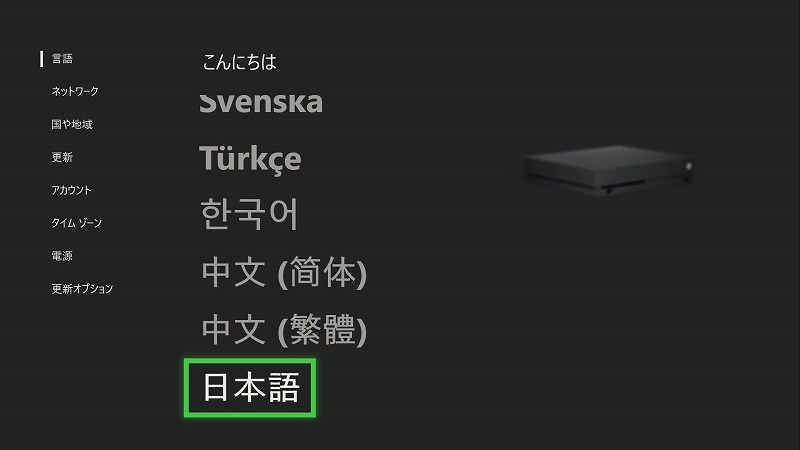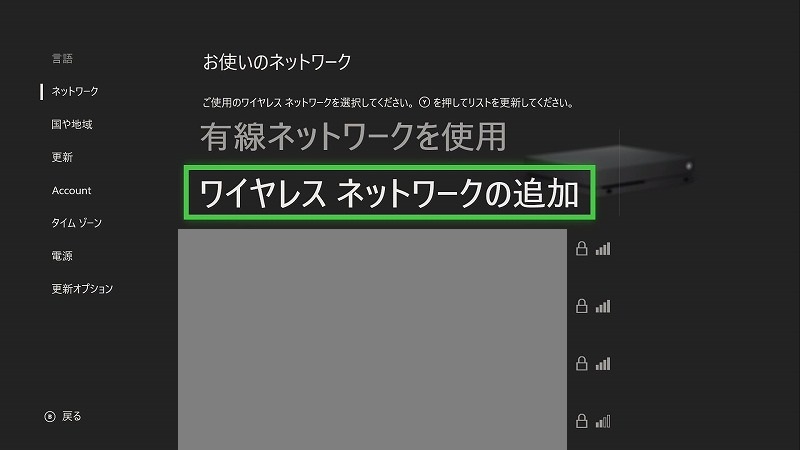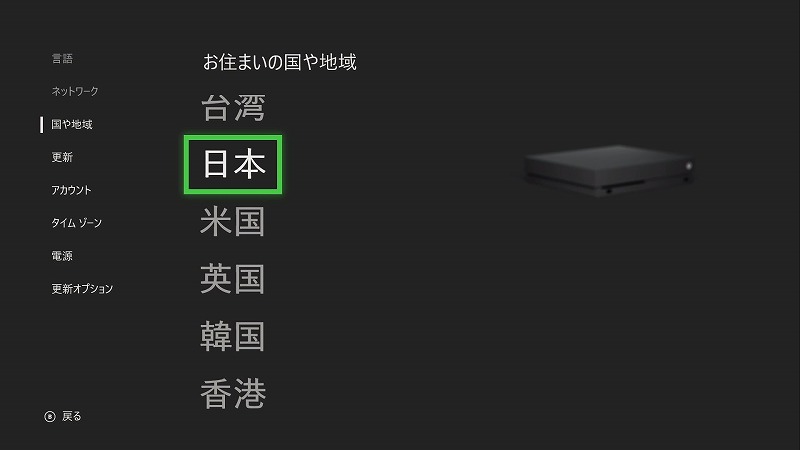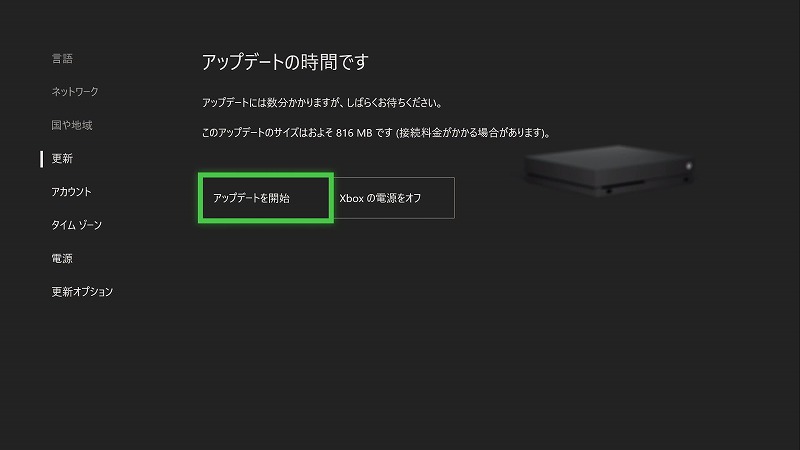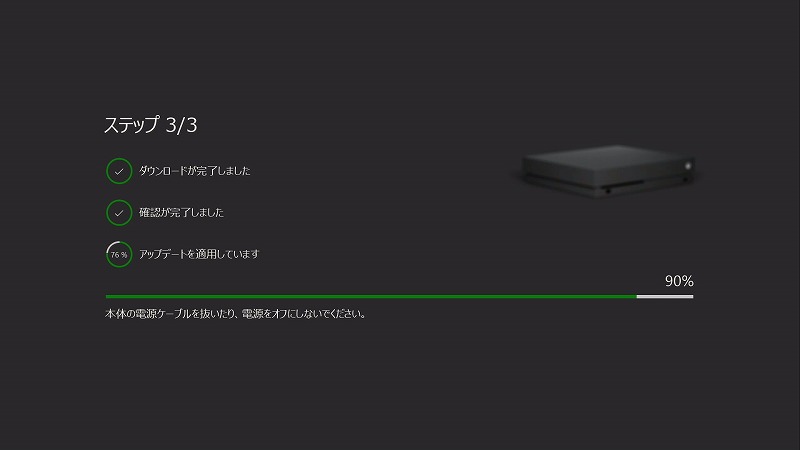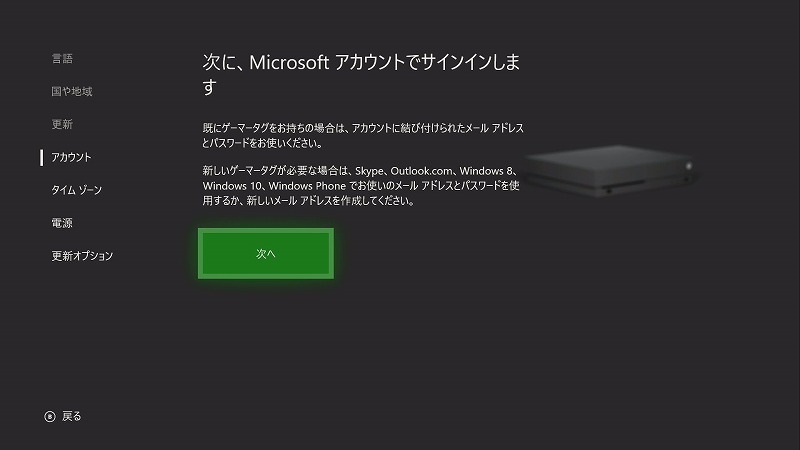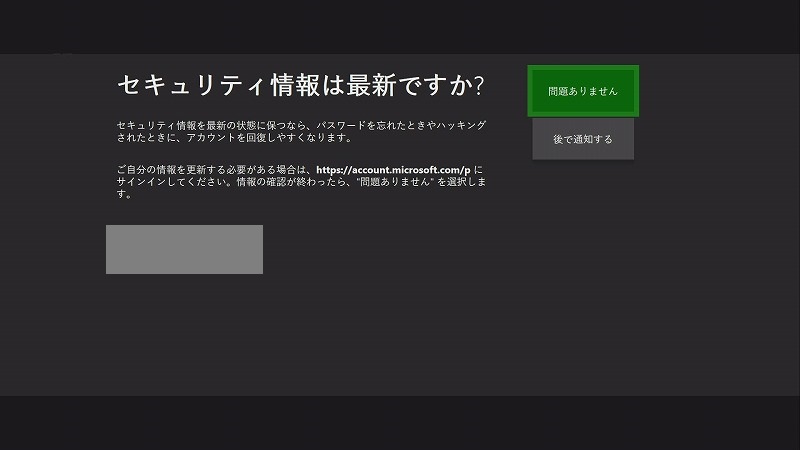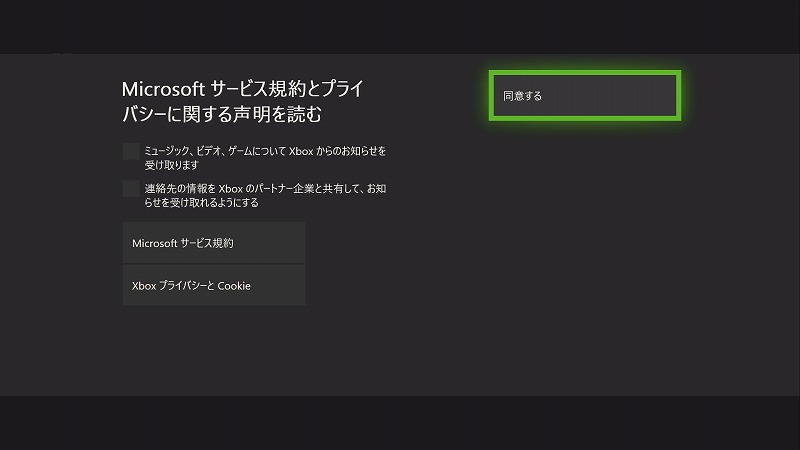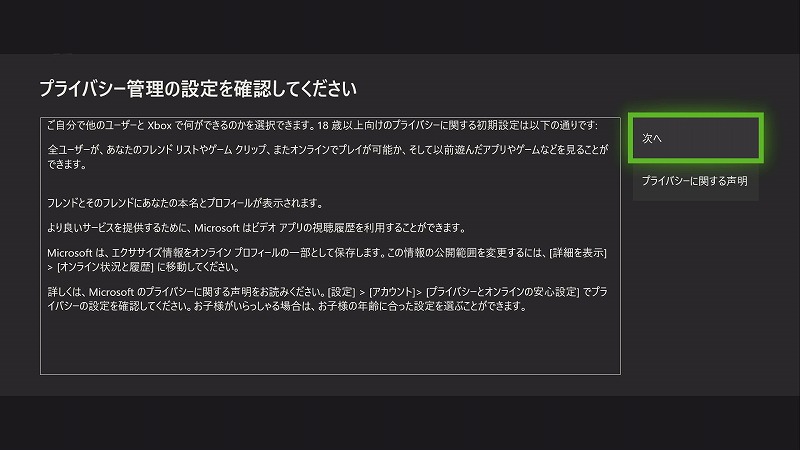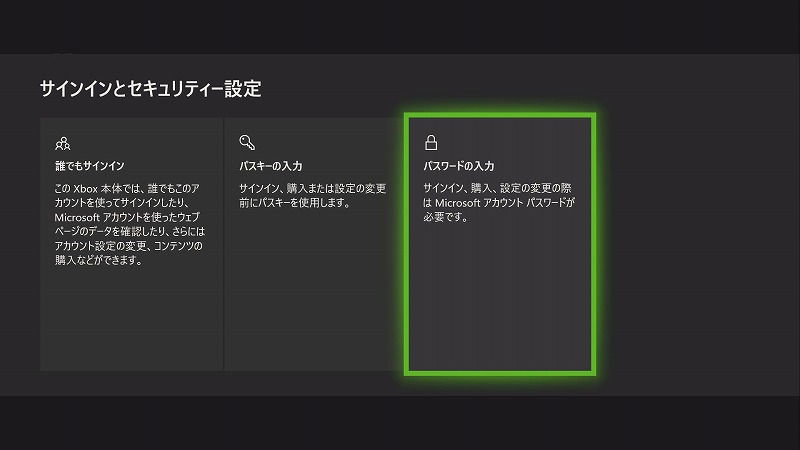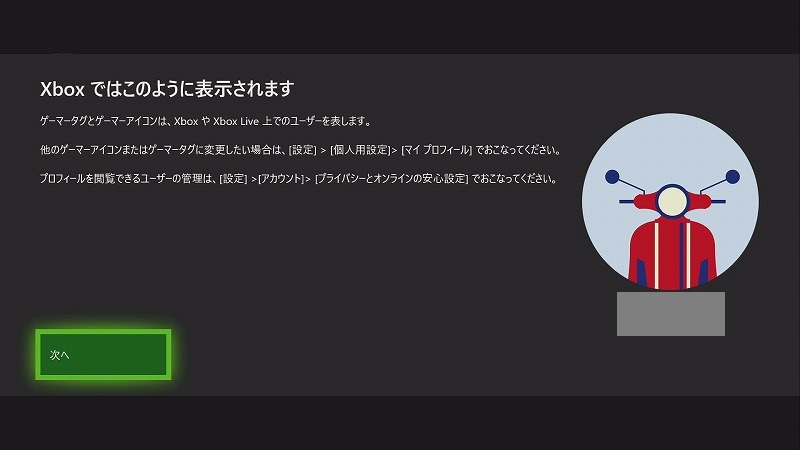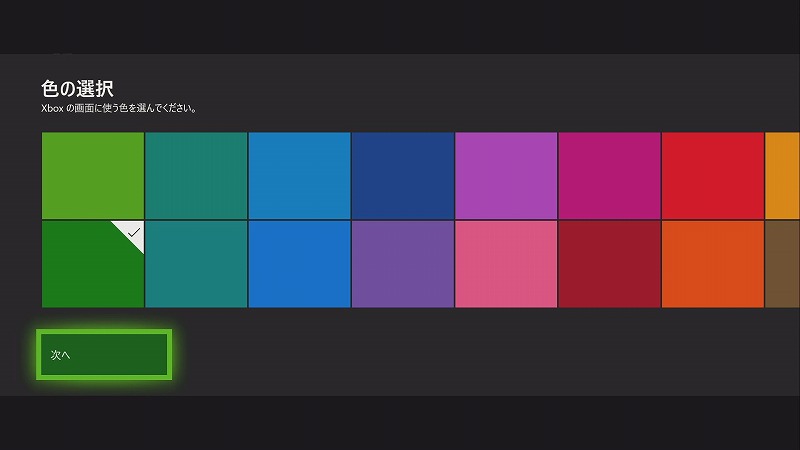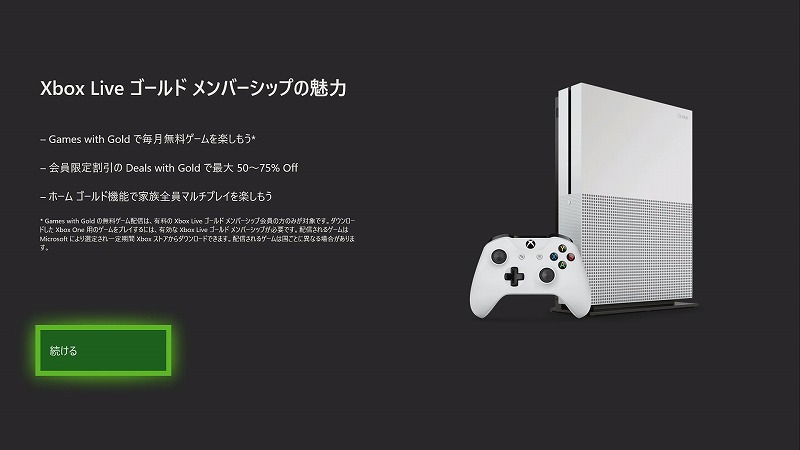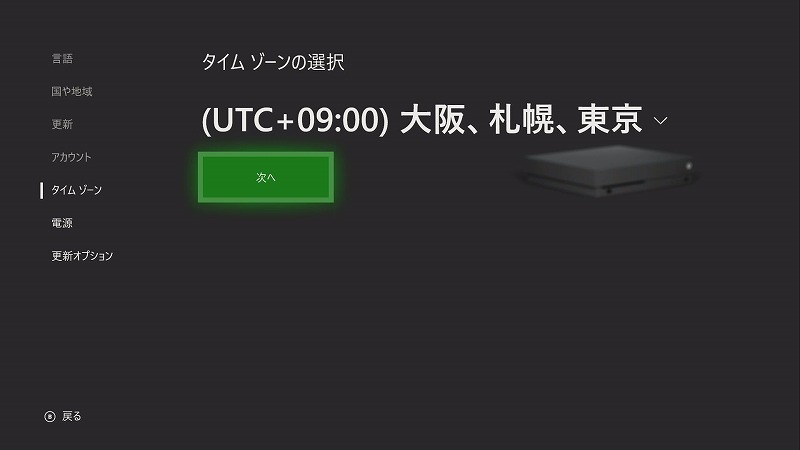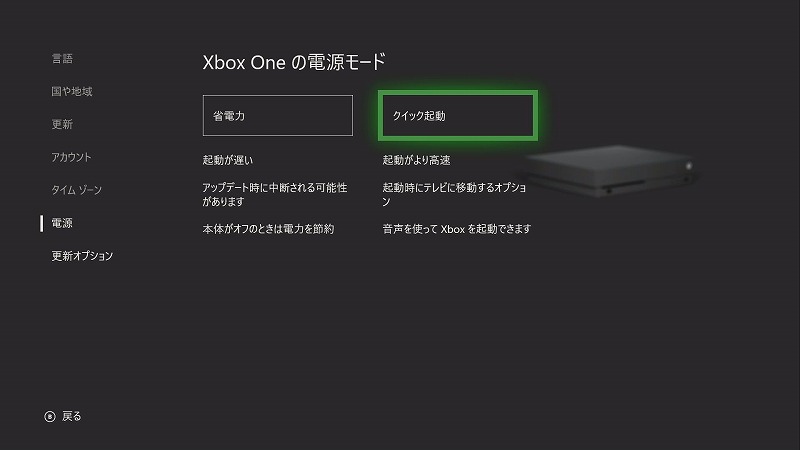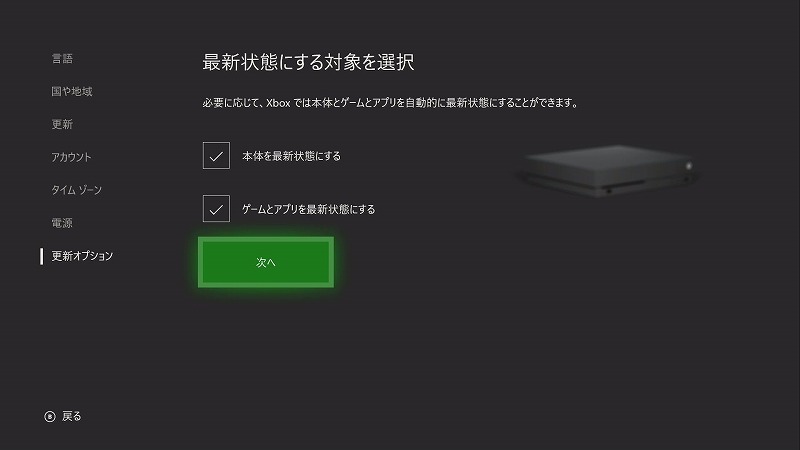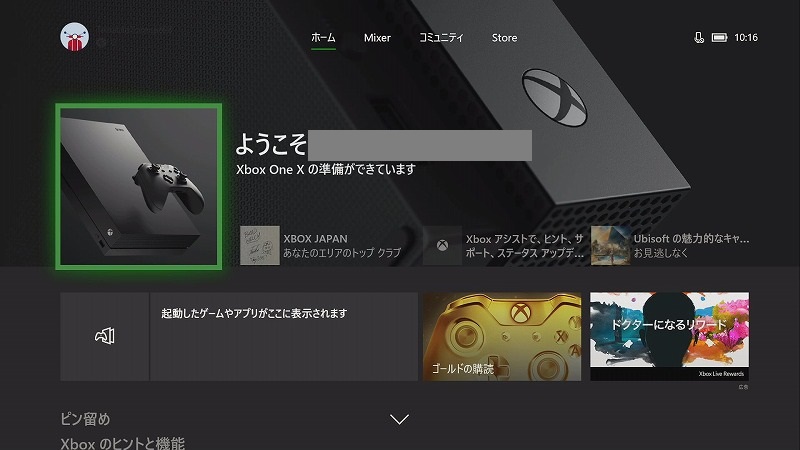Xbox One Xを購入しました。
なにはともあれ、初期設定でございま~す。
めんどうといわずに、サクッとやってしまいましょう!
今回はXbox One Xのセットアップ、初期設定方法をご紹介しま~す。
Xbox One Xのセットアップ、初期設定方法
Xbox One Xの電源を入れると、しばらく下の画面になるので待ちます。

コントローラーの画像が表示されます。オレンジ色の丸で囲ったXbox Oneロゴのボタンを押しましょう。これでコントローラーとXbox One X本体をペアリングします。※コントローラーに付属の電池2本を入れるのを忘れないように。
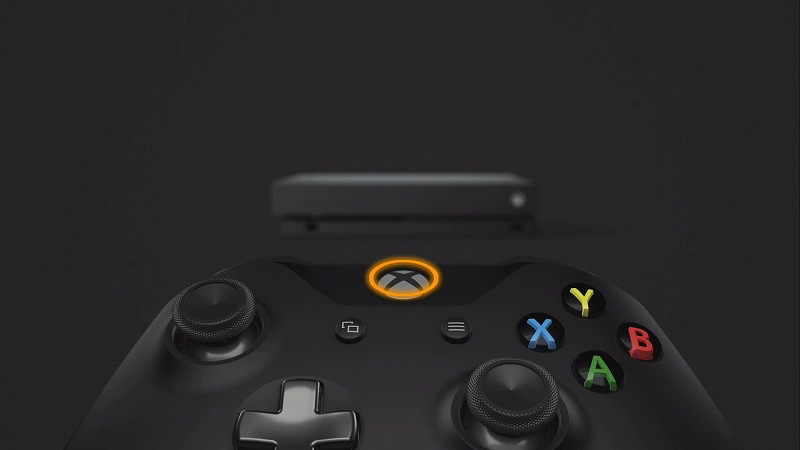
オレンジ色で囲ったコントローラーの[A]ボタンを押して、セットアップに進みます。
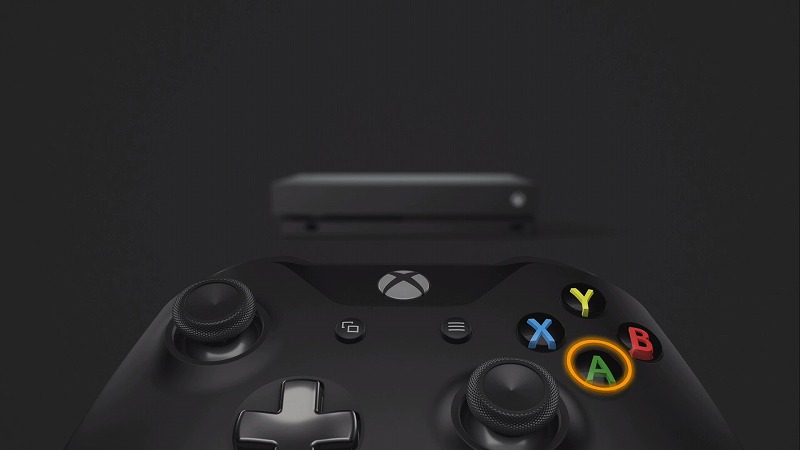
[言語]の設定です。[日本語]を選択して、コントローラーの[A]ボタンを押します。
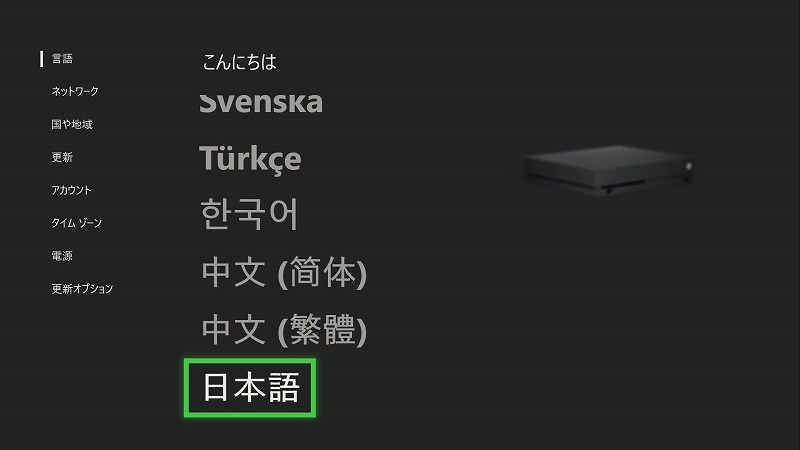
[ネットワーク]の設定です。WIFI環境がある場合はご自身がお使いのネットワーク名を選択して[A]ボタンを押します。次の画面でパスワードを入力します。※ここで入力するパスワードはWIFI機器で設定されたパスワードです。※パスワード入力画面は省略しています。
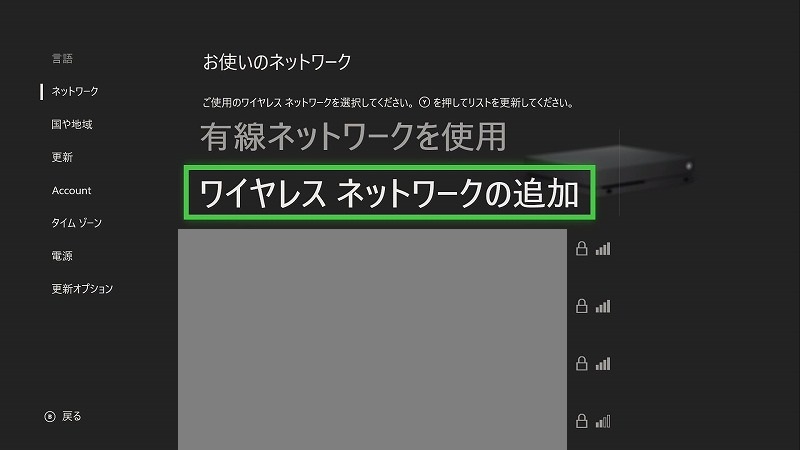
[国や地域]を選択します。[日本]を選択して、コントローラーの[A]ボタンを押します。
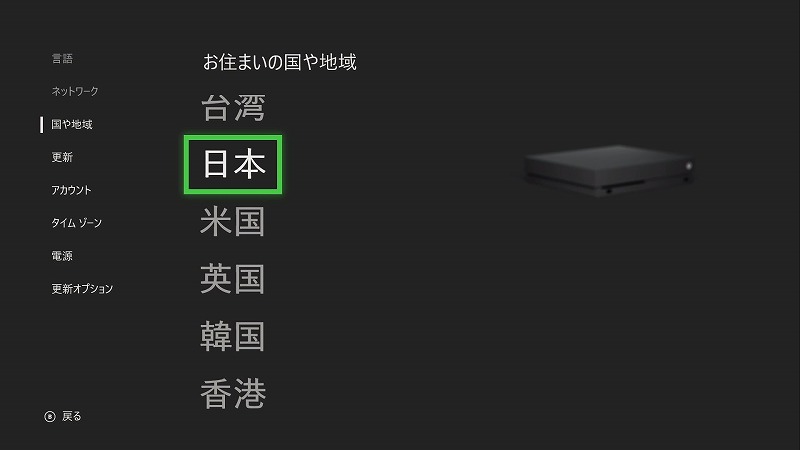
[更新]です。システムのアップデートです。[アップデートを開始]を選択して[A]ボタンを押します。
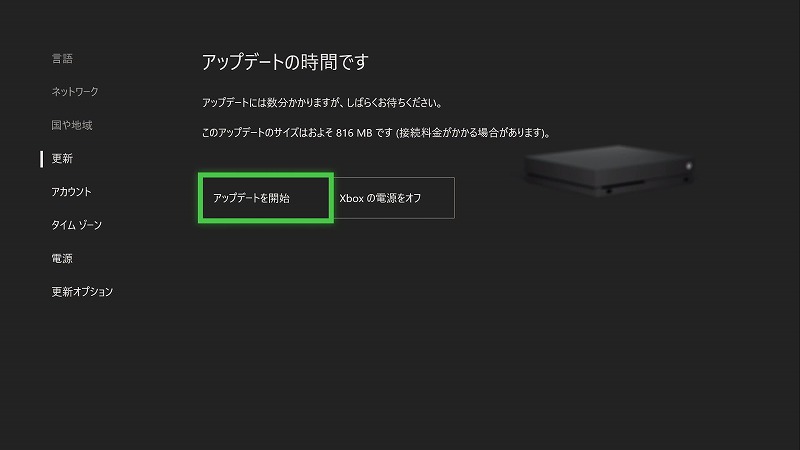
システムのアップデートは、しばらくかかります。
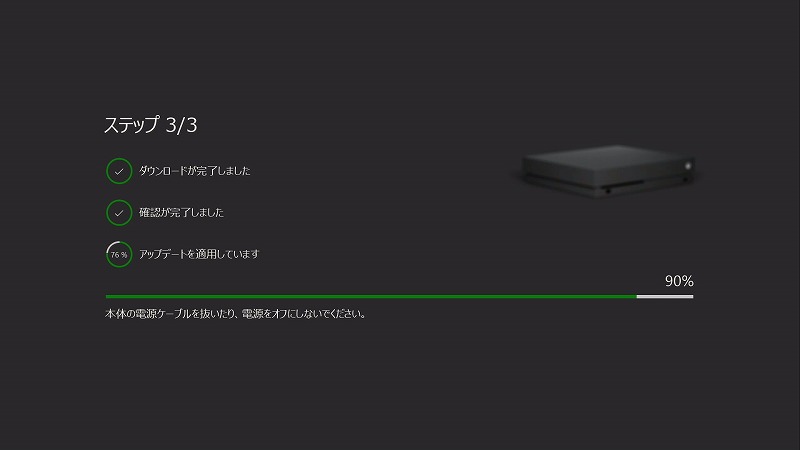
[アカウント]の設定です。[次へ]を選択して、コントローラーの[A]ボタンを押します。※次にMicrosoftのアカウントでサインインの画面になります。パスワード入力もあります。ここでは省略しています。
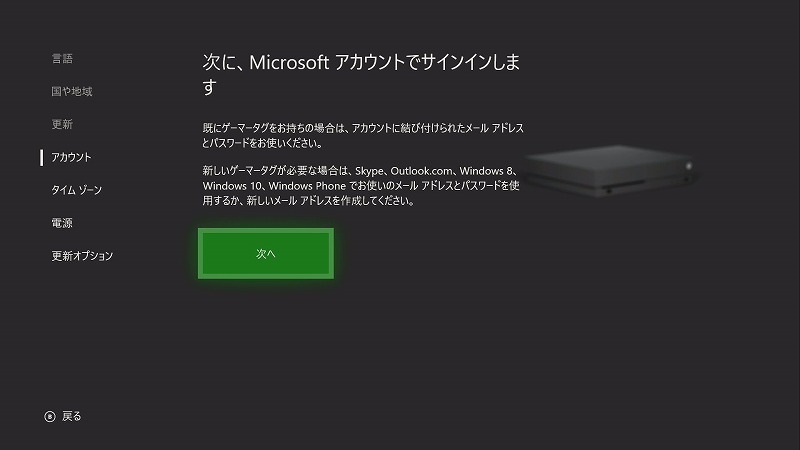
表示されたアカウントで問題がなければ、[問題ありません]を選択して、コントローラーの[A]ボタンを押します。
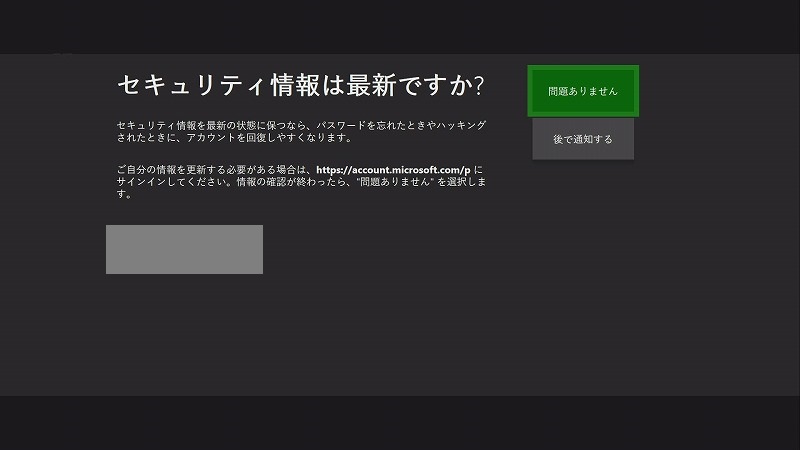
[同意する]で[A]ボタンを押します。※チェックボックスは適宜選びます。
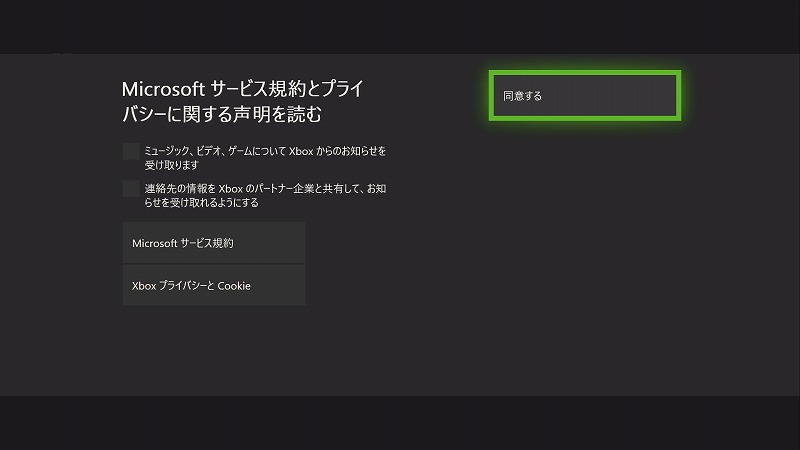
プライバシー管理の設定を確認したら、[次へ]で、コントローラーの[A]ボタンを押します。
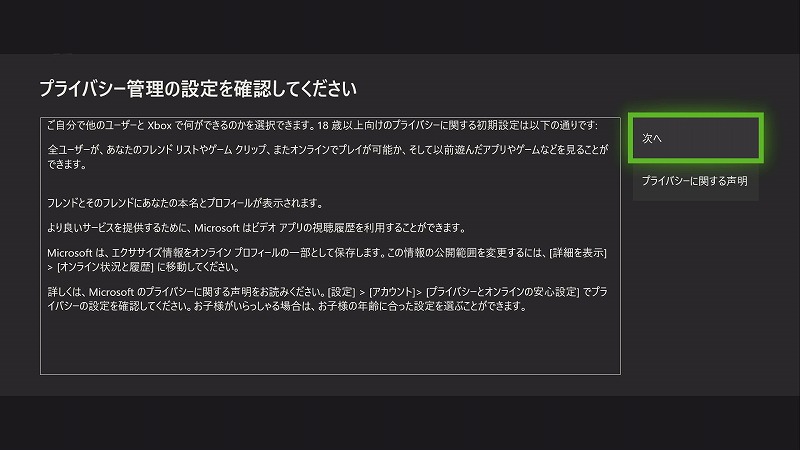
[サインインとセキュリティ設定]です。僕は[パスワードの入力]を選びました。コントローラーの[A]ボタンを押します。
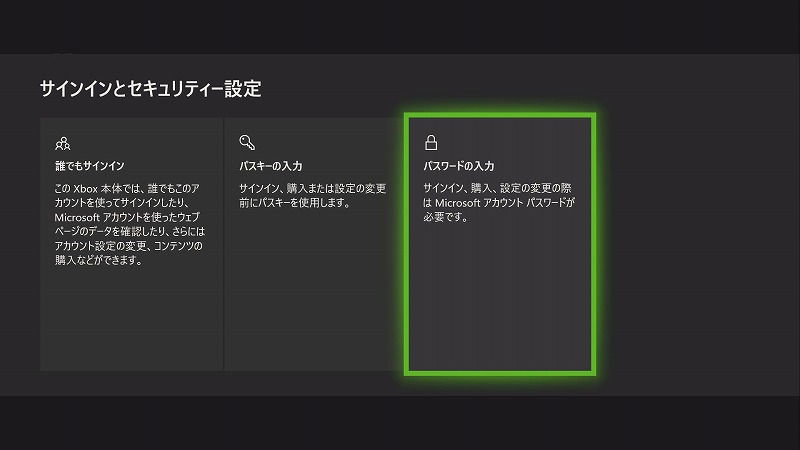
[次へ]で、コントローラーの[A]ボタンを押します。
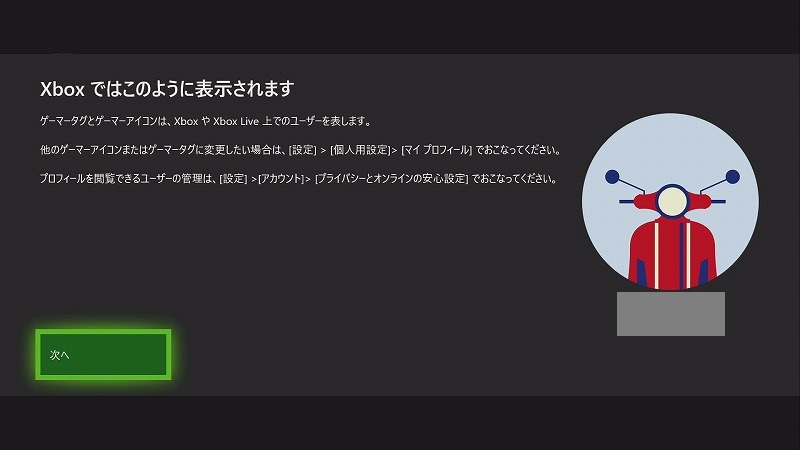
[次へ]で、コントローラーの[A]ボタンを押します。※色は好きな色を選べます。
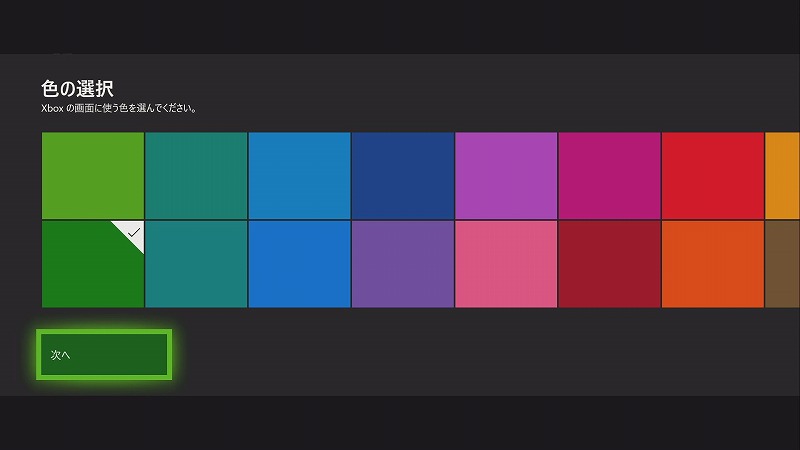
[続ける]で、コントローラーの[A]ボタンを押します。
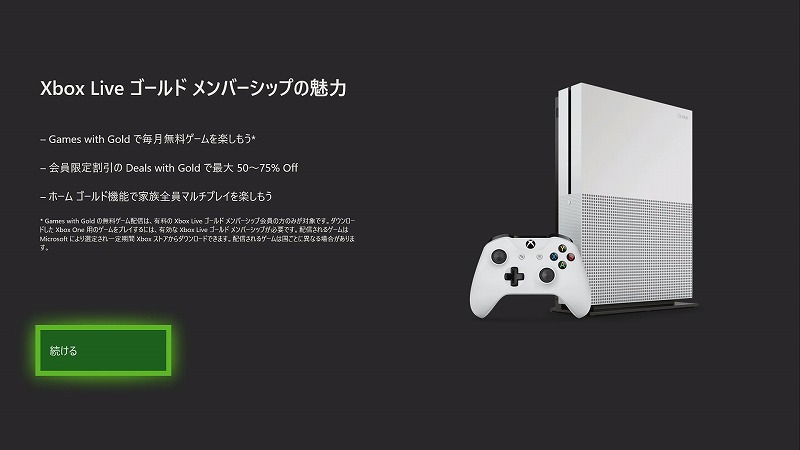
[Xbox Live Gold]の設定は後で設定できるので、とりあえず[今はやめておく]を選択して、コントローラーの[A]ボタンを押します。

[タイムゾーン]の設定です。[UTC+09:00 大阪、札幌、東京]を選択して[次へ]でコントローラーの[A]ボタンを押します。
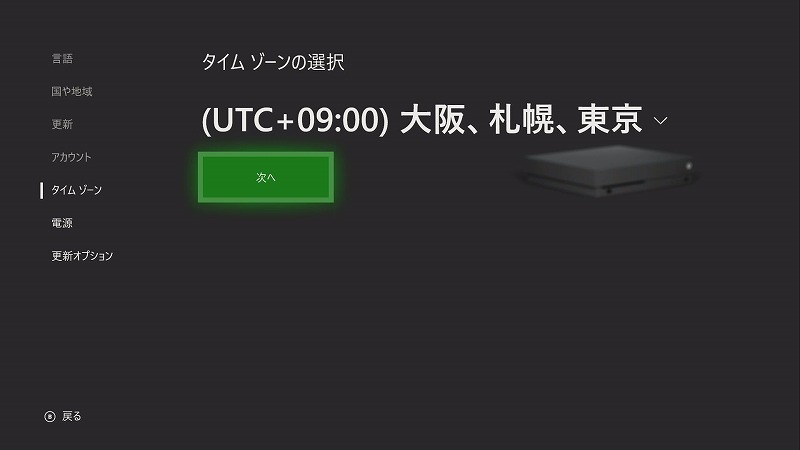
[電源]の設定です。どちらを選んでもいいのですが、僕は[クイック起動]を選びました。[クイック起動]を選択して、コントローラーの[A]ボタンを押します。
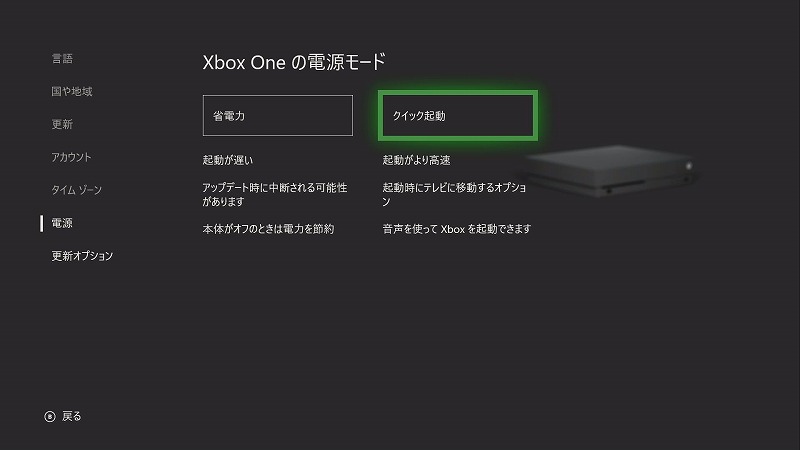
[更新オプション]です。これも、適宜選んでください。[次へ]を選択して、コントローラーの[A]ボタンを押します。
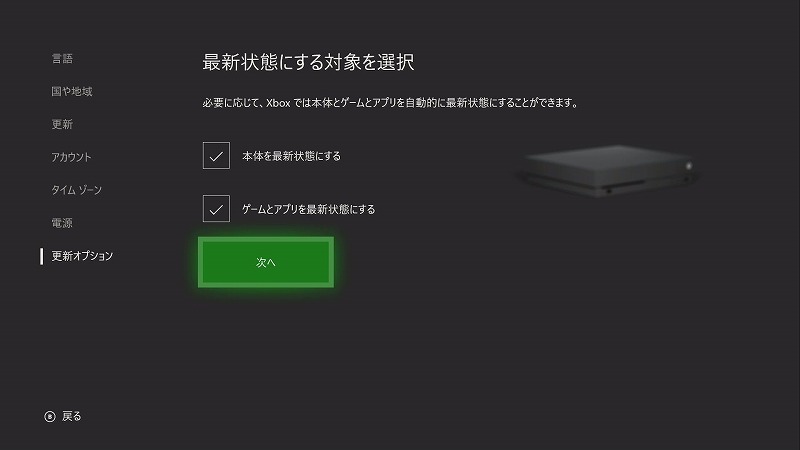
[Xboxへようこそ]です。[始める]を選択して、コントローラーの[A]ボタンを押します。

お疲れ様でした。[ようこそ~]でご自身が指定したアカウント名が出ていればOKです。Xbox One Xのホーム画面です。
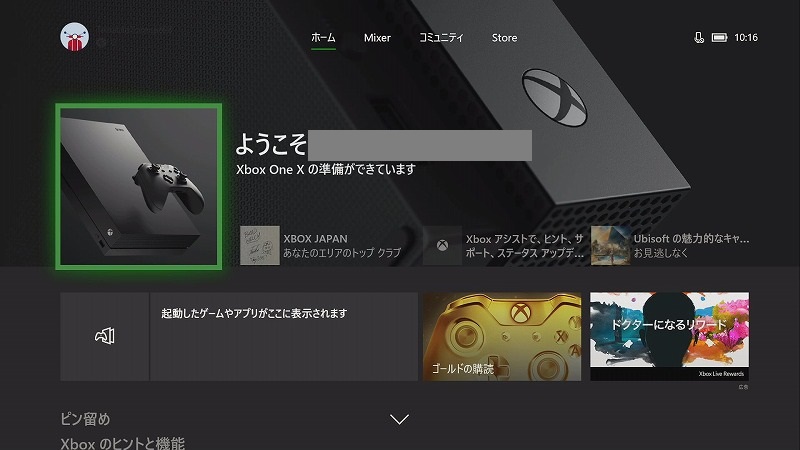
まとめ
いかがでしたしょうか。
セットアップお疲れ様でした。
めんどうですけど、かならずセットアップや初期設定はあります。
サクッとセットアップ、初期設定して、ゲームを楽しみましょう。
今回はXbox One Xのセットアップ、初期設定方法をご紹介しました!