
今回はタイトル通りApple Payを使ってみたので体験談をレポートします。。
交通機関でSuicaを使ってみた
まずSuicaがエクスプレスカードに設定されているか設定を確認してみましょう。エクスプレスカードに設定しておくとTouch IDなしで、ピッと改札口を通過できます。改札口でTouch IDしてもたもたしてたら、後続の人たちに迷惑がかかってしまいますからね。。
[設定]アイコンをタップして[設定]アプリを起動します。
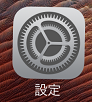
[WalletとApple Pay]をタップします。
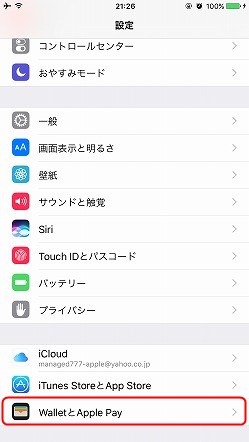
エクスプレスカードにMy Suicaが設定されています。。これで大丈夫そうです。。

僕は地下鉄を利用するので実はPASMOなのですが、SUICAも使えるということで、使ってみました。。ごらんのとおりですが、、2,450円が僕の残高です。。ピッとするだけ。。 タッチしなくても近くに寄せるぐらいで、気持ちいいぐらいに反応してくれます。。

ロック画面には交通機関(移動中)と表示されました。。
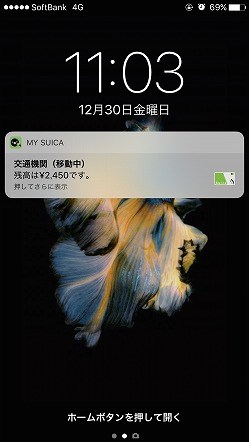
念のためMy Suicaのご利用明細を確認してみましょう。。[移動中]と表示されてますね。。
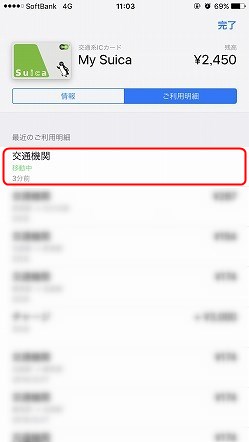
到着して駅の改札を出たところです。。。ロック画面に以下の画像のように表示されました。¥267(交通機関)チャージされてるようです。。
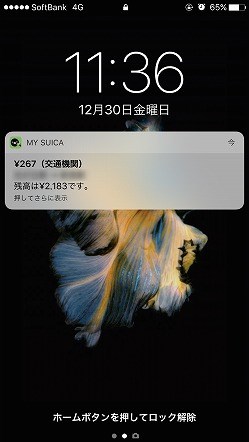
[Wallet]アプリで確認してみましょう。。最後のご利用¥267です。。確かにそうですね。。。¥2,450-¥267=¥2,183なので、、、残高¥2,183確認しました。。右下にある赤枠で囲ったiをタップしてご利用明細を確認してみましょう。。

確かに、¥267チャージされて残高が¥2,183ですね。。。ん~便利ですね。。チャージもiPhoneでできるし、、履歴を印字するとかも必要ないし、、こりゃぁもう、自動券売機とかいらないですね。。。
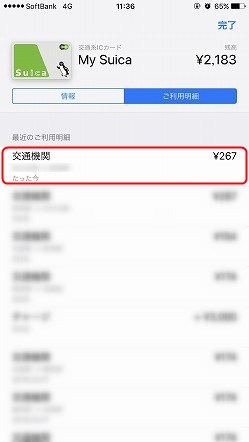
コンビニでSuicaに現金をチャージしてみた
とある、コンビニにやってきました。。ちなみにローソンです。。Suicaに¥1,000チャージしてみました。。店員さんにSuicaに1,000円チャージしたい旨を伝え、1,000円をわたし、iPhoneをリーダーにかざします。。+¥1,000、、、残高¥3,183、、、✔マークで完了と表示されてます。。。めっちゃ、かんたんです。。。

ロック画面には¥1,000(チャージ)残高は¥3,183です。と表示されました。。
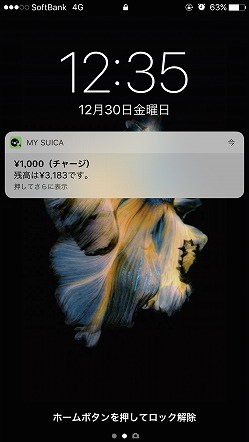
ご利用明細を確認してみましょう。。チャージ+¥1,000ですね。。確認できました。。
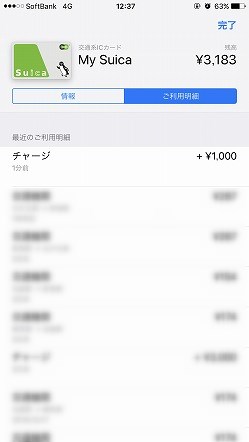
Apple Payで買い物してみた
まずは設定を確認してみましょう。。この設定でお買い物で支払いするとき、ロック画面からホームボタンをダブルクリックしてWalletにアクセスできます。
グリーンなのでオンになってますね。。
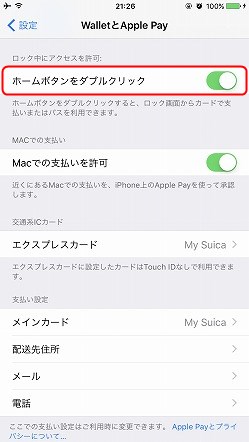
僕はビックカメラでQuick Pay(楽天Visa)を使ってお買い物をしてきました。。こんな感じでした。。お会計カウンターにたどり着く前にWalletアプリを起動しておきます。。ロック画面でもホームボタンをダブルクリックすればいいだけです。。。お会計の順番がきたら店員さんにQuick Payで支払うことを伝えます。。そして、Touch IDに指を載せたままiPhoneをリーダーにかざせばいいだけです。。

支払¥2,268と表示されました。。。
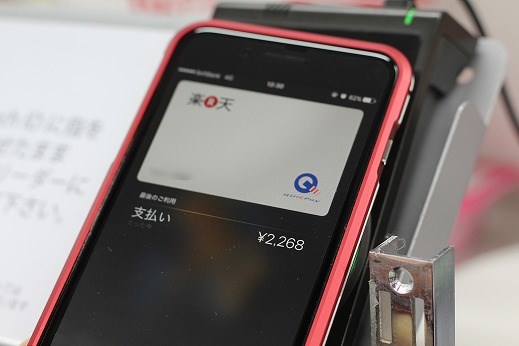
Walletアプリでも支払い¥2,268を確認できました。。

メインカードを設定する
メインカードとはWalletアプリを起動したときに表示されるカードです。ホームボタンをダブルクリックしてWalletアプリを起動して支払するときは、メインカードで支払うことになります。。メインカードは一番手前に表示されているカードです。。下の画像だと、Suicaがメインカードになっています。カードを長押しすると移動できるようになるので、そのまま上にドラッグします。(左画像⇒中画像⇒右画像)
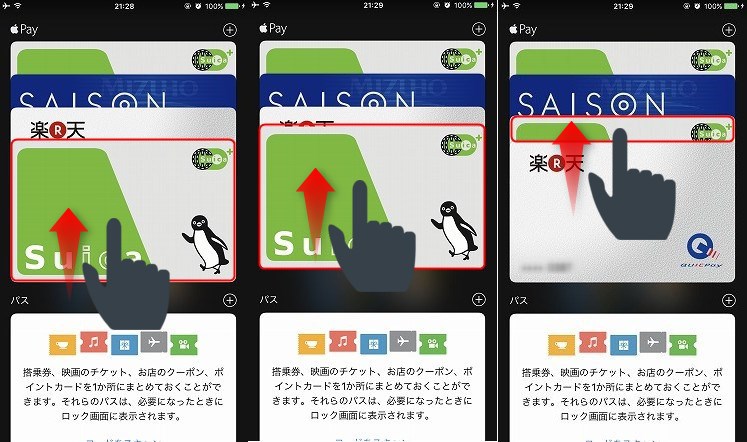
メインカードに設定したいカードが手前に表示されれば、メインカードの設定は完了です。[OK]をタップします。

まとめ
いかがでしたしょうか。
今回はApple Payを使ってみましたが、、ちょー便利でした。。。
Suica、クレジットカード、iPhone7で便利な生活ができそうです。。。