
今回はiPhone7のズーム機能をご紹介します。
iPhone7使ってると、文字が小さくて読めない。。なんて、経験ありませんか。。。
そんな時はズーム機能を使ってiPhone7の画面をズームすることができます。
ズーム設定方法
それでは、さっそく、設定方法を確認しましょう。
[設定]アプリをタップします。
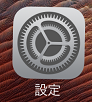
[一般]をタップします。

[アクセシビリティ]をタップします。

[ズーム機能]をタップします。

ズーム機能
[ズーム機能]のスイッチがオンになっていることを確認します。オンでなければ右へスワイプしてオンにします。※グリーンがオンです。
- 拡大するには、3本指でダブルタップします。
- 画面内を移動するには、3本指でドラッグします。
- 拡大倍率を変更するには、3本指でダブルタップしてドラッグします。

[ズーム領域]をタップします。

フルスクリーンズーム
ここで[フルスクリーンズーム]と[ウィンドウズーム]を切り替えます。

3本指でダブルタップするとスクリーンがズームされます。。

最大ズームレベル
ズームの倍率はスライダーで調整できます。倍率の幅は1.2倍~15倍までです。

ズームフィルタ
[ズームフィルタ]を確認してみたいと思います。

ズームフィルタ[なし]です。。左の画像が設定で、右の画像がホーム画面です。いつものホーム画面です。

ズームフィルタ[反転]です。左の画像が設定画面で、右がホーム画面です。なんかおもしろい感じになりました。

ズームフィルタ[グレースケール]です。左の画像が設定で右がホーム画面です。グレーがかってます。

ズームフィルタ[グレースケール反転]です。左の画像が設定で、右の画像がホーム画面です。反転とグレースケールの組み合わせですね。。

見えにくくてすいません。ズームフィルタ[低照度]です。左の画像が設定で右の画面がホーム画面です。画面が暗くなりました。

ウィンドウズーム
今度は、[ウィンドウズーム]を試してみたいと思います。

ウィンドウが表示されてるのわかりますでしょうか。。。透明なウィンドウです。

コントローラを表示
ズームコントローラをつかってズームコントロールにすばやくアクセスできます。
- ズームメニューを表示するには、1回タップします。
- 拡大/縮小するには、ダブルタップします。
- 拡大したときにズームの内容をパンするには、ドラッグします。
- 3D TouchでPeekして拡大します。
[コントローラを表示]でコントローラを表示することができます。

コントローラをタップすると、メニューが表示されます。[拡大]をタップします。

ズームウィンドウが表示されました。。

[レンズのサイズを変更]をタップします。

レンズ枠に8個のポイントが表示されました。このポイントをスワイプしてレンズのサイズを調整することができます。

小さくしてみました。

レンズのサイズが変更されました。

待機状態表示
[待機状態表示]をタップします。ここでコントローラの濃淡を調整できます。

一番薄くしてみました。赤枠で囲ったところに、わずかにコントローラが見えます。。

一番濃くしてみました。今度ははっきり見えますね。。

スマート入力モード
[スマート入力モード]をタップします。何かというと、例えば、メモアプリで、何か書くときにキーボードが表示されますが、キーボードが表示されるときはフルスクリーンズームが自動的にウィンドウズームになるモードです。
スマート入力では、キーボードが表示されると[ウィンドウズーム]に切り替わり、ウィンドウが移動するため、テキストは拡大されますが、キーボードは拡大されません。

フルスクリーンズームだと、こんな感じになってしまいます。。これじゃ、使いづらいですよね。。キーボードの一部しか見えません。。

[スマート入力モード]をオンにしてみます。

こんな感じにウィンドウズームになります。これなら、ズームした状態でキーボードで入力できます。。

まとめ
いかがでしたしょうか。
今回はズーム機能についてご紹介しました。
ズーム機能は、あまり使わないかもしれないですけど、、iPhone7に、こんな機能があったんだ、、と思っていただけたら、幸いです。