
iPhone7のユーザーさんは文字入力するときはフリックで入力していると思いますが、設定はフリック入力に最適化されてますでしょうか。
今回はキーボードを[フリックのみ]に設定する方法をご紹介します。
なぜ[フリックのみ]の設定がフリック入力に適しているかというと、キーストロークが少なくなるからです。
キーストロークが少なければ、少ない分、早くタイプできます。入力が早いってことは、時間短縮になって、時間を有効に使えますよね。。
なので、フリック入力に最適化された[フリックのみ]の設定をオンにして、キーボードをフリック入力に最適化しましょう。。
という、ご提案でございます~。
[フリックのみ]キーボード
まずは、[フリックのみ]キーボードって、なに~ってことですが、、、まずは設定方法から見てみましょう。
[設定]アイコンをタップして[設定]アプリを起動します。
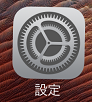
[一般]をタップします。
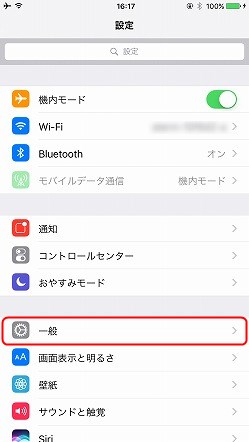
[キーボード]をタップします。
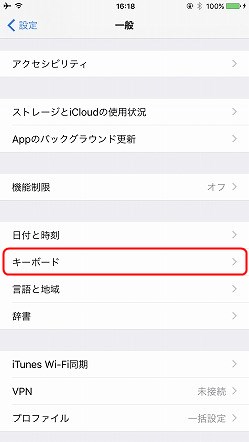
[フリックのみ]がオフです。。まずは[フリックのみ]がオフの時のキーボードを確認してみましょう。
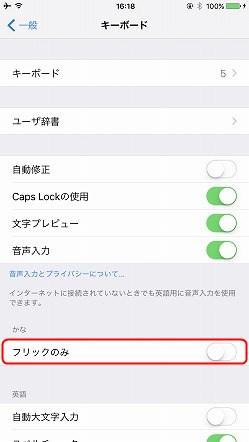
これが[フリックのみ]がオフの時のキーボードです。赤枠で囲ったところです。。こんな感じです。

それでは、[フリックのみ]をオンにしてみます。
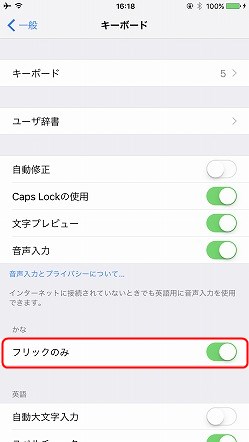
[フリックのみ]をオンにすると[☆123]数字、[ABC]英字、[あいう]かな、が左の三つの、ますに表示されます。。違いはこれだけです。。でも、こっちのほうが、楽だし、早いんです。。
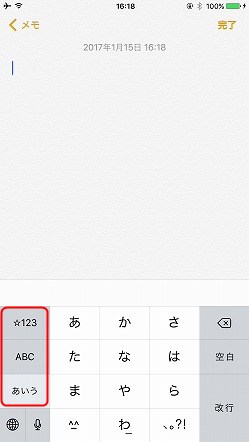
[フリックのみ]キーボードとキーストローク数を比較してみる
[フリックのみ]がオンのときと[フリックのみ]がオフの時で、1111円となるだけ早くタイプするのにキーストローク数がいくつになるのか数えてみます。
[フリックのみ]がオフの場合
[1]、[→]、[1]、[→]、[1]、[→]、[1]、[→]、で8回タップしました。 。
※かなキーボードって1111と連続でタップできないですよね。。連続して1キーをタップすると、1、☆、♪、→と変換されて1を4回タップした場合、[→]右矢印になります。。ここがポイントです。。[フリックのみ]をオンにした場合、4回続けて1をタップして1111と入力できるようになります。
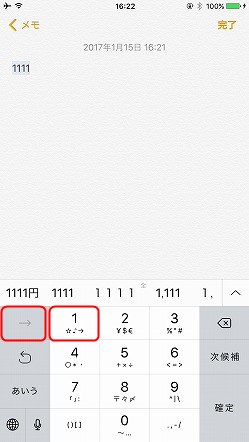
かなキーボードに切り換えるのに[あいう]ボタンをタップしました。1回タップです。
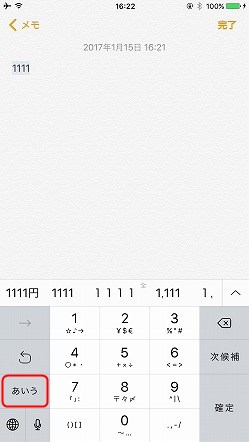
[え]、[ん]、で2回タップします。 変換候補から[1111円]をタップして1回、、で3タップです。1111円とタイプするのに合計12回タップしました。
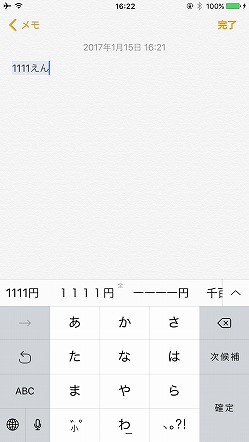
[フリックのみ]がオンの場合
[1]、[1]、[1]、[1]、で4回タップします。
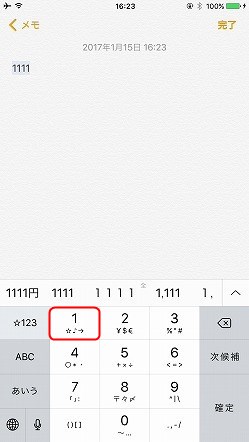
[あいう]かなキーボードに切り換えるのに1回タップします。
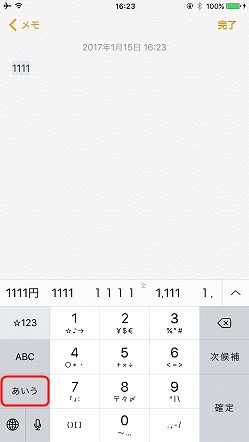
[え]、[ん]、と2回タップします。変換候補から、[1111円]をタップして1回タップ、で3タップですね。。[フリックのみ]をオンにして[1111円]とタイプすれば、合計で8回のタップで済みました。
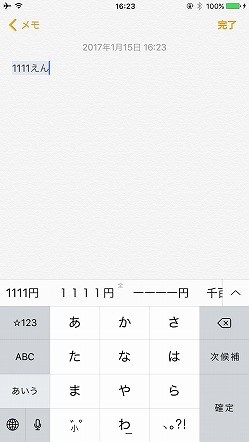
まとめると、、、
[フリックのみ]がオフの時は12回タップ
[フリックのみ]がオンの時は8回タップ
なので、僕の[1111円]の例だと、[フリックのみ]をオンにすると4タップ省略できました。
[フリックのみ]をオンにすると、今回の例のように、同じ数字や文字が続くときにかなりタップ数を減らすことができます。。
まとめ
いかがでしたしょうか。
僕はさっそく、[フリックのみ]をオンにして使ってます。。
やっぱり、フリックで入力は早いですよね。。
キーボードを[フリックのみ]をオンにして、最適化することで、さらに文字入力が快適で早くなるのではないでしょうか。
これで、僕もフリック入力がさらに早くなればと期待してます。