
今回はスピーチ(読み上げ機能)をご紹介します。スピーチ(読み上げ機能)って、ご存じでしょうか。自分のメモとかテキストをiPhoneが読み上げてくれます。僕は、これはべんり~と、感動しました!いや~、こんな時代になったんですね。。今回ご紹介するスピーチ(読み上げ機能)は使い方によっては、かなり、便利なのではと、ひそかに、考えています。
スピーチ(読み上げ機能)を設定してみる
では、さっそく、スピーチ(読み上げ機能)を設定してみましょう。
[設定]アイコンをタップして[設定]アプリを起動します。
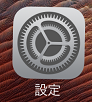
[一般]をタップします。
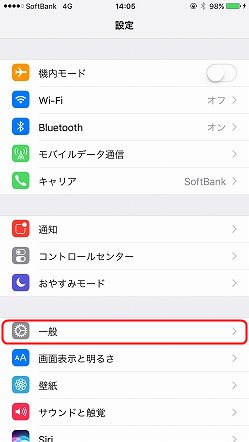
[アクセシビリティ]をタップします。

[スピーチ]をタップします。
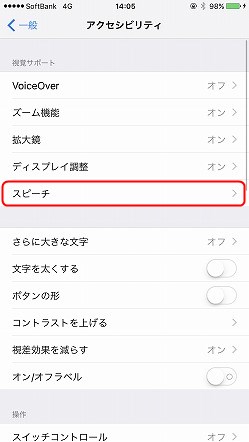
[選択項目の読み上げ]をオンにします。

テキストを読み上げるのに、僕はメモアプリを使いました。メニューを表示させるためには、メモを長押しします。先ほどの[選択項目の読み上げ]をオンにすると、メモアプリのメニューに[文の読み上げ]が追加されます。
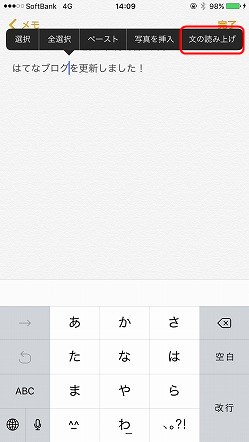
読み上げたい文章をハイライトして[読み上げ]をタップすると、iPhoneがハイライトした文章を読み上げてくれます。僕はこれを最初にやったとき、こんなことできるんだ!っと感動しました。
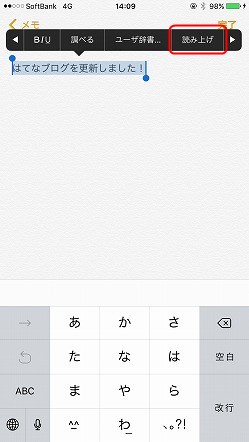
読み上げ中でも、[一時停止]をタップすれば、読み上げを一時停止できます。
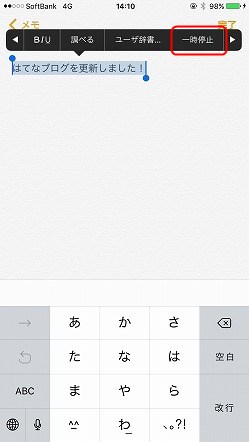
こんどは、[画面の読み上げ]をオンにします。
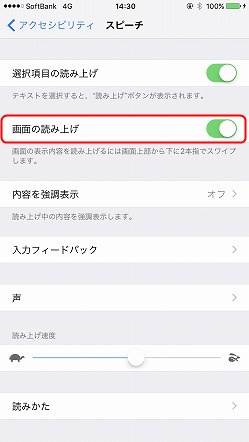
上のベゼルから2本指でエッジスワイプすると、iPhoneが文章を読み上げてくれます。先ほどの、文章をハイライトする手間が省けました。。[読み上げ機能]のメニューが表示されました。メニューの下段は左から、読み上げスピードを遅くする[かめ]、巻き戻し[Rewind]、一時停止[Pause]、早送り[Fast-Forward]、読み上げスピードを速くする[うさぎ]です。。上段の左矢印は[メニュー最小化]、右のばってんは[メニューを閉じる]になります。
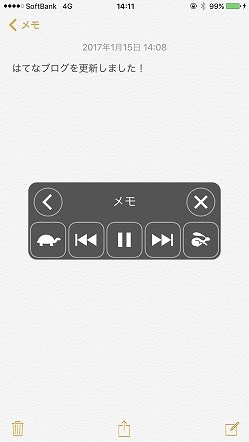
[メニューの最小化]を(赤枠で囲ったところ)をタップするとメニューが最小化されます。
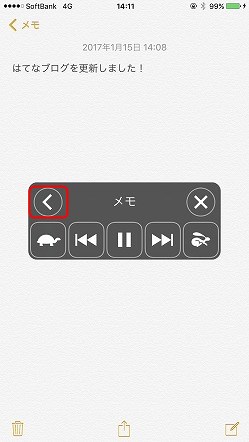
こんな感じにメニューがアイコンのように最小化されます。最小化されたアイコンをタップすれば、もとのメニューが表示されます。
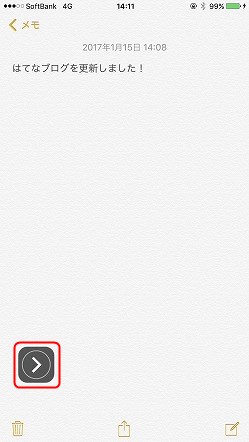
次は[内容を強調表示]をタップします。
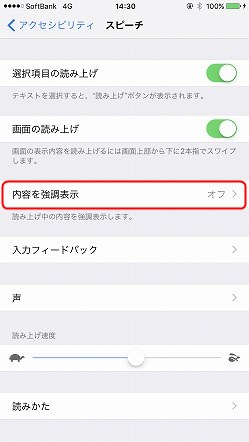
[単語]をタップします。すると読み上げている単語が強調(ハイライト)されます。。下の画像だと、「更新」という単語がハイライトされています。ちょうど、iPhoneが「更新」と読み上げているところです。 ※左画像が設定で、右画像がメモアプリの画像です。
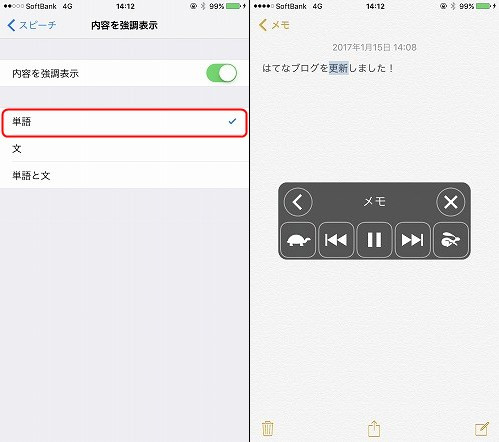
次は[文]をタップします。 [文の強調表示スタイル]は背景色が選択されています。この設定だと、iPhoneが読み上げている文章が強調(ハイライト)されます。※左画像が設定で、右画像がメモアプリの画像です。
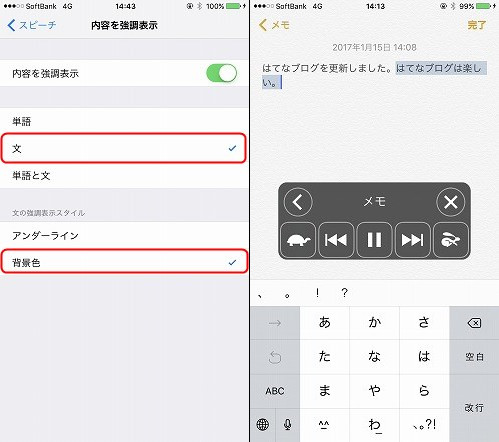
次は[単語と文]をタップします。[単語と文]を強調表示に選択すると文章が肌色で強調され、単語が青色で強調されます。※左画像が設定で、右画像がメモアプリの画像です。

次は[単語と文]と[アンダーライン]を選択します。すると、読み上げている文章と単語がアンダーラインされて、読み上げている単語が青色で強調されました。※左画像が設定で、右画像がメモアプリの画像です。

次へ、いきます。。。[入力フィードバック]をタップします。

[文字]をオンにします。入力フィードバックの[文字]をオンにすると、テキストを入力するときも、音声がでます。。例えば、iPhoneと入力したとします。[i]と入力すると、「アイ」と音声が出力されます。もちろん英語で出力されます。[P]と入力すると、「キャピタルピー」と音声が英語で出力されます。大文字のPということですね。。[h]を入力すると、「エイチ」と音声が出力されます。続いて、「オー」、「エヌ」、「イー」と音声が発せられます。
もちろん、日本語の場合は日本語で読み上げられます。
それと、ここでは変換候補から単語を選択した場合は読み上げられません。
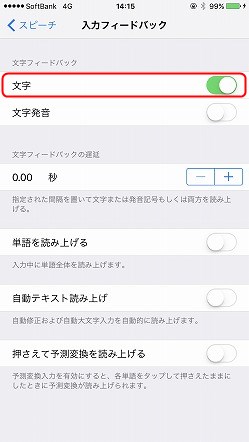
次に[文字発音]をタップします。[文字発音]をオンにすると、どの文字が入力されたか明確にするために、頭文字が同じ単語が読み上げられます。例えば、先ほどの例のiPhoneですと、、[i]を入力すると「アイ」「India」、[P]を入力すると、「キャピタルピー」「Park」、[h]を入力すると「エイチ」「hotel」、「オー」「Oscar」、「イー」「Echo」、というように読み上げられます。。すごいですね。。。
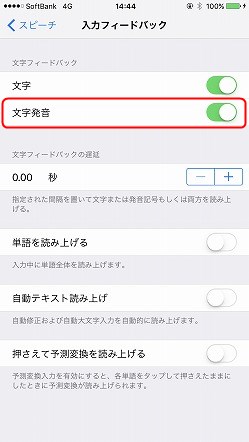
ここで[文字フィードバックの遅延]で何秒遅延するか設定できます。

次へ、いきます。。[単語を読み上げる]をオンにします。 [単語を読み上げる]をオンにすると、入力中に単語全体を読み上げてくれます。例えば、またiPhoneを例にしますと、、iPhoneと入力するところは、先ほどと同じように読み上げてくれます。。そして、iPhoneの後にスペースをタイプするか、変換候補をタップするかで、英語で「iPhone」と単語を読み上げてくれます。
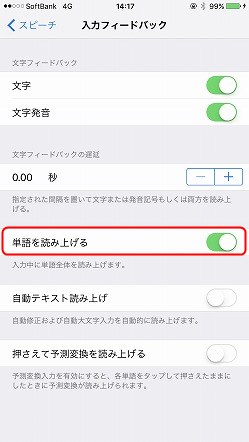
[自動テキスト読み上げ]をオンにします。自動修正および自動大文字入力を自動的に読み上げます。
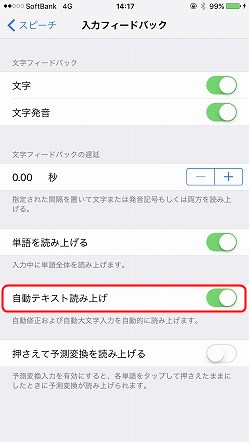
[押さえて予測変換を読み上げる]をタップします。予測変換入力を有効にすると、各単語をタップして押さえたままにしたときに予測変換が読み上げられます。
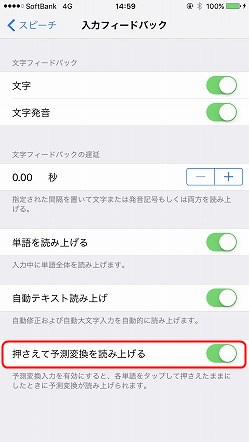
予測変換をオンにしていると下の画像のように変換候補が表示されます。例えば、下の画像だと、変換候補の中からGoogleを長押しすると、iPhoneがGoogleと読み上げてくれます。
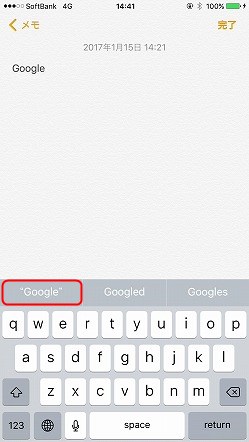
[入力フィードバック]画面左上の[<スピーチ]をタップして、スピーチ画面に戻ります。[声]をタップします。

[日本語]をタップします。
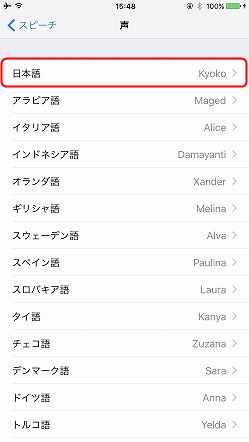
デフォルトが[Kyoko]さんになってますね。。あの声はKyokoさんだったのですね。。Otoya、Siri(女性)、Siri(男性) も声として選択できるようです。。
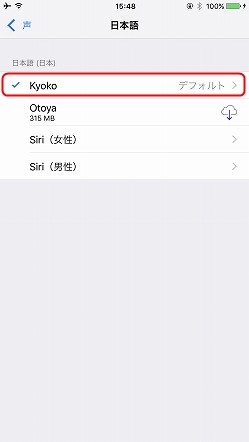
次へ、いきます。スライダーをスワイプして[読み上げ速度]を調整できます。左へスライドすれば読み上げ速度が遅くなります。。右へスライドすれば読み上げ速度が速くなります。
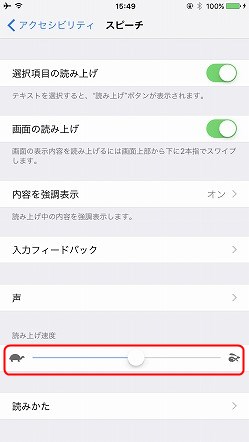
次へ、いきます。。[読みかた]をタップします。
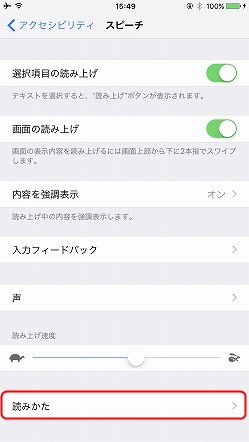
[+]サインをタップします。
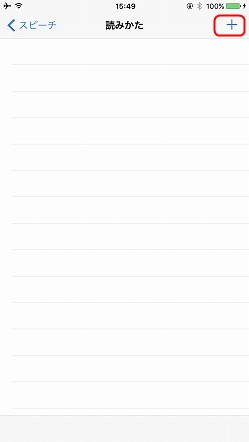
ここで語句を代替候補と置き換える設定ができるようです。
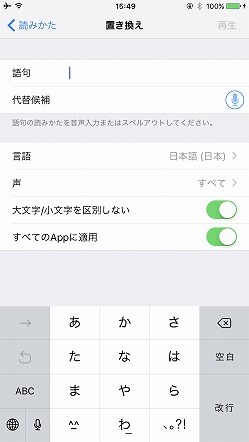
以上です。。。
まとめ
いかがでしたしょうか。
読み上げ機能は便利ですね。。。
目が疲れたときとか、自分で文章読むより、iPhoneに読み上げてもらった方がいいかも。。。