
今回はクレジットカード追加方法、記名式Suica追加方法、ApplePayからSuicaにチャージする方法をご紹介します。
どうしても、、ApplePayからSuicaにチャージしたかったのでJCBカードを登録してみました。※VisaカードではApplePayからSuicaにチャージできないようです。。
ついでに記名式Suicaも追加してみました。。
ApplePayからSuicaにチャージできるようになりました。。
クレジットカード追加方法
[Wallet]アイコンをタップして[Wallet]アプリを起動します。
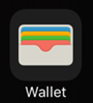
[+]プラスサインをタップします。
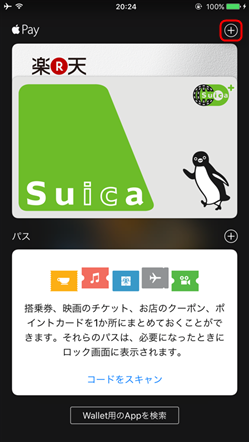
[次へ]をタップします。
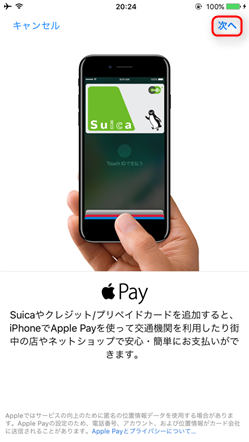
[クレジット/プリペイドカード]をタップします。

クレジットカードを枠内に映し出すと自動的にカード番号と有効期限が認識されます。

有効期限とセキュリティコードを入力して[次へ]をタップします。
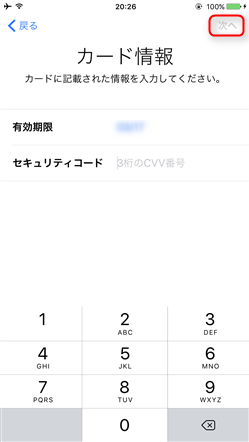
名義を入力して[次へ]をタップします。

利用条件に同意する場合は[同意する]をタップします。
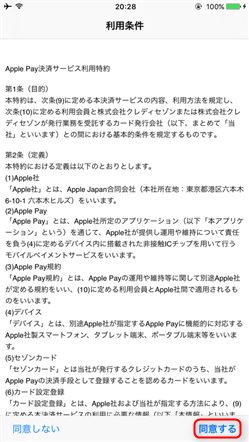
[次へ]をタップします。
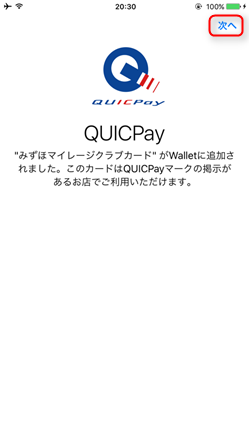
[次へ]をタップします。
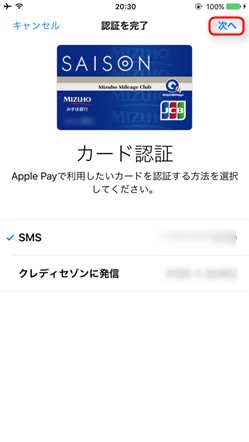
クレジットカードが追加されました。

記名式Suica追加方法
[Suica]アイコンをタップして[Suica]アプリを起動します。
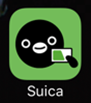
[+]プラスサインをタップします。
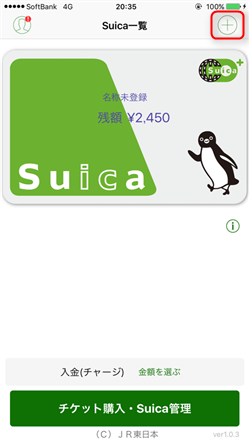
[My Suica(記名式)]をタップします。
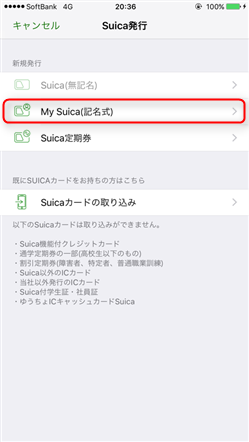
[登録するSuicaの名称]を入力します。。登録しない(Apple Payで支払う)にチェックを入れます。。
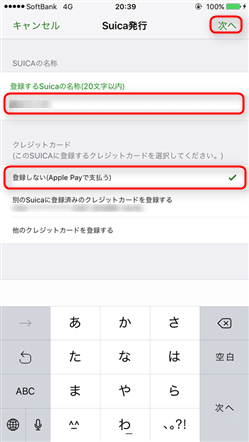
[金額を選ぶ]をタップします。
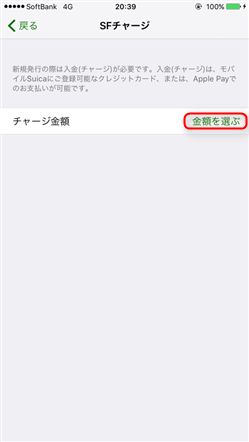
[¥1,000]をタップします。
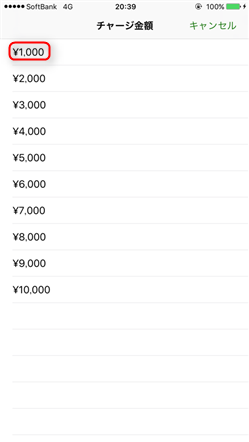
[ApplePay]をタップします。
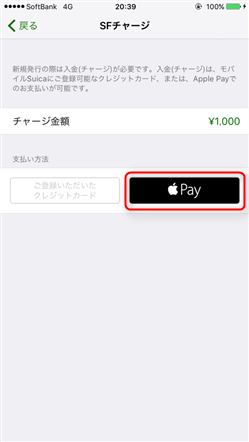
TouchIDで指紋認証します。
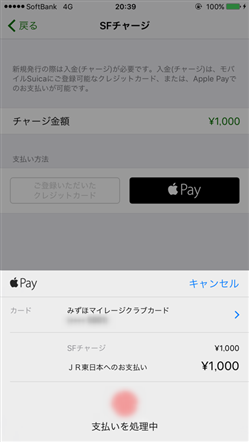
[次へ]をタップします。

利用条件に同意する場合は[同意する]をタップします。
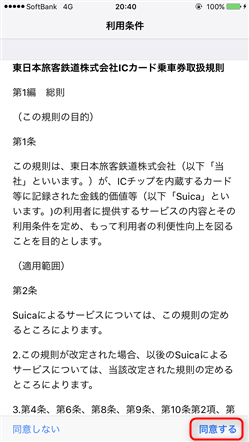
[完了]をタップします。

"My Suica"がApple Payで利用可能になりました。
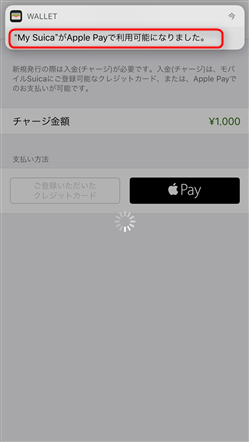
[Suica]アプリを起動して、Suicaを右へスワイプします。。

はい、、これが先ほど追加した記名式Suicaです。。1,000円チャージされてますね。。。
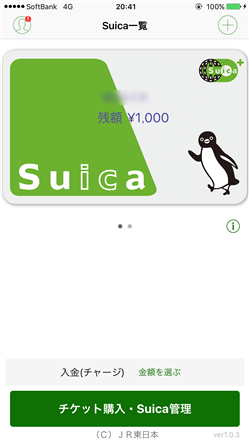
[Wallet]アプリでも確認してみましょう。ちゃんと、1,000円チャージされてますね。。。
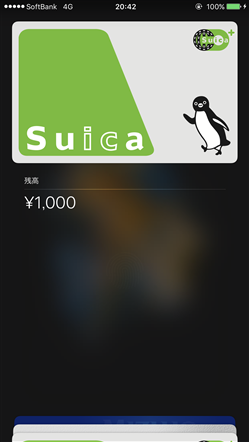
どうでもいいですけど、、Suicaが2枚になっちゃいました。。。どうやら無記名式Suicaと記名式Suicaの2つできてるようです。。。なんとか、、ならんか。。。

Apple PayでSuicaにチャージする
[Suica]アイコンをタップして[Suica]アプリを起動します。
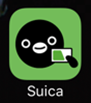
[チャージ]をタップします。
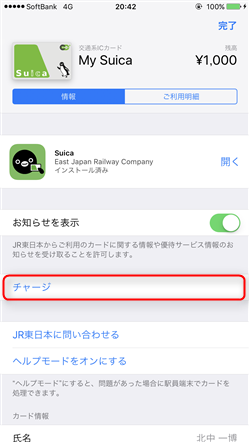
残高¥1,000です。。チャージする金額を入力します。。ApplePayからだと、端数の金額を入力できるようです。。
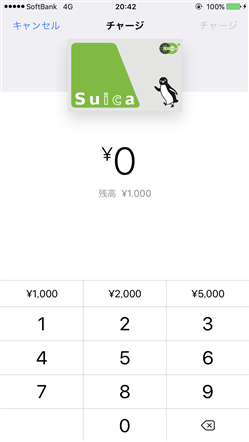
今回は試しに、思いっきり端数で、しかも少額¥111チャージしてみます。[チャージ]をタップします。
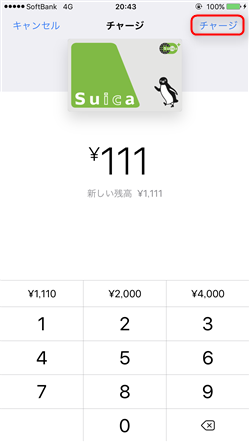
TouchIDで指紋認証します。
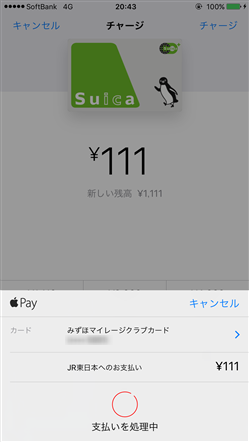
¥111チャージされたので[キャンセル]をタップします。
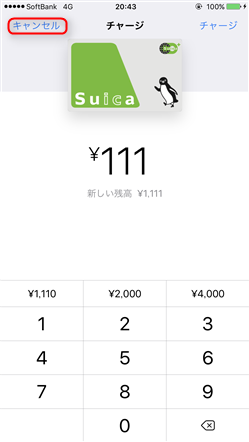
[ご利用明細]をタップしてチャージ金額を確認してみましょう。ちゃんと¥111になってますね。。
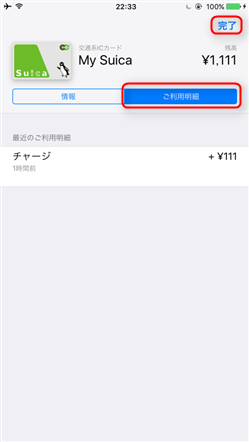
[Wallet]アプリでも確認してみましょう。。残高が¥111になってますね。。
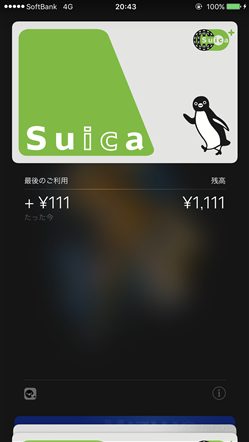
クレジットカードも確認してみましょう。。ご利用金額¥111ですね。。。
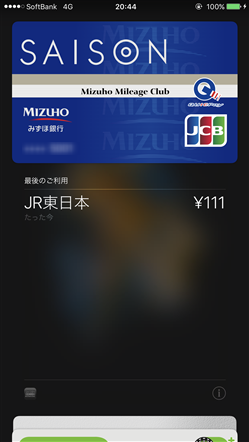
まとめ
いかがでしたしょうか。
ようやくApplePay(JCBカード)からSuicaにチャージすることができました。ApplePayからだと端数の金額でもチャージできました。。
しかし、、Suicaが2枚になってしまいました。。記名式を試したのがまずかった。。どうにかならんか。。。