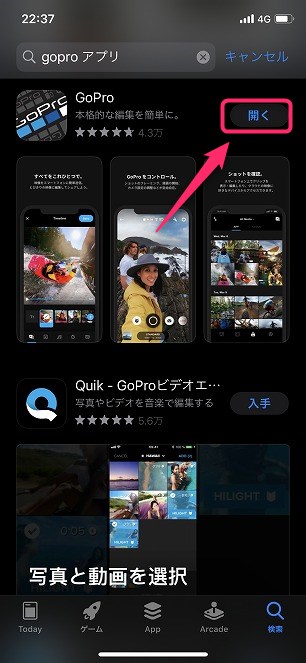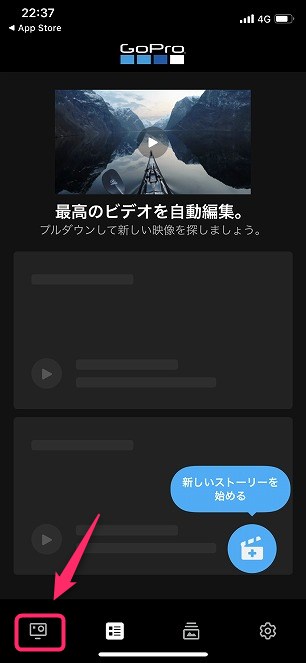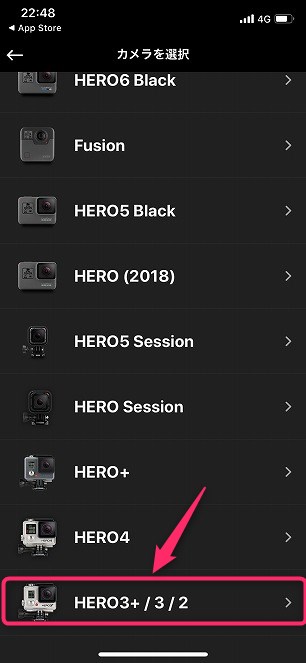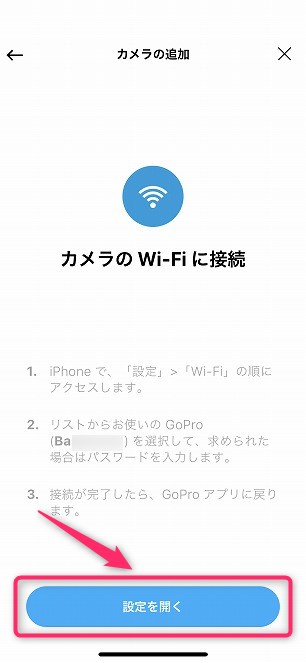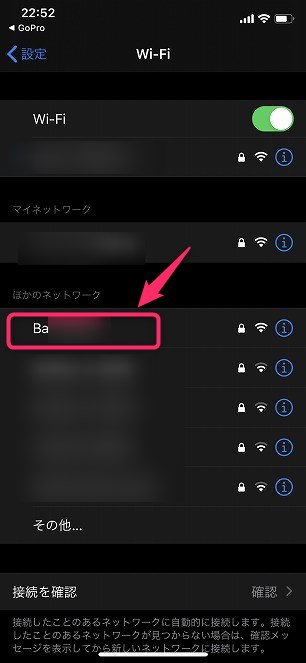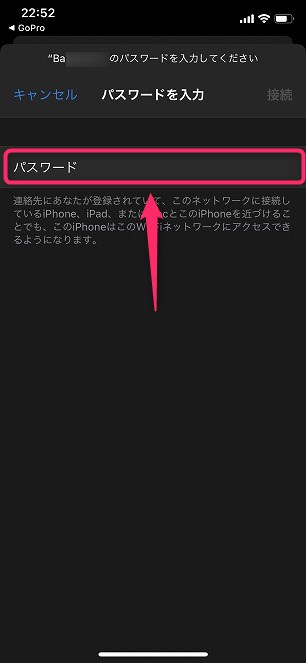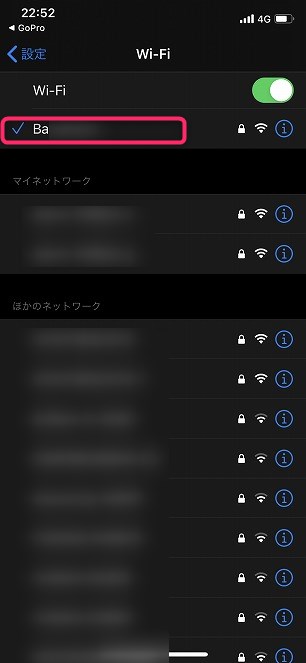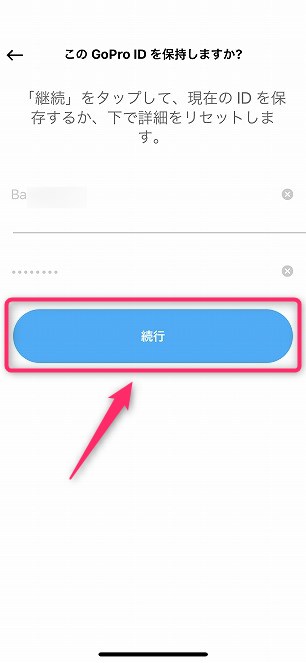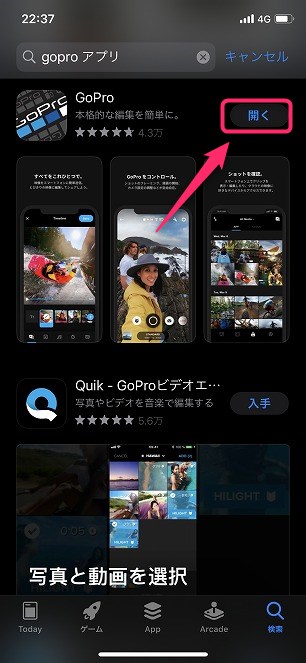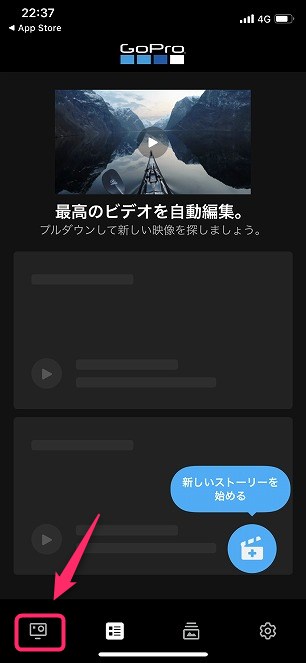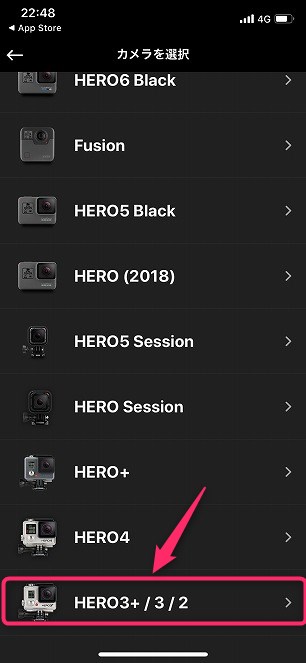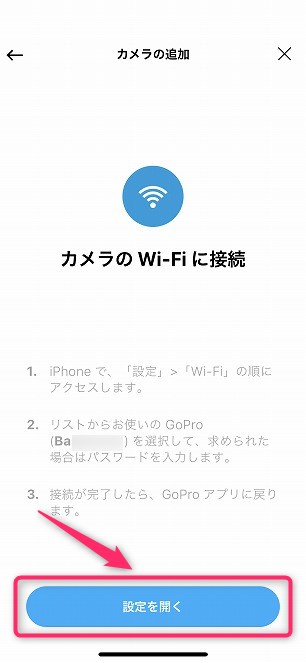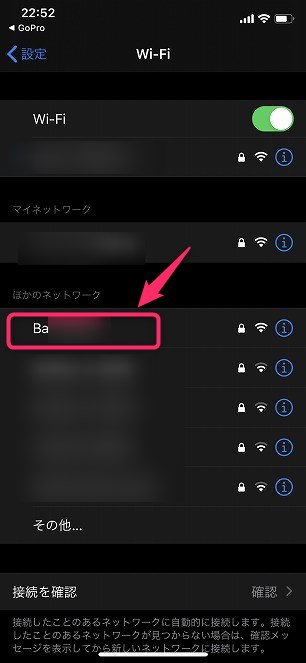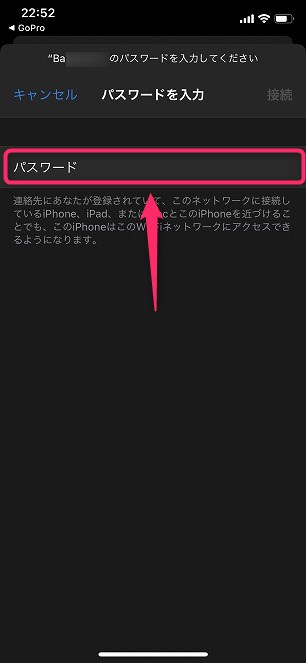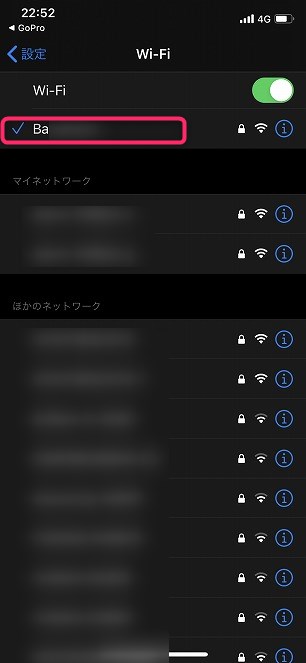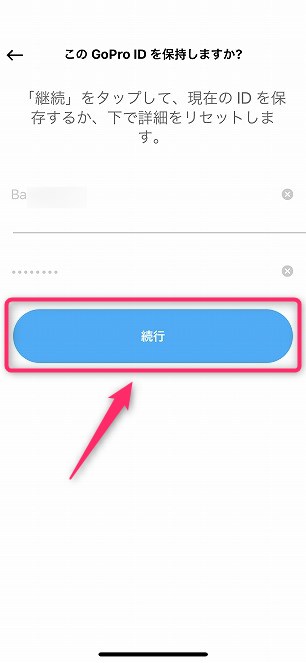今回はGoPro Hero3+ GoProアプリと接続(ペアリング)方法をご紹介しま~す。
リンク
リンク
リンク
リンク
リンク
リンク
GoPro Hero3+ GoProアプリと接続(ペアリング)方法
GoProアプリをAppStoreからダウンロードします。『AppStore』アプリをタップして、『AppStore』アプリを起動します。『検索』ボックスに『goproアプリ』と入力して検索します。※iPhoneでの説明になります。

『GoPro』アプリのダウンロードが完了したら、『開く』をタップします。
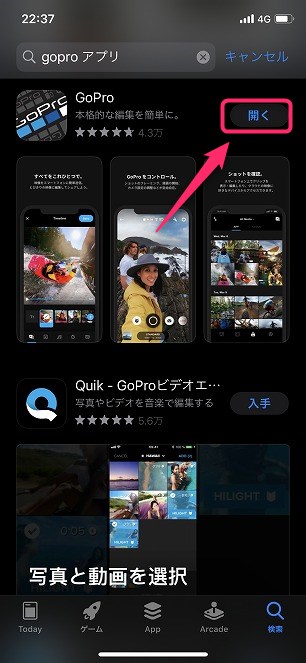
『カメラ』アイコンをタップします。
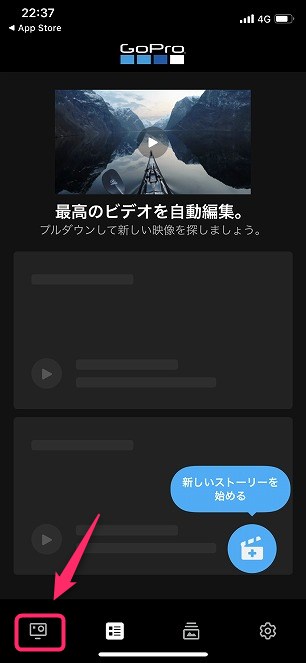
『カメラの追加』をタップします。※『カメラが見つかりません』と表示されますが、しばらくすると『カメラを選択』が表示されるので、気にしないでください。

GoProには『録画ボタン』、『WiFi』ボタン『電源ボタン』の3つのボタンがあります。『WiFi』ボタンを押します。
青のLEDが点滅します。

『電源ボタン』を押して、GoProの電源をオンにします。

もう一度、『WiFi』ボタンを押します。

『録画ボタン』を押すと、メニューが表示されるので、『電源ボタン』を押して、メニューから『GOPRP APP』をハイライトしてください。『録画ボタン』を押します。

iPhoneの『GoPro』アプリに戻って、『HERO3+ / 3 / 2』をタップします。
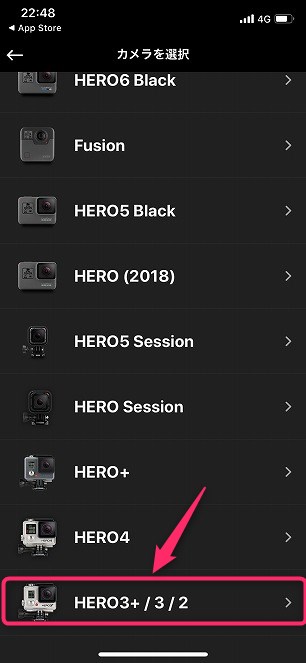
『続行』をタップします。

『続行』をタップします。

『設定を開く』をタップします。
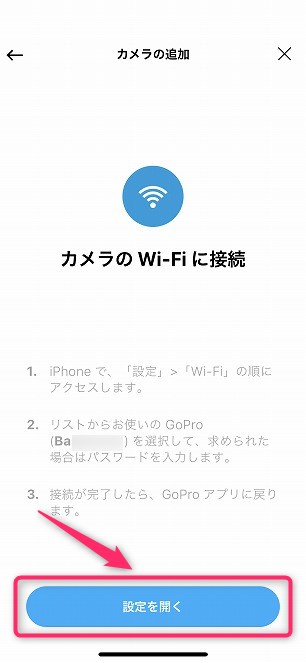
iPhoneの『Wi-Fi』設定画面になるので、『ほかのネットワーク』からGoProのWiFi名をタップします。
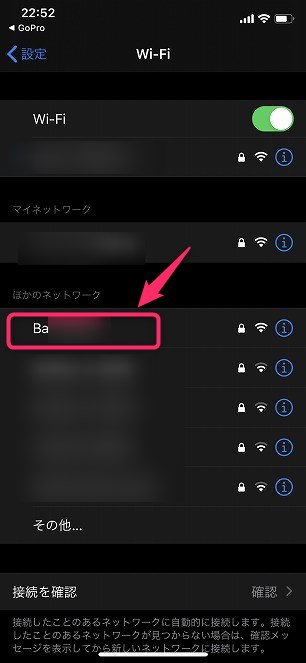
『パスワード』を入力して、『接続』をタップします。
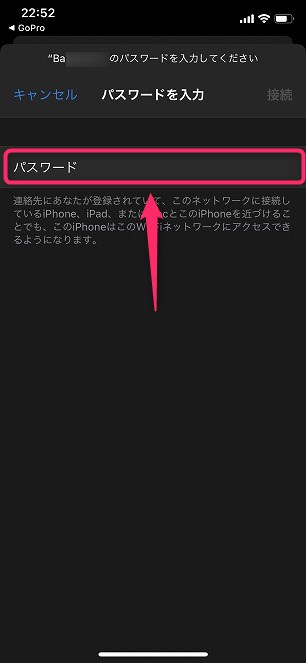
GoProのWiFi名にチェックが入っていれば、GoProに接続できています。
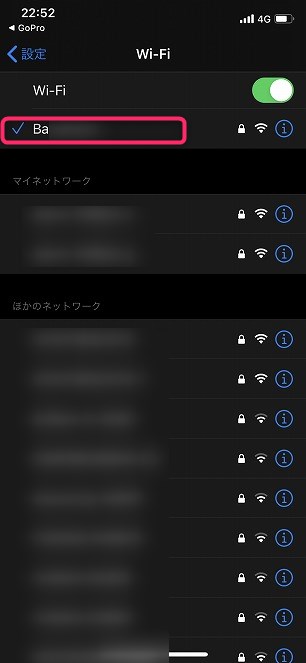
『続行』をタップします。『GoPro』アプリでプレビューが表示されます。
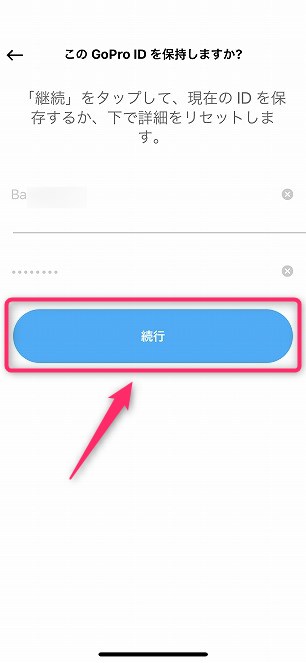
まとめ
いかがでしたしょうか。
今回はGoPro Hero3+ GoProアプリと接続(ペアリング)方法をご紹介しました!
リンク
リンク
リンク
リンク
リンク
リンク