
今回はAmazon Fire TV Stick (第2世代)でAirPlayしてみたので、ご紹介します。
Amazon Fire TV StickでAirReceiverという有料アプリを購入してカンタンにAirPlayできました。
AirPlayで何ができるというと、iPhoneの画面を大画面スクリーンのディスプレイにWiFi経由で映すことができます。
Amazon Fire TV Stickの接続方法や、初期設定方法は以下のリンクをご覧下さい。
Amazon Fire TV Stick (第2世代)でAirReceiverを購入する
下の画像ではメニューが[ホーム]に選択されているので、[アプリ]を選択します。
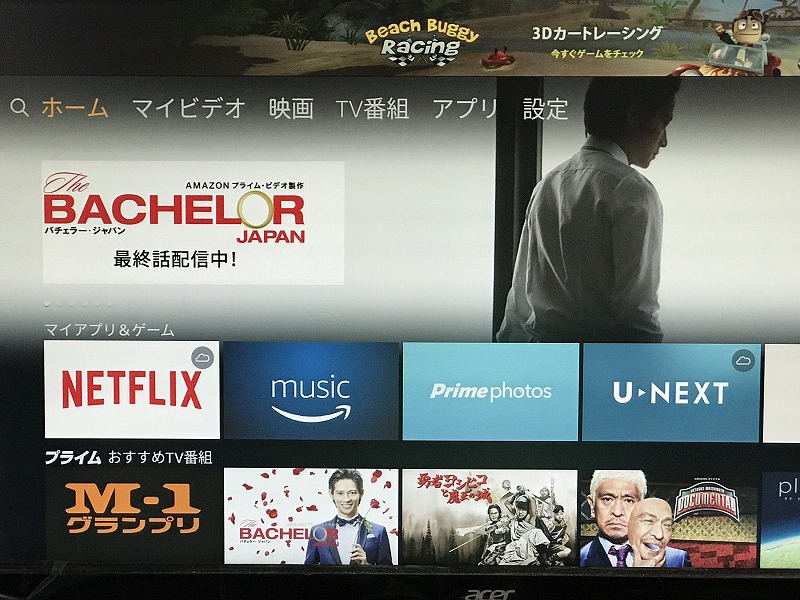
Amazon Fire TV Stickのリモコンで丸の右側のを押せばメニューを移動させられます。

[アプリ]を選択します。
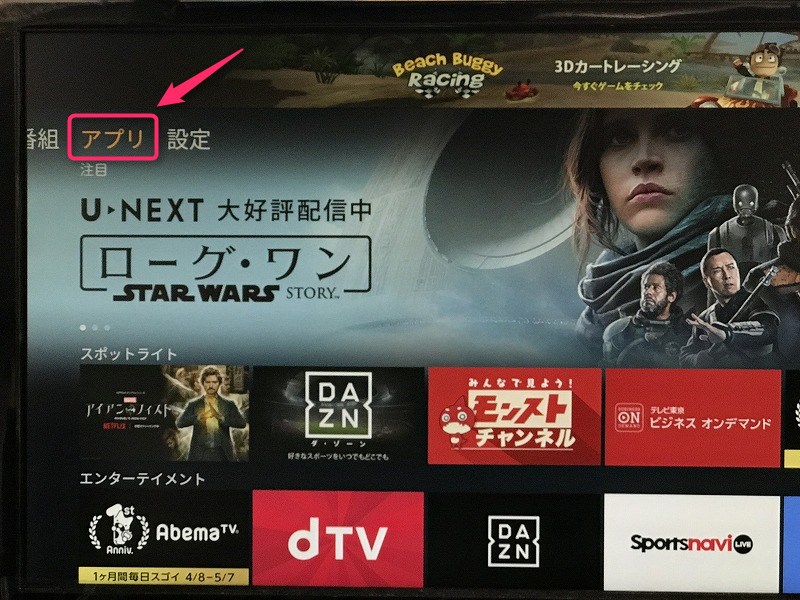
アプリを検索するのに、音声認識を使ってみようと思います。マイクボタンを押すと音声認識がオンの状態になります。赤枠で囲ったところです。今回はAirPlayというワードで検索したいので、AirPlayとマイクに向かって話しかけます。
※ちなみに音声認識はオススメですよ。。というか、、Amazon Fire TV Stockでは必須ですね。。

下の画像を見ればわかると思いますが、マイクボタンを押しながらマイクに向かってAirPlayと話しかけるだけです。AirPlayと話しかけが終わったら、ボタンから手をはなします。

どうやら、うまく検索できたみたいなので、[AirPlay]を選択します。選択したアイテムはイエローで表示されてま~す。

下の画像で赤丸のところが選択ボタンです。。

赤枠で囲った[AirPlay&UPnP]を選択します。

これですね。。

ちなみに[AirReceiver]は僕が購入したときは305円でした。
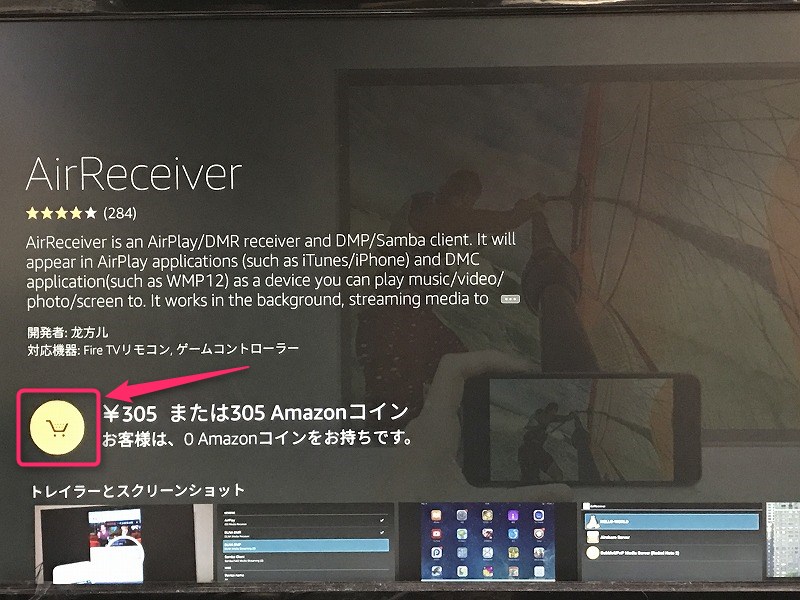
え~いっ、、、ポチッとなっ、、、ちゃり~ん。。。

Amazon Fire TV Stickで設定したPINを入力しま~す。。

まいどあり~っ!

アプリで設定することは特にありません。。とりあえず、開いてみましょうか。
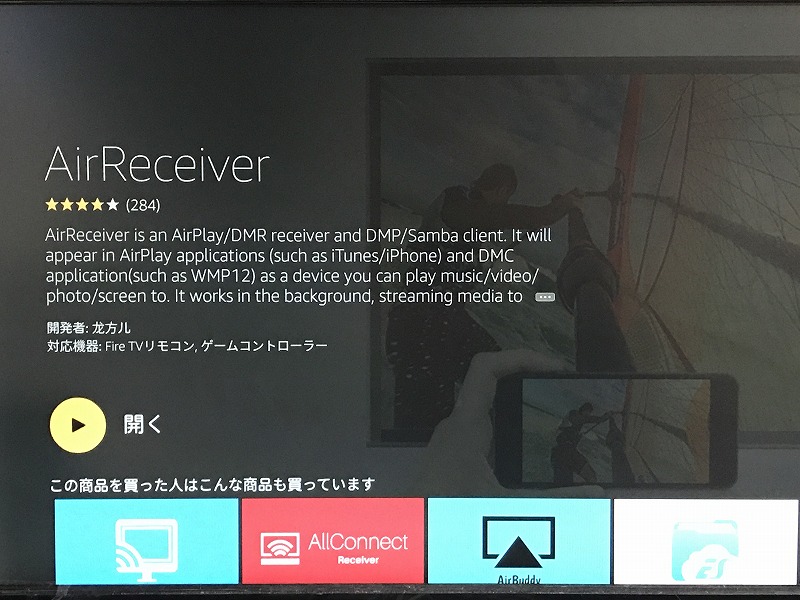
こんな感じです。何もしなくていいです。。

iPhoneでAirPlayを設定する
それでは、iPhone側での設定に移りましょう。下のベゼルからスワイプしてコントロールセンターを開きます。WiFiはオンにしてください。[AirPlayミラーリング]をタップします。
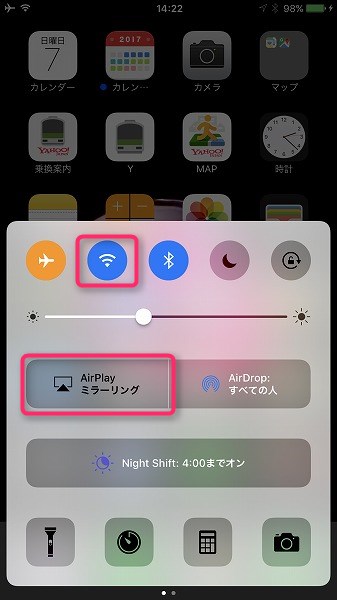
[AFTT-9]をタップして、AirPlayミラーリングを開始します。
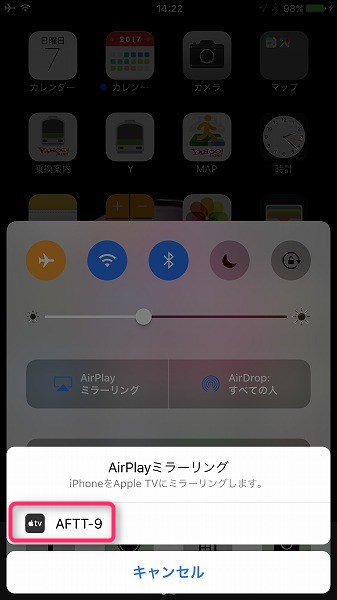
[AFTT-9]がオンになりました。
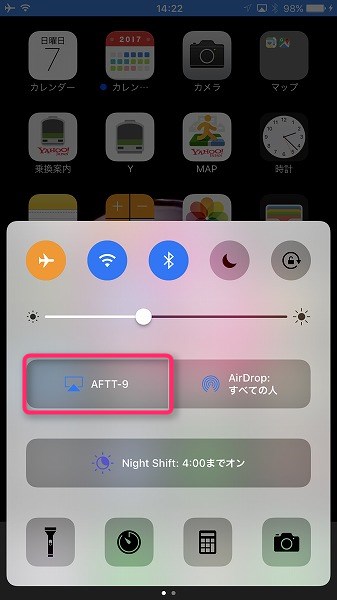
AirPlayでディスプレイにiPhone7plusのホーム画面を映しました。
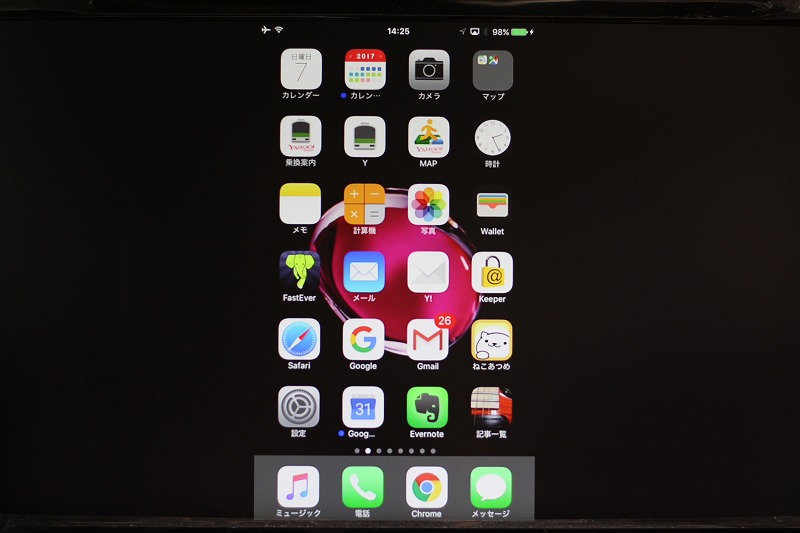
こちらはiPhone7plusの横向きホーム画面です。
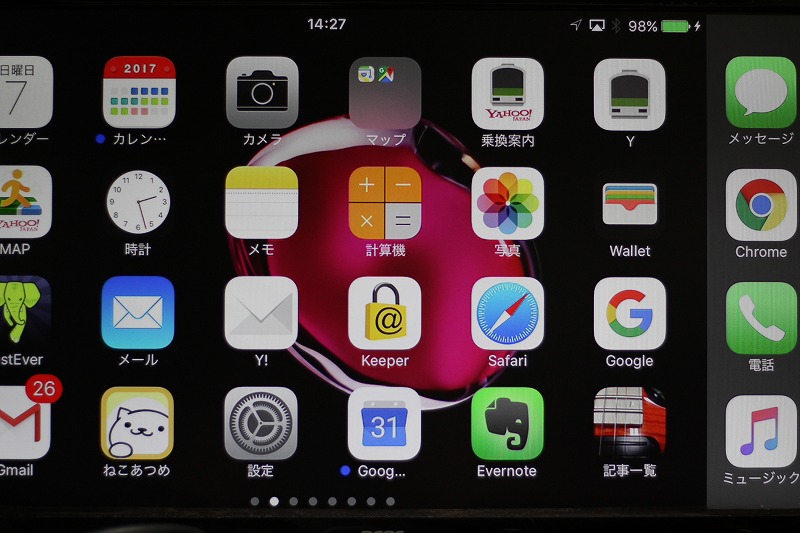
まとめ
いかがでしたしょうか。
今回はAmazon Fire TV Stick (第2世代)でAirPlayしてみたので、ご紹介しました~

