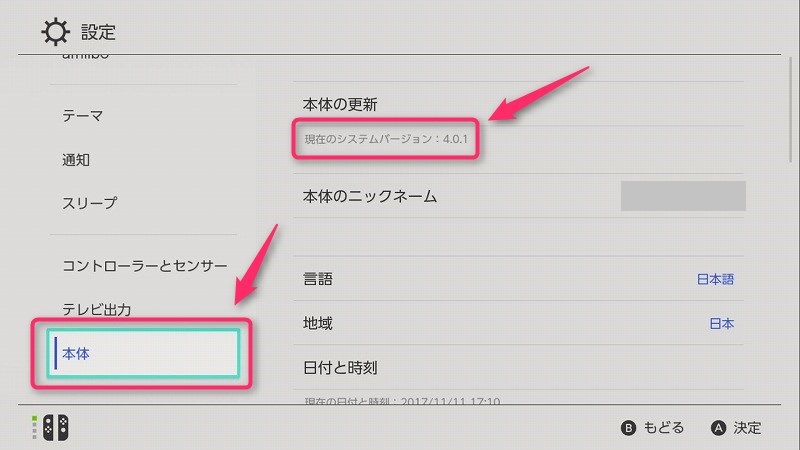今回はニンテンドースイッチ システムバージョン4.0.0で動画撮影機能に対応をご紹介しま~す。
ニンテンドースイッチ システムバージョン4.0.0で動画撮影機能に対応
Nintendo Switchの本体機能の更新データ(4.0.0)が10月19日(木)より配信されています。
バージョンアップすることで動画撮影ができるようになります。
動画撮影に対応しているゲーム
- ゼルダの伝説 ブレス オブ ザ ワイルド ( Ver. 1.3.0以降 )
- マリオカート8 デラックス ( Ver. 1.3.0以降 )
- ARMS ( Ver. 3.1.0以降 )
- スプラトゥーン2 ( Ver. 1.2.0以降 )
- スーパーマリオ オデッセイ
ニンテンドースイッチのバージョン確認方法
ホームメニュー から 設定 を選択して A ボタンを押します。

設定 の一番下までいき、 本体 までいったら、バージョンを確認できます。
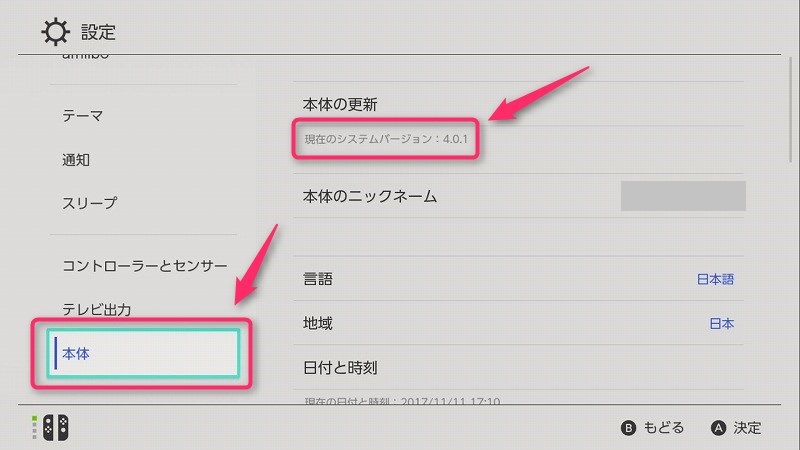
ニンテンドースイッチの動画撮影方法
Joy-Con(L)の [ キャプチャーボタン ]を長押しします。

『ピッ』という音がするまで長押しします。※最大で30秒前から動画を保存できます。

保存した動画は アルバム から確認できます。 アルバム を選択して A 決定 ボタンを押します。

動画が アルバム に保存されていることが確認できます。

アルバム からTwitterに投稿したい動画を選択して A 決定 ボタンを押します。

投稿 を選択して A 決定 ボタンを押します。

だれが投稿しますか? で投稿するユーザーを選択して A 決定 ボタンを押します。

Twitterに投稿 を選択して A 決定 ボタンを押します。※ここでは説明していませんが、Facebookにも投稿できます。

Twitterのユーザー名 と パスワード を入力して A 決定 ボタンを押します。

このユーザー名とパスワードを本体に保存しますか? は適宜、選んでください。

Twitterに投稿する を選択して A 決定 ボタンを押します。

✔ 投稿しました で OK を選択して A 決定 ボタンを押します。

動画からスクリーンショットを撮る
この絵を保存 を選択して A 決定 ボタンを押します。

画面写真として保存しました。 で OK ボタンを押します。

動画をコピーする
コピー を選択して A 決定 ボタンを押します。

SDカードから本体保存メモリーへコピーします。 で コピーする を選択して A 決定 ボタンを押します。※ 設定 で設定したデフォルトの保存先によって、SDカードから本体メモリーへ保存するか、本体メモリーからSDカードへ保存するかが決まるようです。

動画の編集
動画の一部を切り出して、動画を編集することができます。 切り出し を選択して A 決定 ボタンを押します。

どこからはじめますか? で開始地点を選択して A つぎへ ボタンを押します。

どこでおわりますか? で終了地点を選択して A 決定 ボタンを押します。

これで保存します。 で A 保存する ボタンを押します。

保存しています。 とポップアップが表示されます。これで動画の一部分を切り出すことができました。

まとめ
いかがでしたしょうか。
今回はニンテンドースイッチ システムバージョン4.0.0で動画撮影機能に対応をご紹介しました!