
今回はPlayStation4 Pro 買ったらまずやることをご紹介しま~す。
PlayStation4 Pro 初期設定方法
DUALSHOCK4コントローラーをUSBケーブルで接続します。電源ボタンを押して電源をオンにします。 以下の画面が出たらPSボタンを押します。

言語を設定します。

自動的にネットワーク環境の確認が始まります。

[次へ]を選択して決定ボタン(マルボタン)を押します。
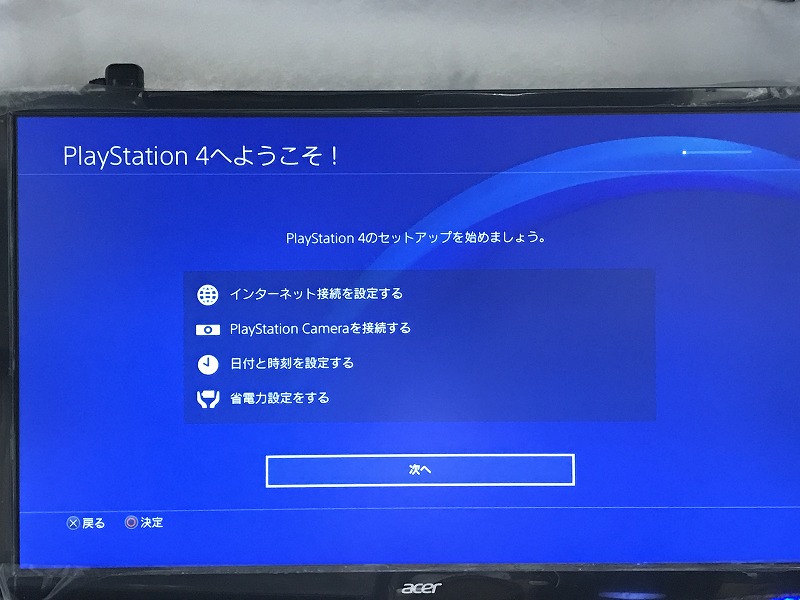
僕はWi-Fiで接続するので、[Wi-Fiを使う]を選択しました。

検出されたネットワークがリストされるので接続したいネットワークを選びます。
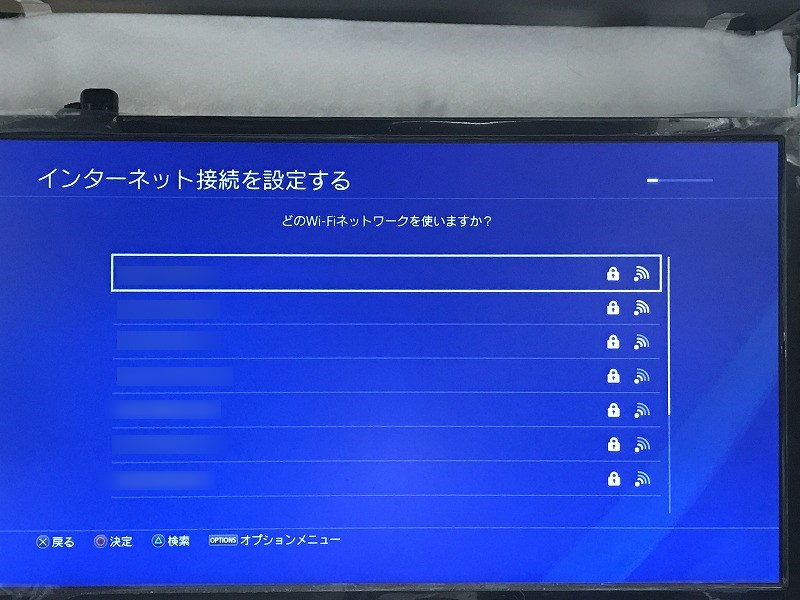
Wi-Fiのパスワードを入力します。
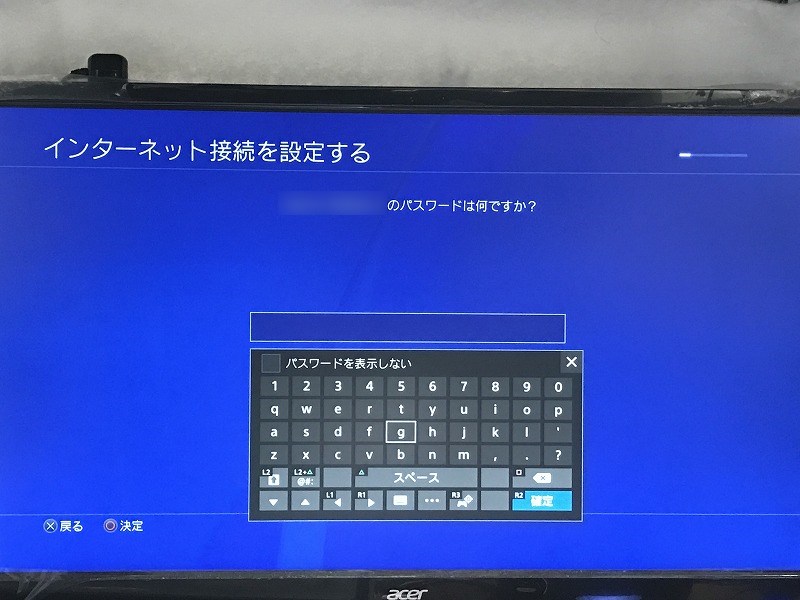
PlayStation Cameraを持っている場合は設定します。僕はPlayStation Cameraを持っていないのでスキップします。
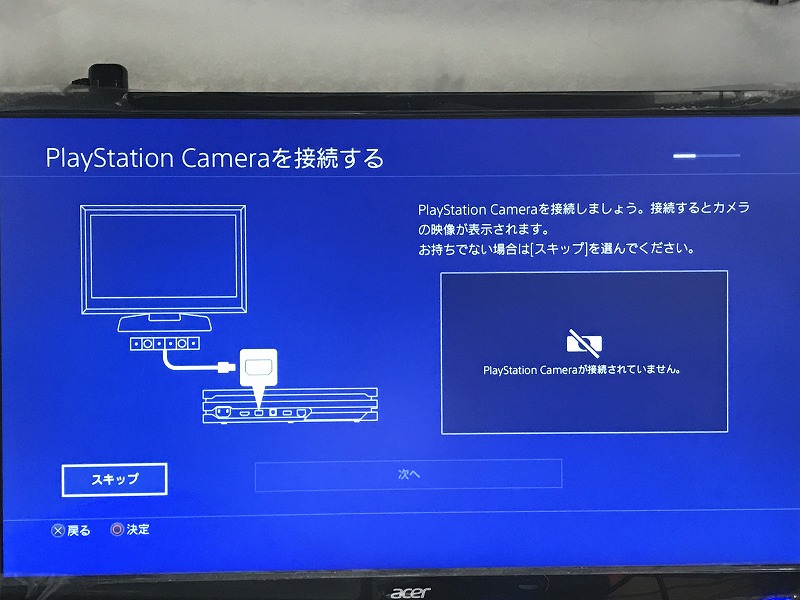
日付と時刻を設定します。

日付と時刻は自動的に検知するので、そのまま[次へ]を選択して決定ボタン(マルボタン)を押します。
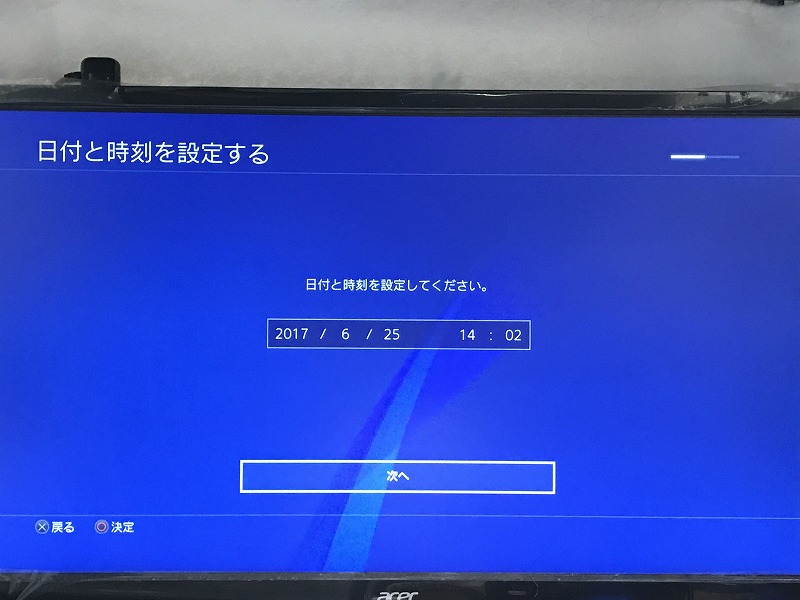
ここから、僕はデフォルト値のまま進みました。[次へ]を選択して決定ボタン(マルボタン)を押します。

何も変更せずに[次へ]を選択して決定ボタン(マルボタン)を押します。

内容を確認し、[同意する]を選択して決定ボタン(マルボタン)を押します。

これで初期設定は完了です。[今すぐはじめる]を選択して決定ボタン(マルボタン)を押します。
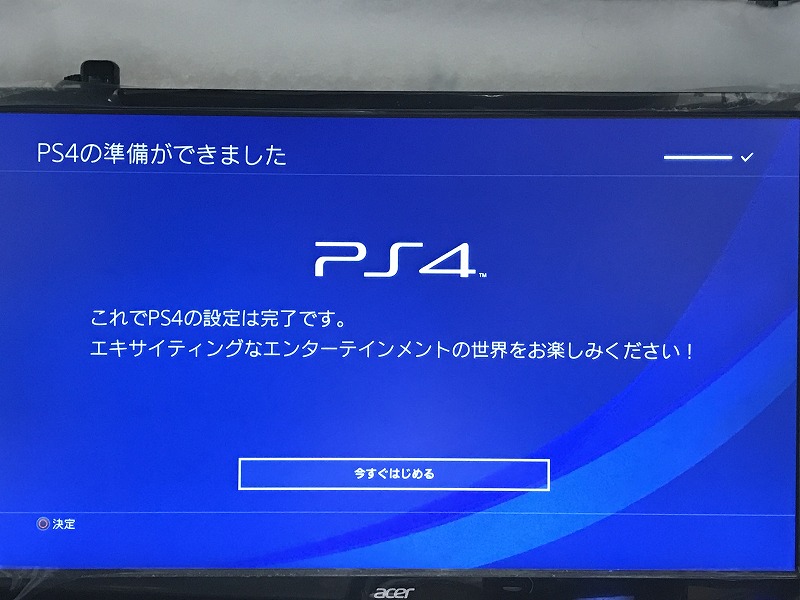
User1はデフォルトユーザーです。とりあえず、[User1]を選択して決定ボタン(マルボタン)を押します。

ホーム画面になりました。

システムソフトウェアをアップデートする
[今すぐアップデートする]を選択して決定ボタン(マルボタン)を押します。

アップデートファイルがダウンロードされています。バージョンは4.71のようです。それと、別に見なくてもいいのですが、気になるので、[詳しい情報をみる]を選択して決定ボタン(マルボタン)を押します。
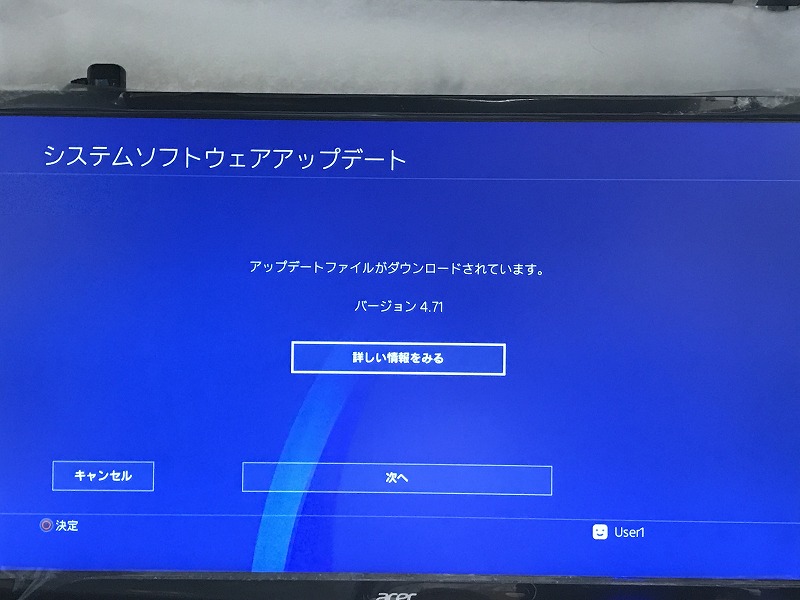
システムソフトウェアにおいて、動作の安定性が改善されたようです。

[次へ]を選択して決定ボタン(マルボタン)を押します。

[アップデート]を選択して決定ボタン(マルボタン)を押します。
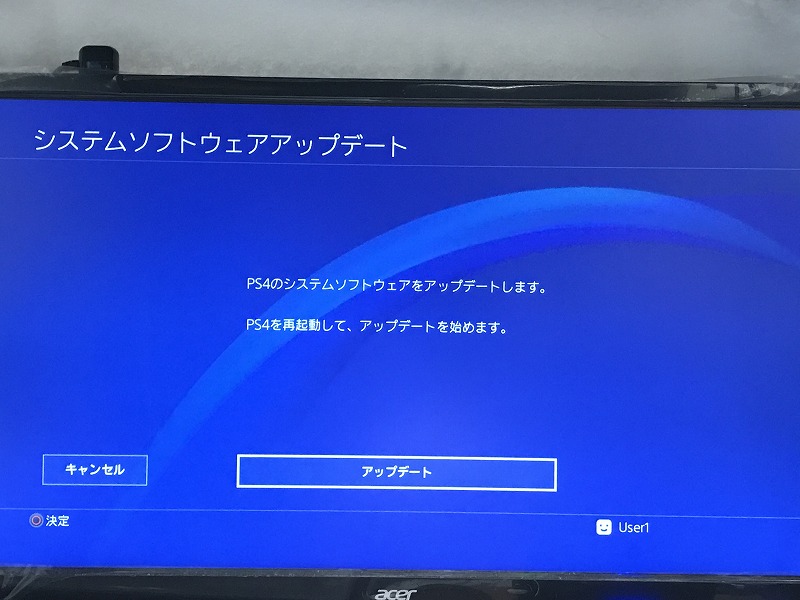
アップデートファイルのインストールが開始されます。
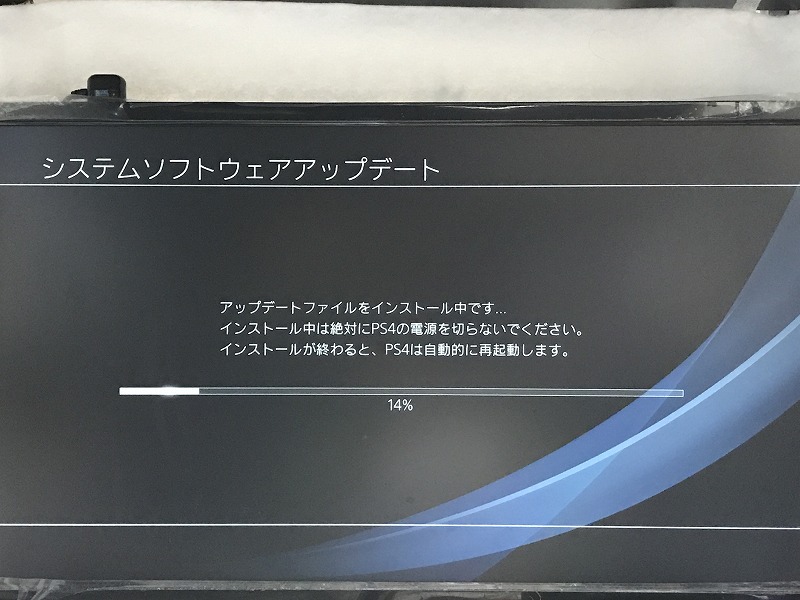
システムが再起動中です。

DUALSHOCK4コントローラーのPSボタンを押します。

新しいユーザーを作成する
新しいユーザーを作成します。[新しいユーザー]を選択して決定ボタン(マルボタン)を押します。

[ユーザーを作成する]を選択して決定ボタン(マルボタン)を押します。

内容を確認し、[同意する]を選択して決定ボタン(マルボタン)を押します。

[次へ]を選択して決定ボタン(マルボタン)を押します。
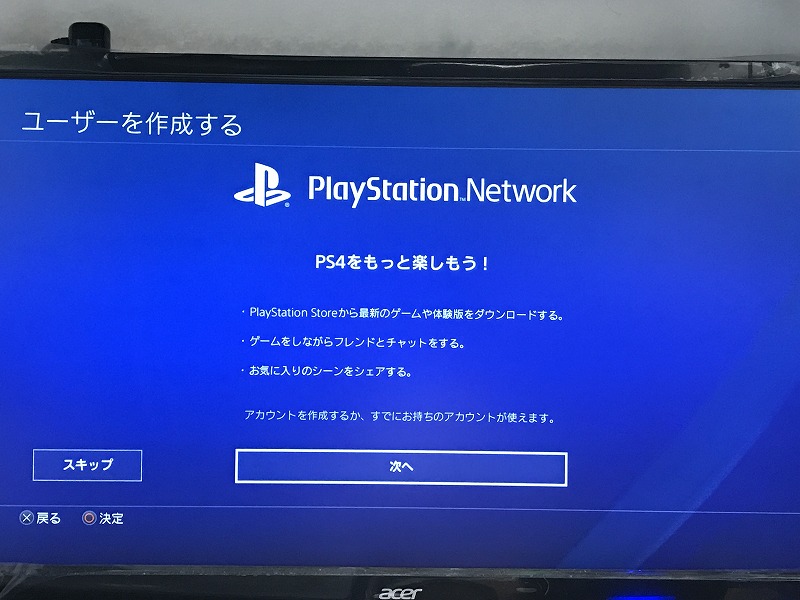
PlayStation Networkの[サインインID(Eメールアドレス)]と[パスワード]を入力して、[サインイン]を選択して決定ボタン(マルボタン)を押します。
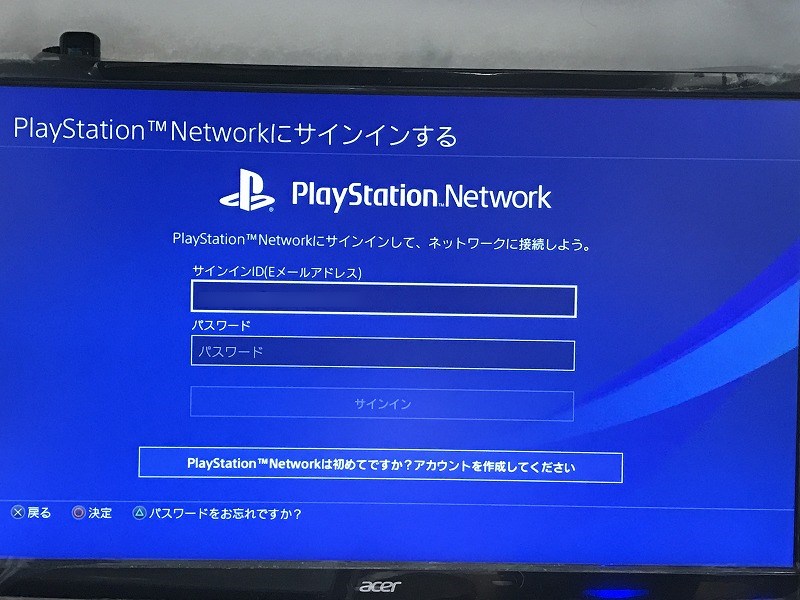
[次へ]を選択して決定ボタン(マルボタン)を押します。
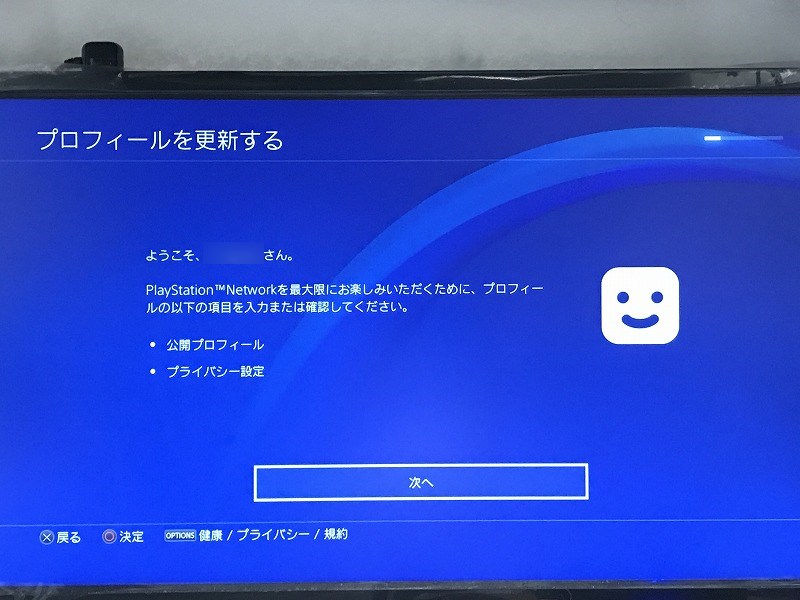
プロフィールを更新します。オンラインIDは他のプレーヤーの画面にも表示されるため個人情報は含めないでください。[確認]を選択して決定ボタン(マルボタン)を押します。

僕はデフォルト値のまま設定しました。[確認]を選択して決定ボタン(マルボタン)を押します。
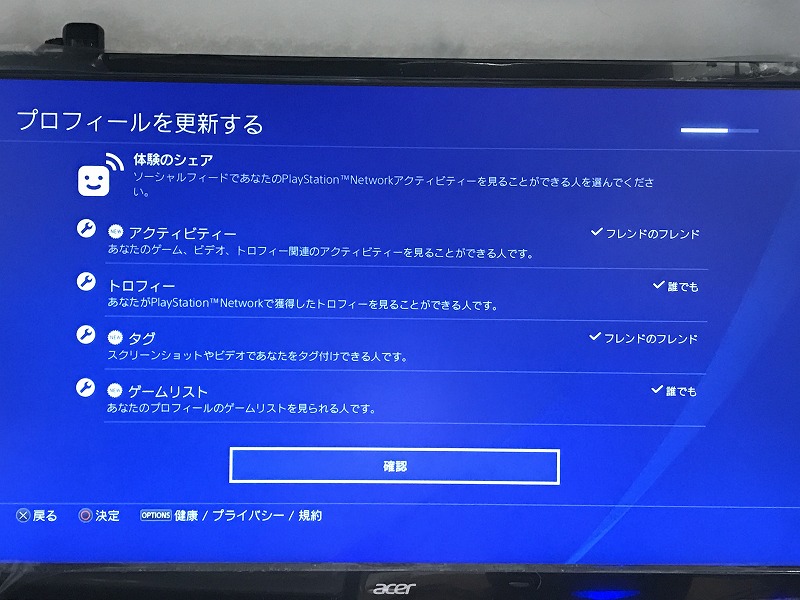
この辺もデフォルト値のまま設定しました。[確認]を選択して決定ボタン(マルボタン)を押します。
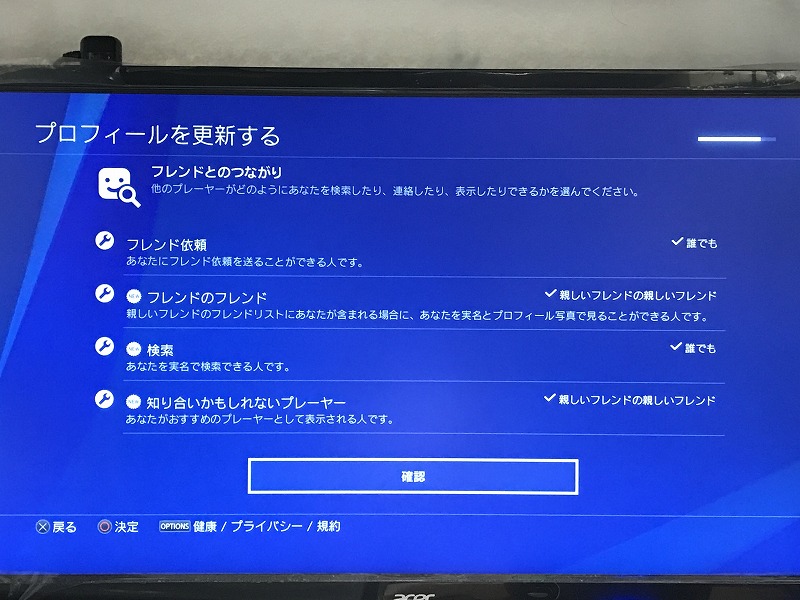
ここも僕はデフォルト値のまま設定しました。[確認]を選択して決定ボタン(マルボタン)を押します。

とりあえず、そのままで、[次へ]を選択して決定ボタン(マルボタン)を押します。

とりあえず、[あとで]を選択して決定ボタン(マルボタン)を押します。

とりあえず、[Next]を選択して決定ボタン(マルボタン)を押します。

とりあえず、[Skip]を選択して決定ボタン(マルボタン)を押します。
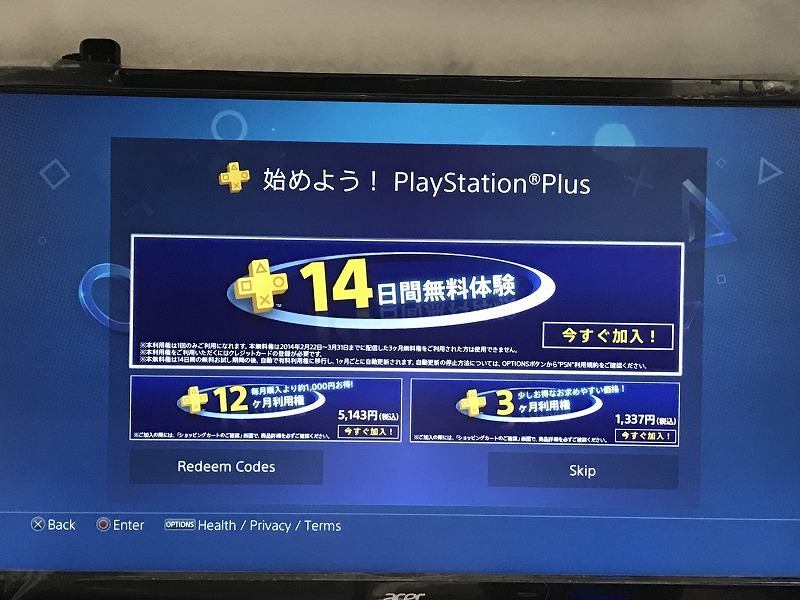
とりあえず、[スキップ]を選択して決定ボタン(マルボタン)を押します。

[OK]を選択して決定ボタン(マルボタン)を押します。

僕は初めてPS4を購入するのでデータは移行しません。[キャンセル]を選択して決定ボタン(マルボタン)を押します。

[OK]を選択して決定ボタン(マルボタン)を押します。

[OK]を選択して決定ボタン(マルボタン)を押します。

作成したユーザーでログインできました。

まとめ
いかがでしたしょうか。
PlayStation4 Pro 買ったらまずやることをご紹介しました!
