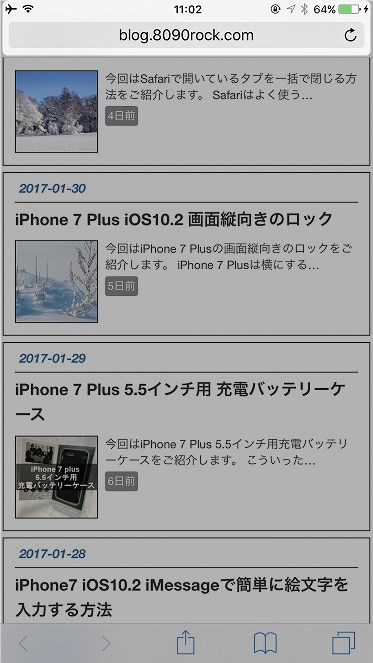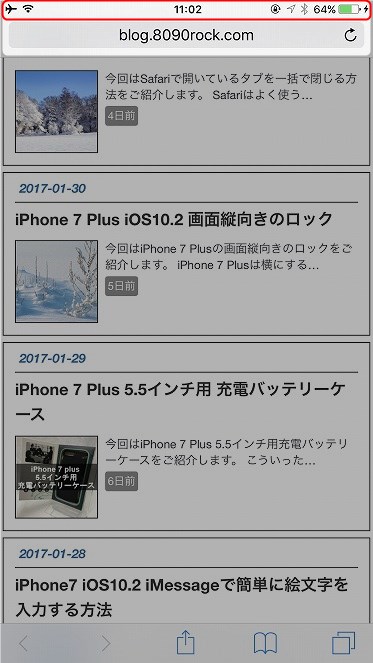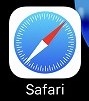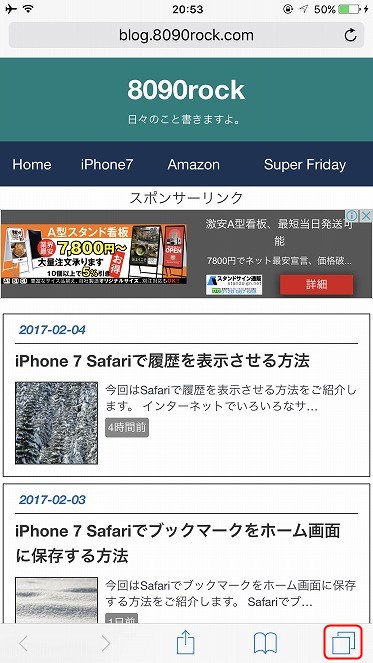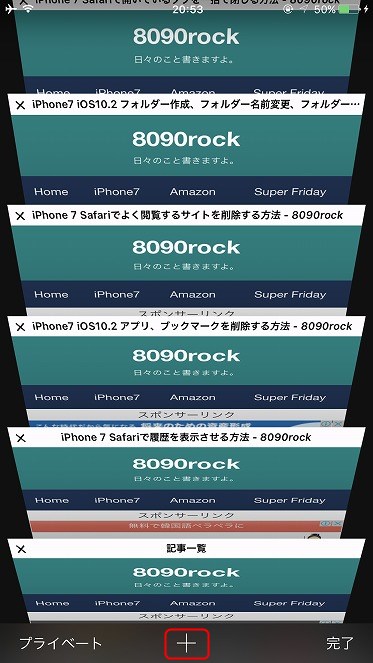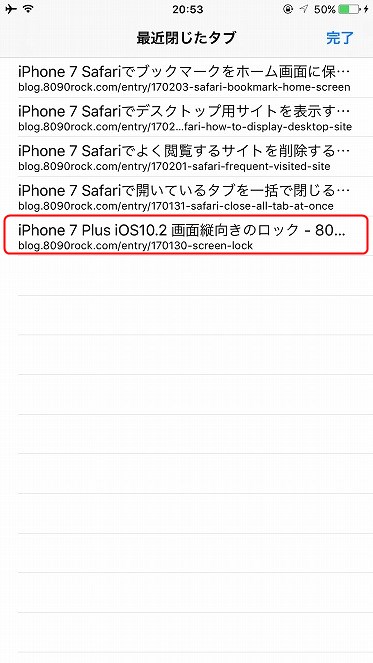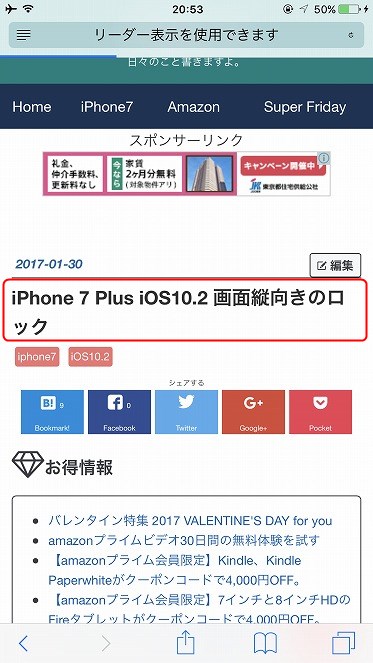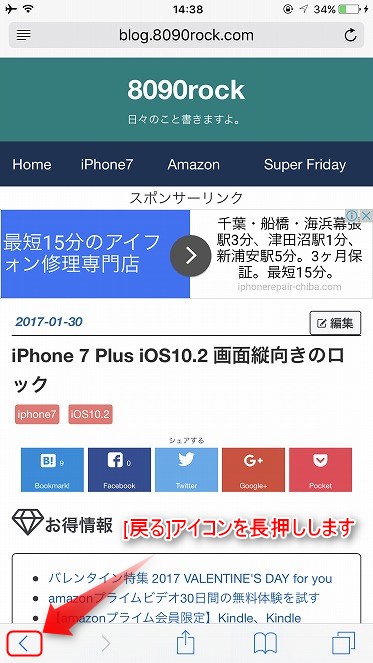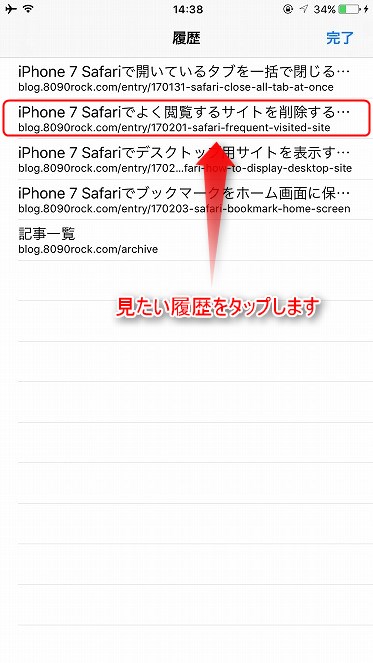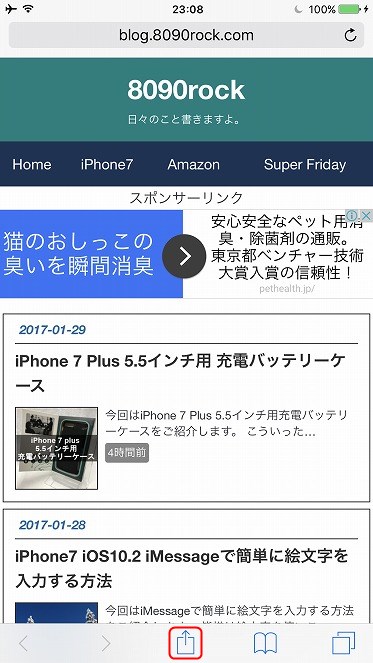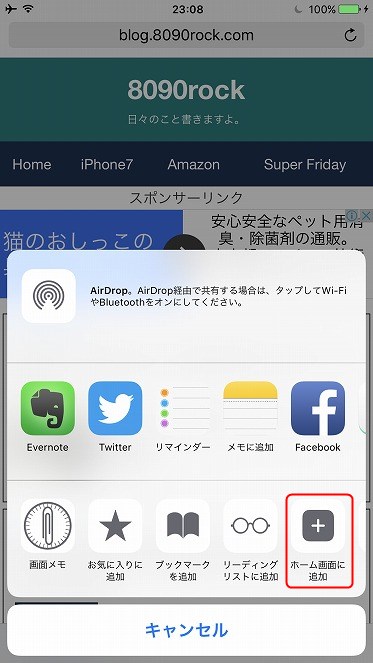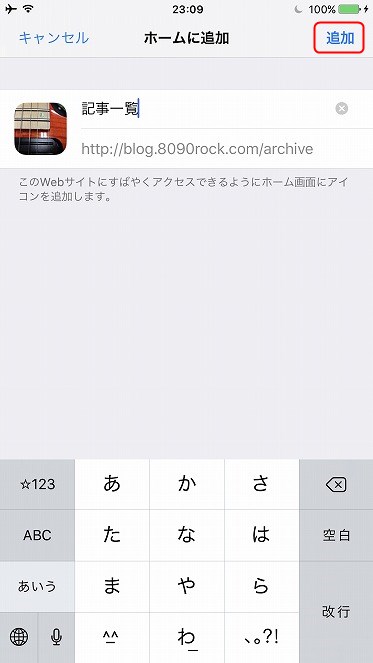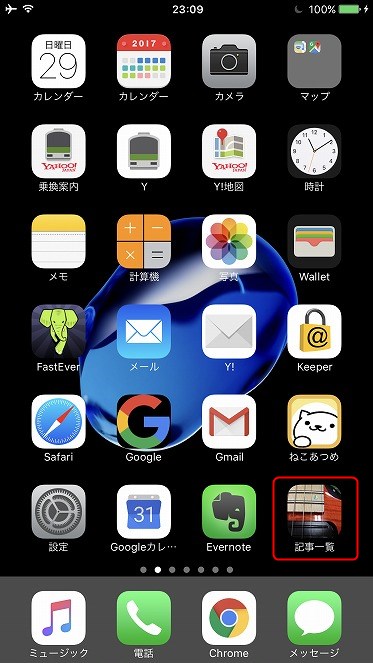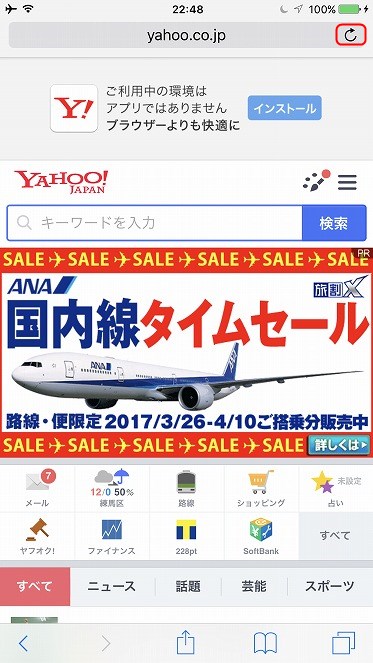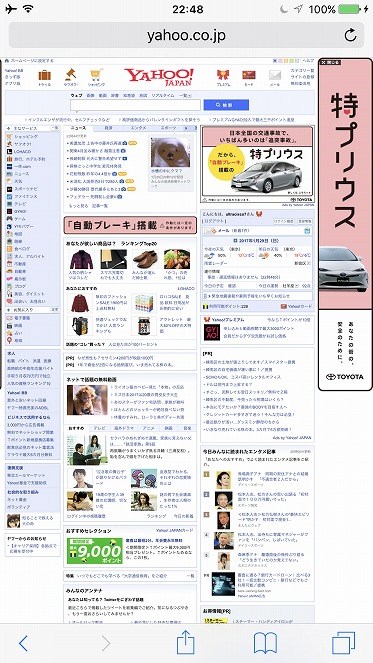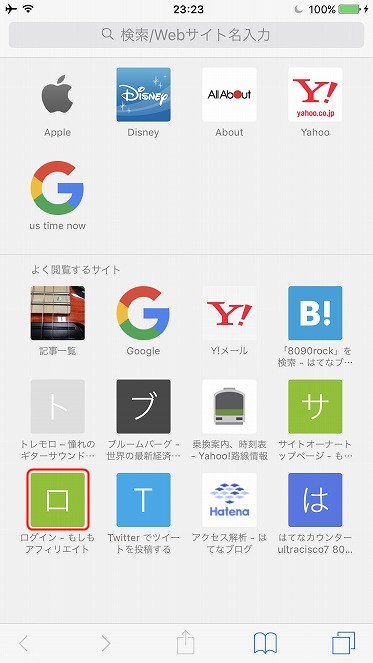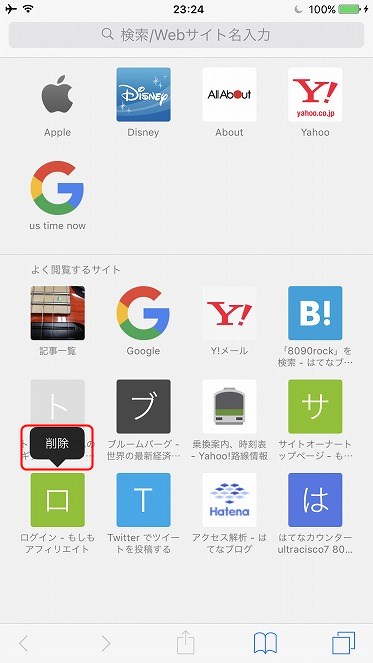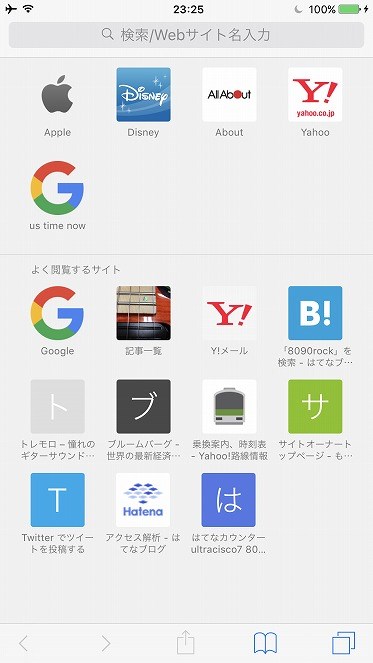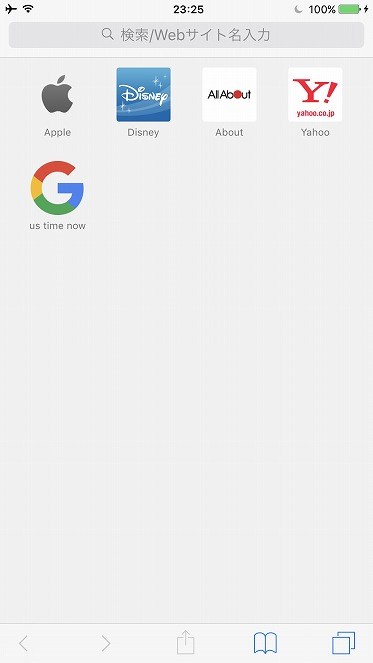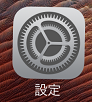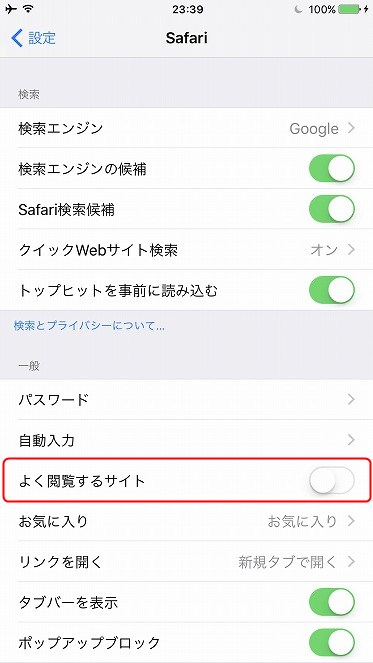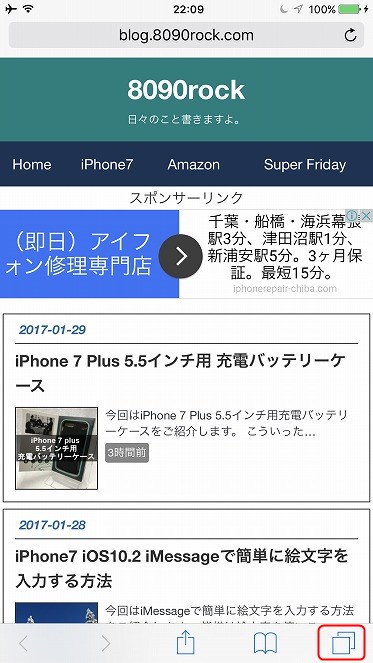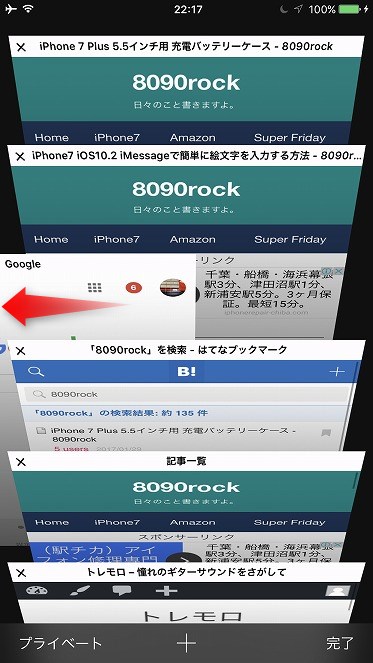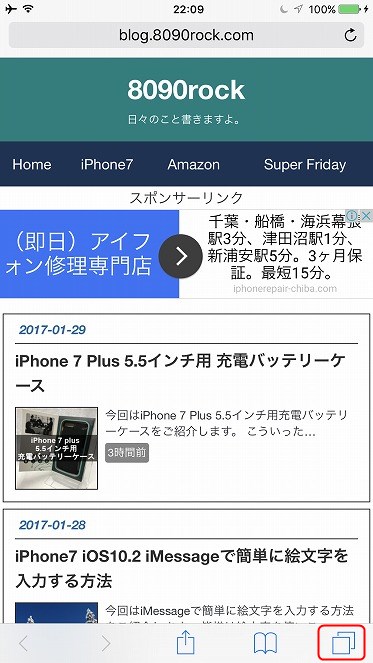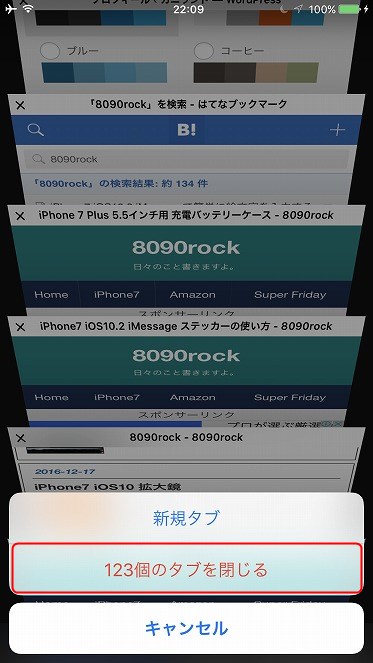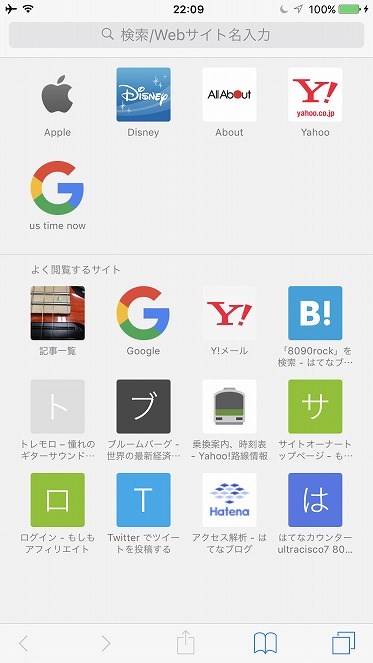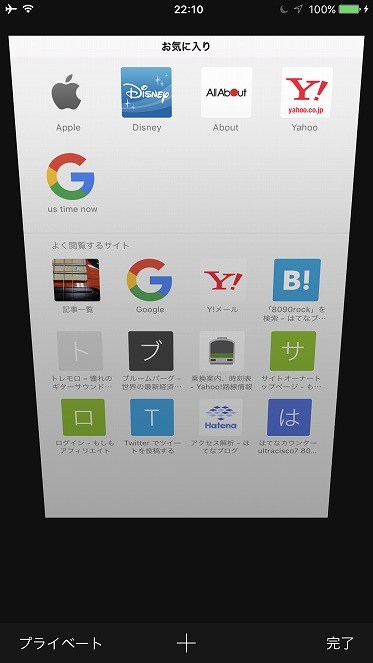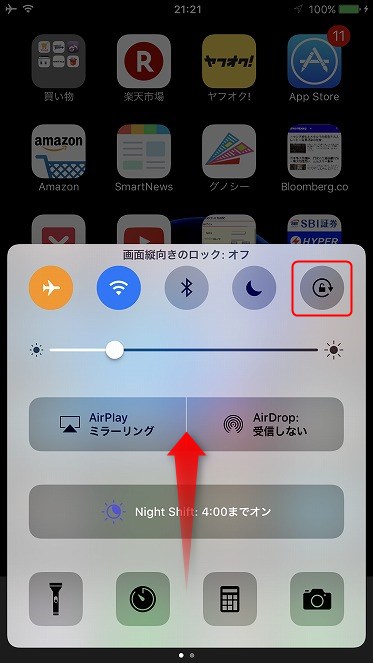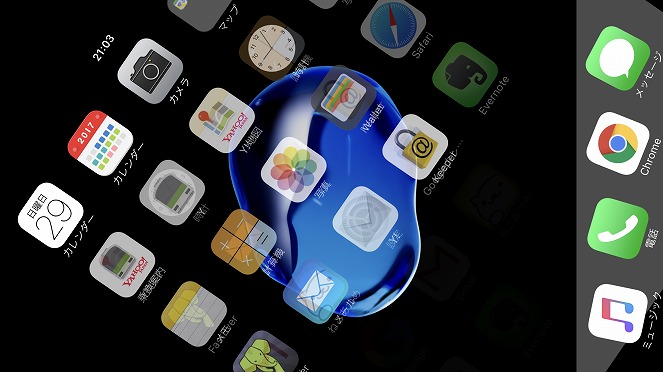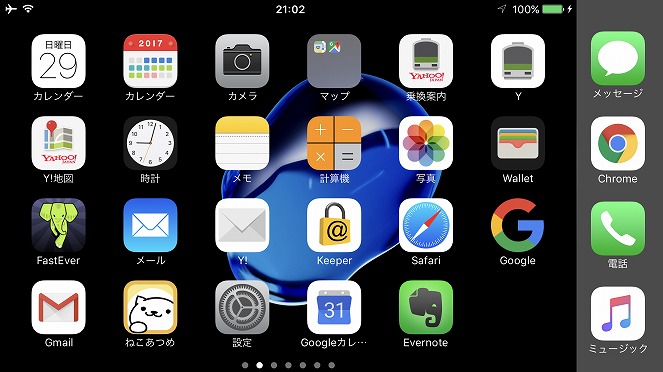今回はSafariでリーダーボタンで装飾や広告バナーを非表示にする方法をご紹介します。
ウェブサイトにはかなりたくさんの広告バナーが表示されていますが、正直言って、うざいですよね。。
まぁ、サイト運営者にとっては収益源なのでしかたのないことだとは思いますが。。。
でも、広告バナーなんて邪魔だぁ。。。
という方はSafariなら広告バナーを非表示にすることができますよ。。
リーダーボタンで装飾や広告バナーを非表示にする方法
ウェブサイトを開いてURL表示に[リーダー表示を使用できます]とリーダーボタンが表示されていたら装飾や広告バナーを非表示にできます。
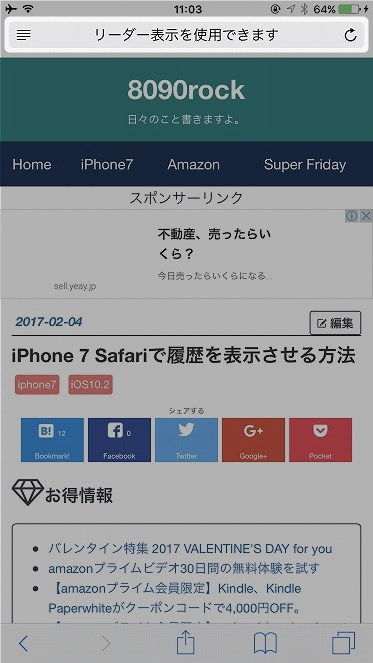
しばらくすると、[リーダー表示を使用できます]は消えてしまいます。URLボックスの左側にリーダーボタンがあれば、リーダーボタンをタップしてみましょう。

はい、これがリーダー表示です。装飾や広告バナーを非表示にした状態です。なんとなく、寂しい感じですが、確かに装飾や広告バナーは非表示になりました。画面右上に[AA]アイコンがあるのでタップしてみましょう。
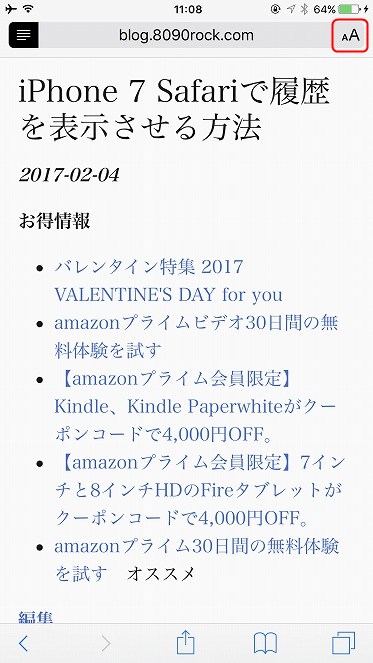
どうやら、文字サイズや背景色とフォントを変更できるようです。それでは文字サイズを小さくしてみましょう。

小さくなりましたね。。。今度は逆に文字サイズを大きくしてみましょう。
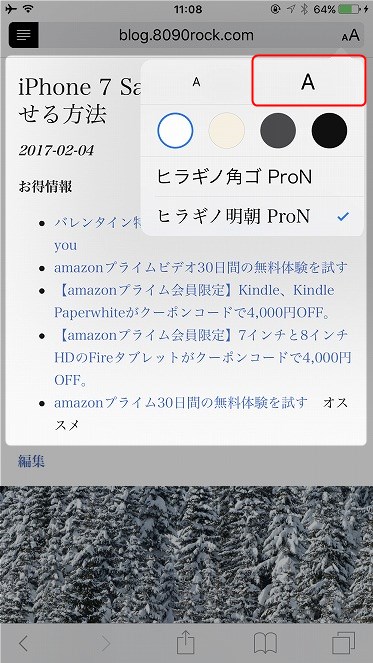
かなり、文字サイズが大きくなりました。。。背景色も変えてみましょうか。。現在は白色です。。

背景色をオフホワイトにしてみました。
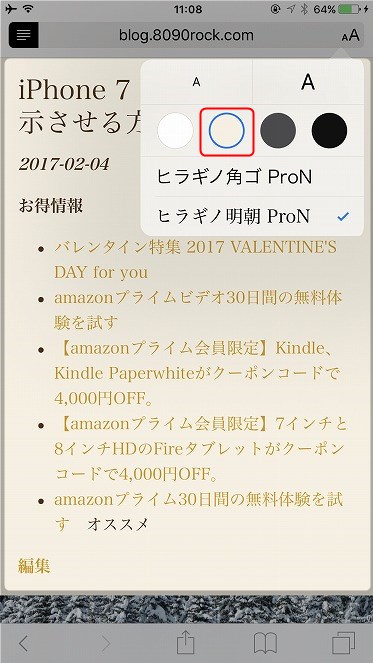
今度は背景色を灰色にしました。ずいぶん、印象が変わりました。
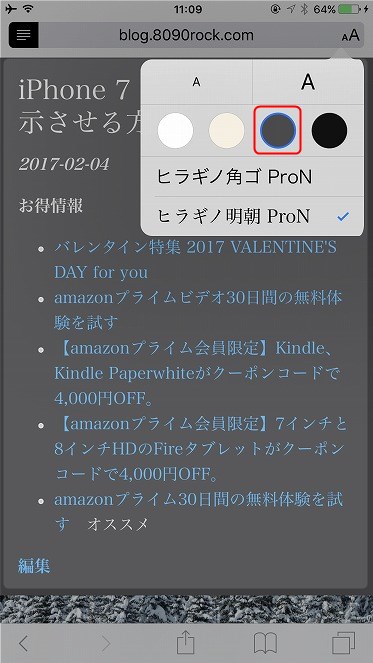
背景色をブラックにしました。

今度はフォントを変えてみましょう。。フォントの選択は2択しかないですね。。
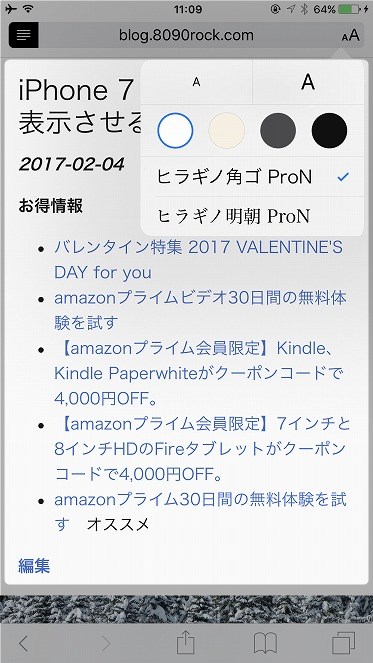
まとめ
いかがでしたしょうか。
今回はSafariでリーダーボタンで装飾や広告バナーを非表示にする方法をご紹介しました。
装飾や広告バナーは絶対に見たくない、、、なんてときは、リーダーボタンで装飾や広告バナーを非表示にすることができます。。
僕の場合、少しぐらいの広告バナーなら、、いいかな。。。と思ってます。。