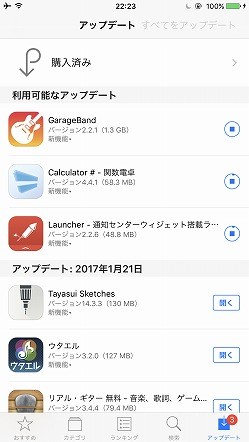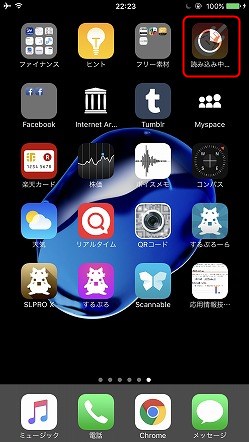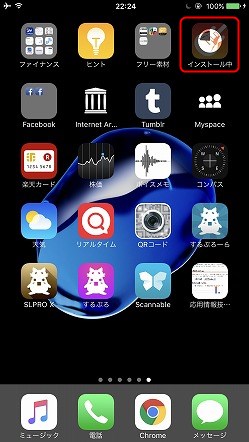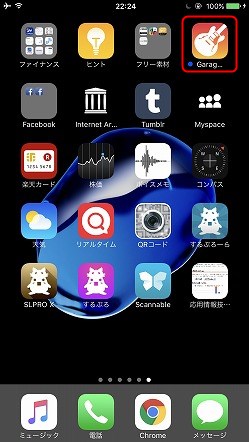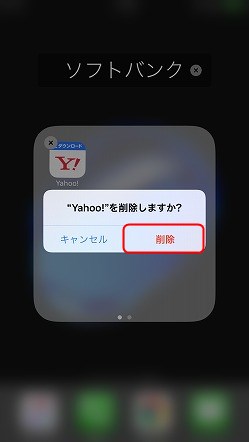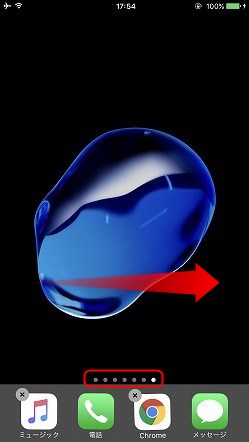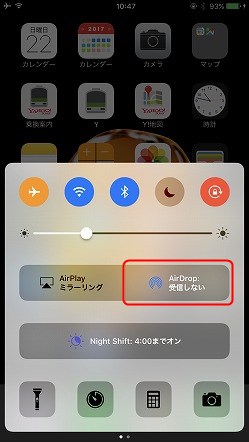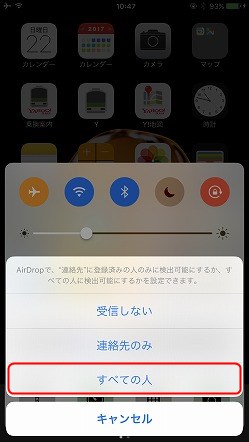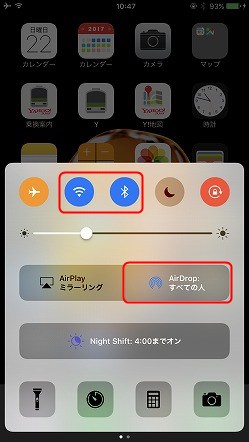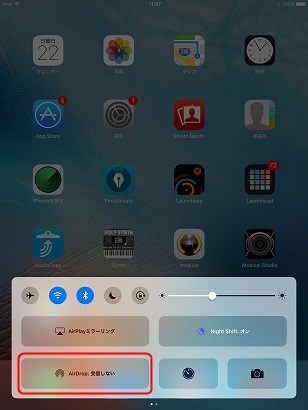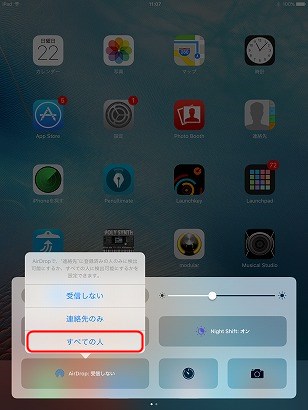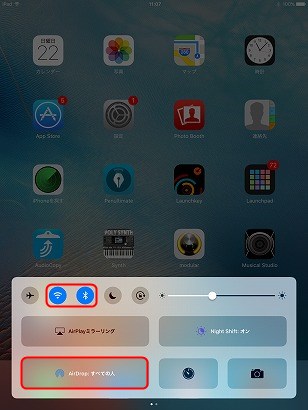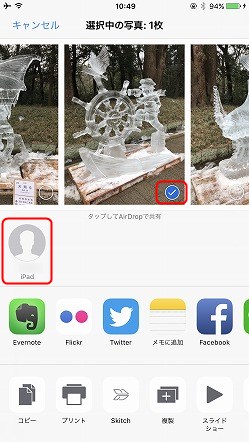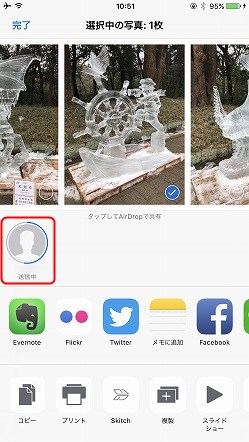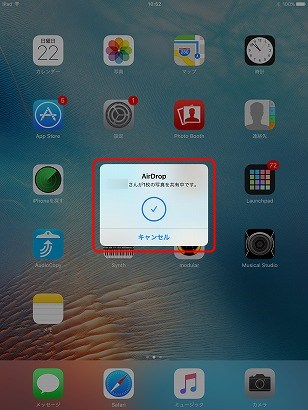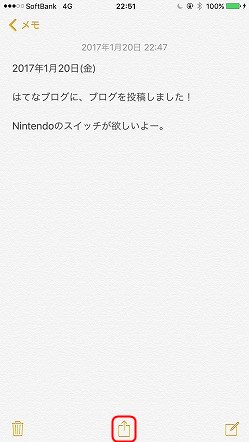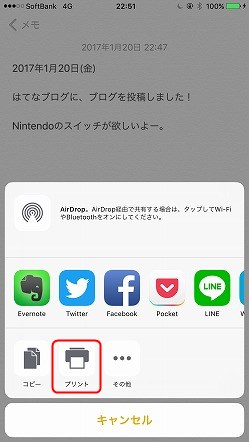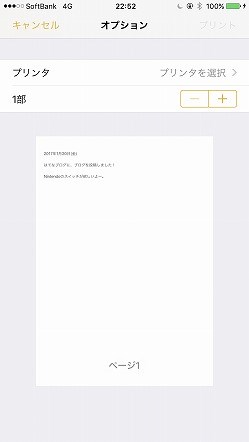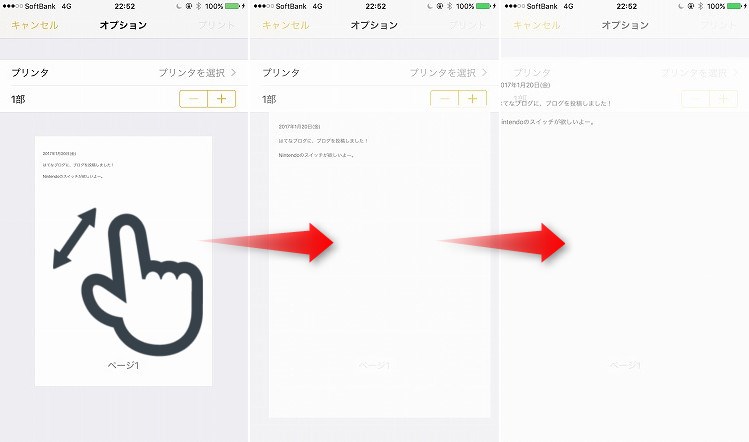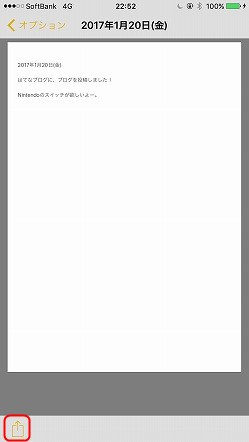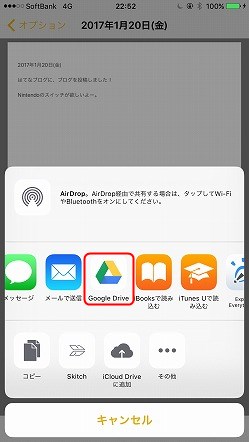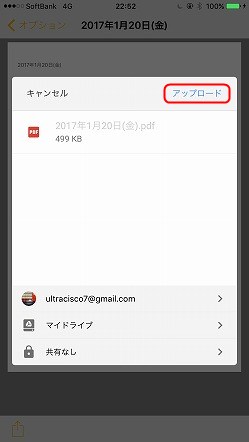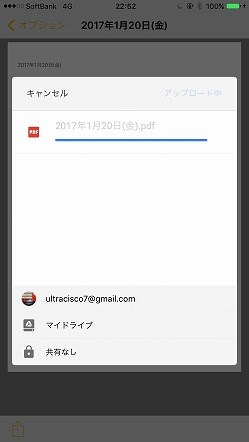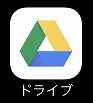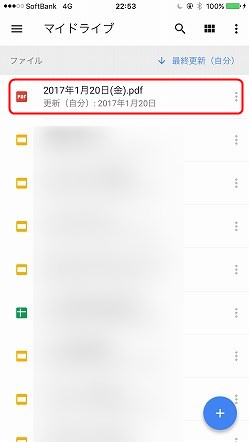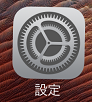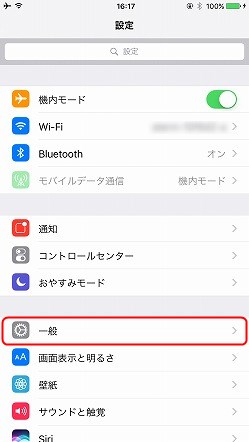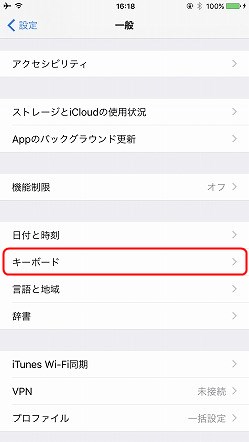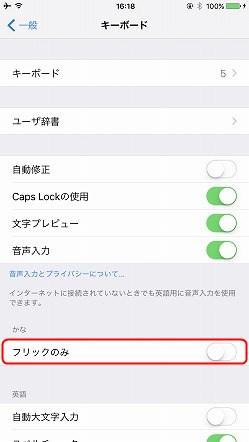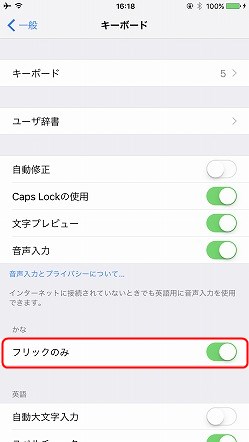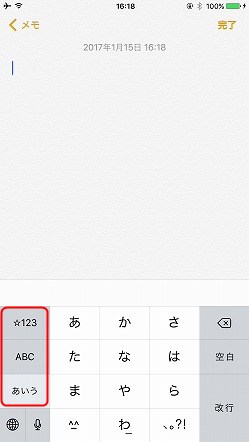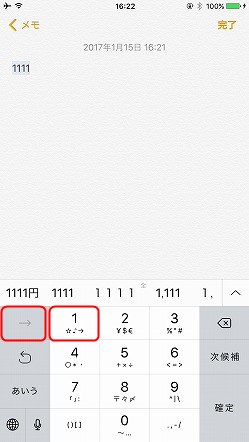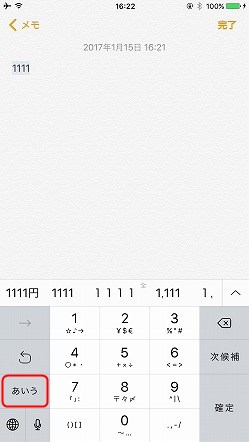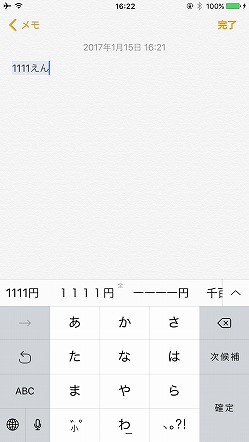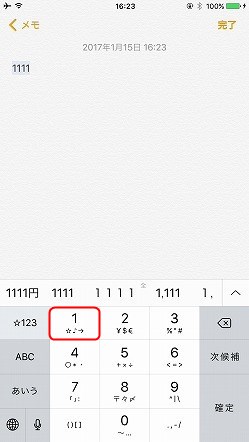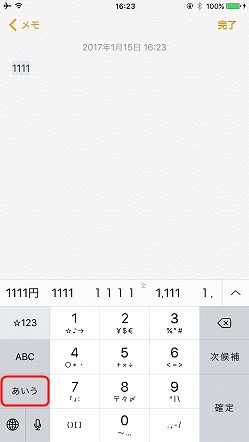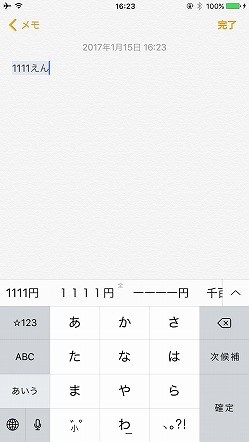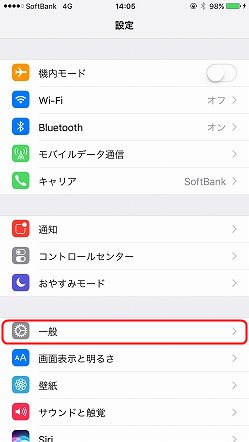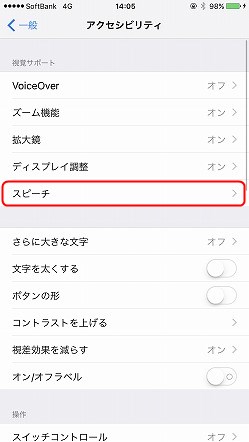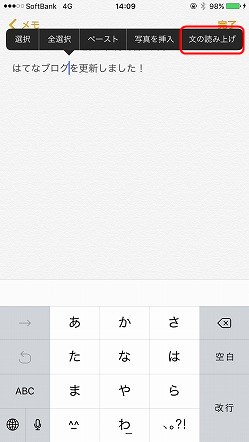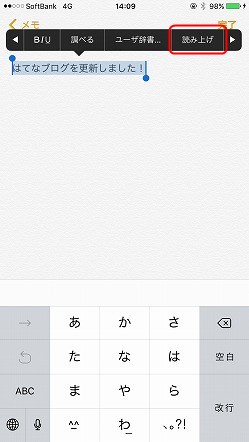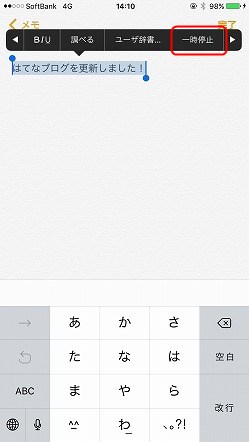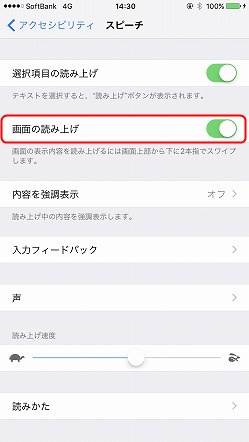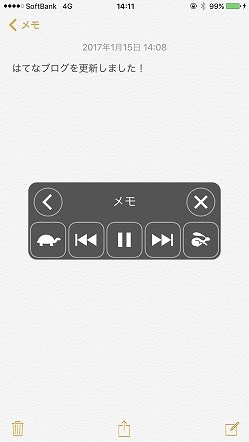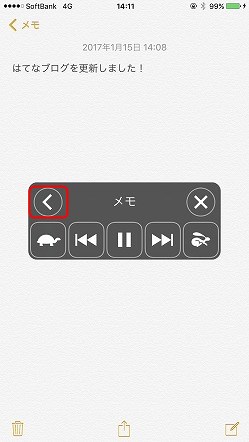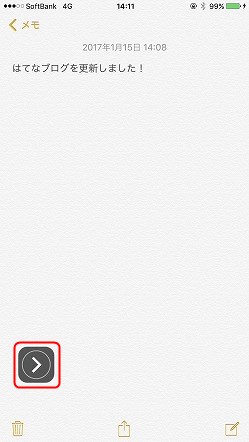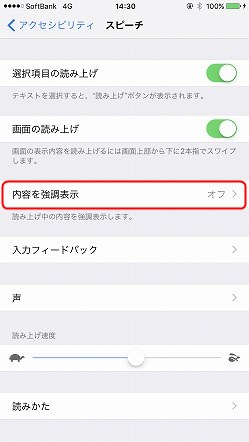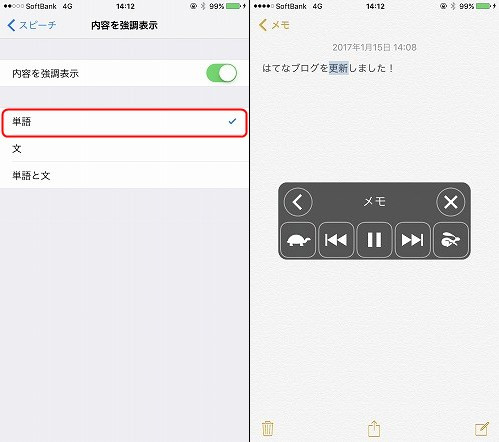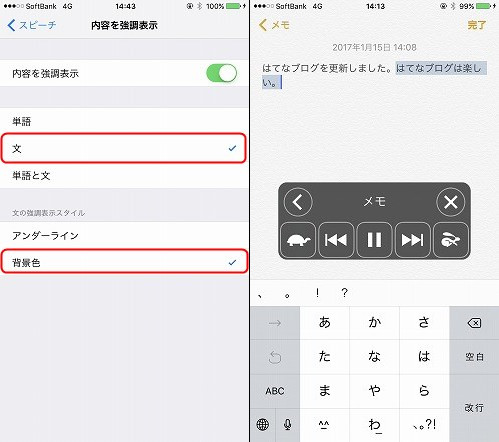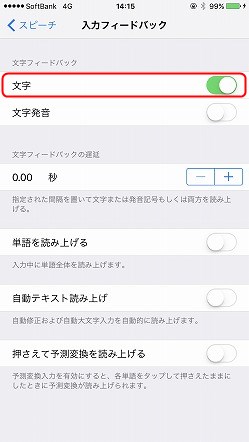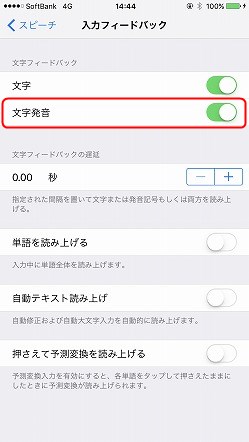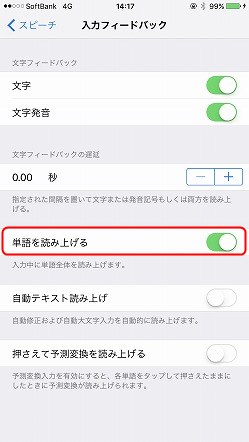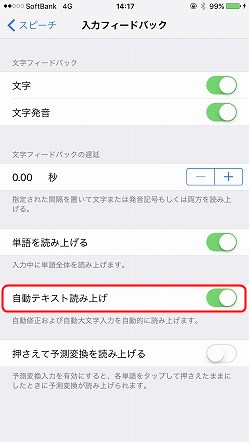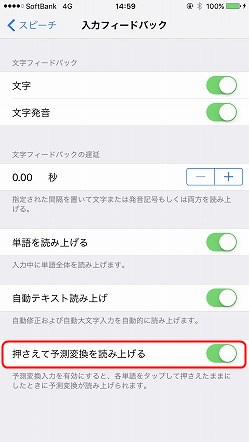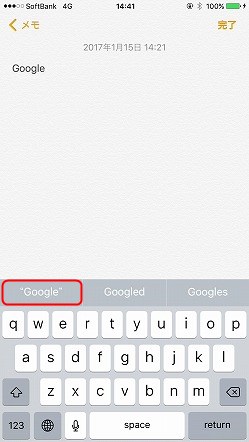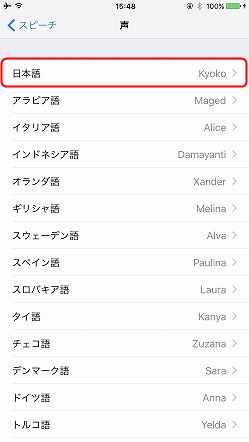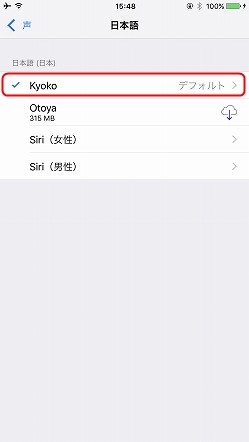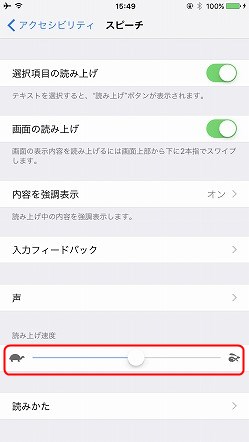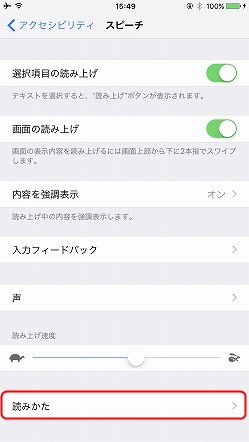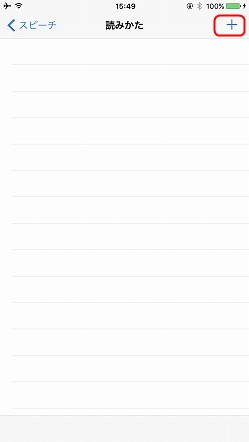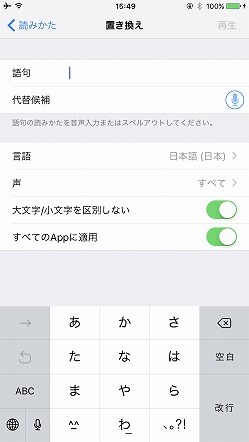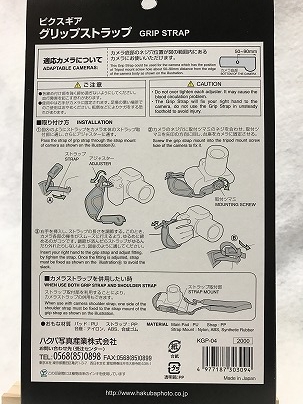今回はiMessageで簡単に絵文字を入力する方法をご紹介します。
皆様は絵文字を使いこなしていますでしょうか。
僕はたまにしか絵文字は使いません。絵文字、どれにしようか、決めるのに悩んでしまうぐらいです。
ブログタイトルには、派手に「iMessageで簡単に絵文字を入力する方法」とかっこいいタイトルにしましたが、今回のiMessageでの絵文字入力は、どちらかというと、簡単に絵文字入力というよりは、普段はあまり絵文字使わないけど、ちょっと絵文字使ってみたいな。。。という方向けかもしれません。
最近では絵文字の数も多くなり、絵文字で多彩な表現ができるようになりました。
その反面、絵文字の数が多すぎて、どの絵文字使ったらいいのかわからなかったり、探している絵文字が、なかなか、見つからないこともあるのではないでしょうか。
今回は普通の絵文字入力とスマートな絵文字入力と比較してみたいと思います。
[普通の絵文字入力]、[スマートな絵文字入力]とか書いてますが、この2つの入力方法は、僕が、このブログの中だけで、かってに付けた名称です。。
どちらの方法も慣れれば、問題ありません。
僕がスマートな絵文字入力の方が楽ちんと感じたので、2つの方法を比較して、ポイントを伝えられたらいいなぁ、と思います。
iMessageに入力する文章は以下になります。
今日は雪なので、家にいよう!
今回の例では、雪は[雪だるま]の絵文字に変換して、[家]は家の絵文字に変換します。
普通の絵文字入力方法
多くの人は、たぶんこちらの方法で入力しているのかなぁと思います。。。
なぜかというと、、絵文字を使うのに、自然な流れだからです。
それではiMessageで絵文字を使いつつ、入力してみましょう。
[メッセージ]アイコンをタップして[iMessage]を起動します。

テキストボックスをタップして、「今日は」と入力します。

絵文字キーボードにキーボードを切り換えます。

絵文字キーボードをスクロールします。

雪と言えば、雪だるまですよね。。。絵文字キーボードに雪だるまがありました。。。[雪だるま]をタップします。

絵文字の[雪だるま]が入力できました。

[日本語かな]キーボードに切り換えます。

「なので、」と入力します。

キーボードを[絵文字キーボード]に切り換えます。

[絵文字キーボード]をスクロールして[家]の絵文字を探します。
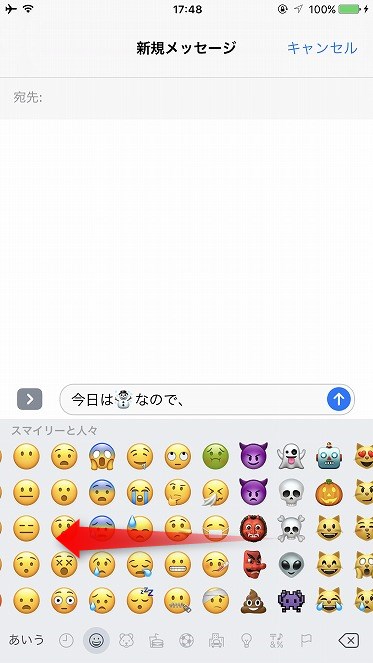
家っぽい絵文字がありました。[家]をタップします。

[家]を入力することができました。

「にいよう!」と入力します。

いかがでしたしょうか。
普通の絵文字入力方法だと、自分が使いたい絵文字を探せます。
ただ、絵文字キーボードに使い慣れないと、絵文字キーボードを左右にスクロールしなければなりません。
それと、日本語かなキーボードと絵文字キーボードを行ったり、来たりする必要がでてきます。
これもうざいです。。
スマートな絵文字入力方法
っで、、、僕が今回、ご紹介したいと思った入力方法です。。
かんたんです。。
まず、メッセージしたい、文章をすべて入力します。

絵文字キーボードに切り換えます。

すると、絵文字が使える単語がゴールドに点滅しています。
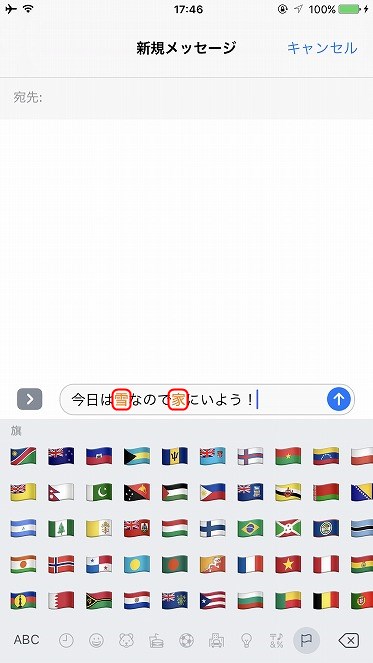
ゴールドで点滅している単語をタップします。タップした単語に関連した絵文字が吹き出しに表示されます。

気に入った絵文字があれば、絵文字をタップします。同じ要領で、絵文字候補がある単語(ゴールドで点滅した単語)をタップして絵文字に変換します。
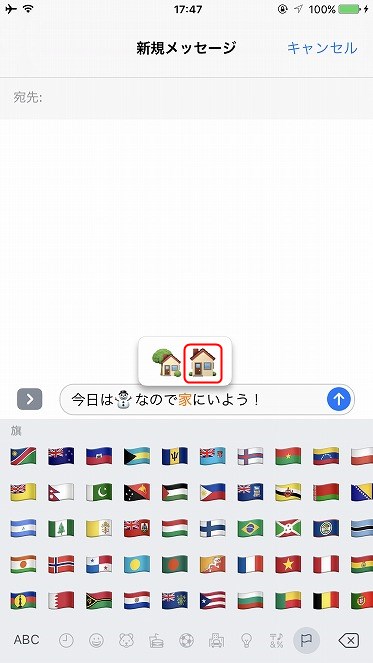
できました。。こっちのほうが簡単でしょ!!
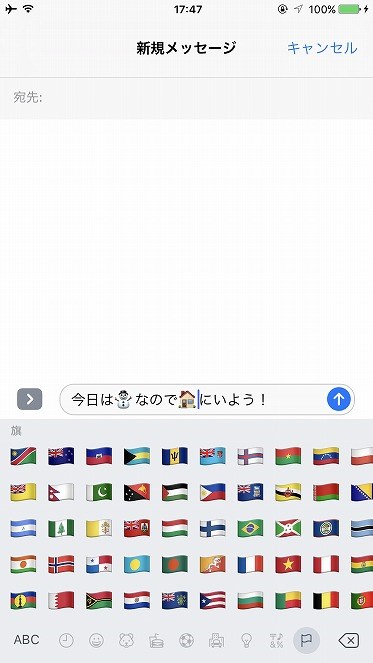
以上、2つの絵文字入力方法を比較してみましたが、いかがでしたしょうか。
スマートな絵文字入力方法だと、絵文字を探すために、絵文字キーボードを左右にスクロールする必要はありません。
大量の絵文字の中から、自分の気持ちを的確に表す絵文字を選ぶ手間が省けます。
ゴールドに点滅した単語をタップすれば、その単語にあった絵文字が吹き出しにリストとして表示されます。
単語がゴールドに点滅してなければ、その単語にあった絵文字がないか、あるいは、自分で絵文字キーボードの中から絵文字を選択することになります。
単純に、ちょっと絵文字使ってみたいなぁってときは、スマートな絵文字入力方法がオススメです。。
まとめ
いかがでしたしょうか。
今回はiMessageで簡単に絵文字を入力する方法をご紹介しました。
[普通の絵文字入力]も[スマートな絵文字入力]と比較してみましたが、早く絵文字を入力したいのであれば、[スマートな絵文字入力]だと思います。
僕は[スマートな絵文字入力方法]を使いたいと思います。