
今回はAirDropを使ってiPhone7に保存してある写真をiPadに転送してみたので、やり方をご紹介します。
iPhone7でAirDropをオンにする
下のベゼルからエッジスワイプして、コントロールセンターを起動します。

[AirDrop:受信しない]をタップします。
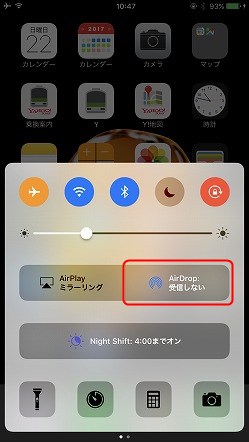
[すべての人]をタップします。僕の場合、自宅で、とりあえず、AirDropができることを確認したかったので、[すべての人]を選びました。※[連絡先のみ]を選択することもできます。
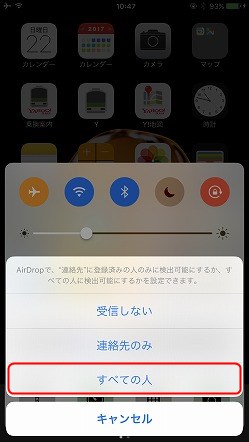
[AirDrop:すべての人]になりました。[WiFi]と[Bluetooth]がオンになっていることを確認します。上段の赤枠で囲った2つの青丸です。
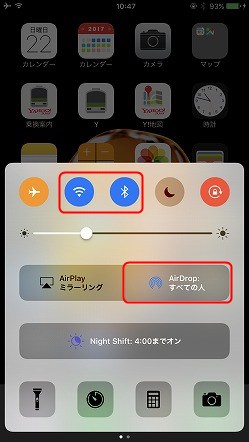
iPadでAirDropをオンにする
iPadでもAirDropをオンにします。下のベゼルからエッジスワイプしてコントロールセンターを起動します。[AirDrop:受信しない]をタップします。
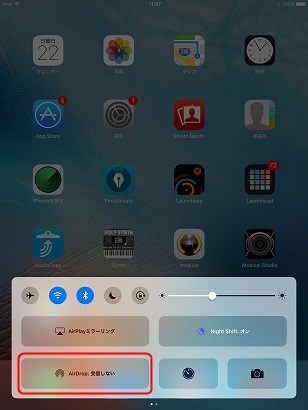
[すべての人]をタップします。iPhone7で設定したときと同じで、僕の場合、自宅で、とりあえず、AirDropができることを確認したかったので、[すべての人]を選びました。※[連絡先のみ]を選択することもできます。
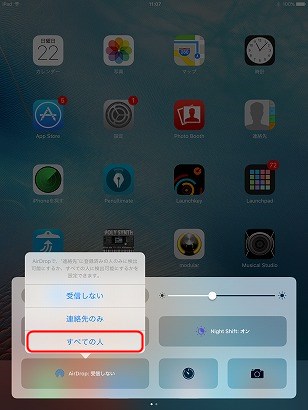
[AirDrop:すべての人]に設定されました。[WiFi]と[Bluetooth]がオンになっていることを確認します。 赤枠で囲った、2つの青丸です。
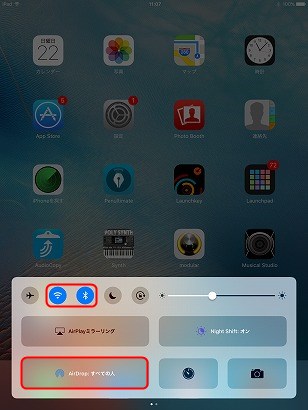
iPhone7からiPadに写真をAirDropで転送する
[写真]アイコンをタップして、写真アプリを起動します。

転送したい写真を選択して、[共有ボタン]をタップします。

[タップしてAirDropで共有]の欄に共有できるデバイス名が表示されますので、転送先のデバイス名をタップします。
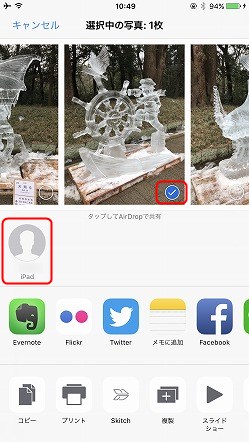
写真を送信中です。
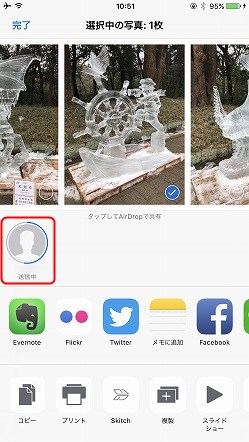
写真の転送が完了して送信済みになりました。

iPadで写真を受信する
こちらがiPad側の画像です。[AirDrop ~さんが1枚の写真を共有中です。]と表示されています。
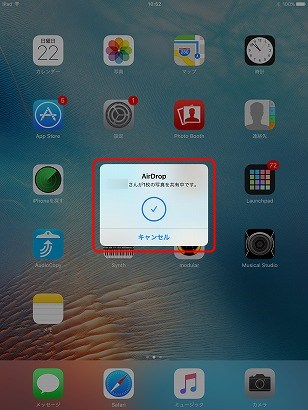
写真アプリが起動して、先ほど転送した写真がiPadで表示されました。

まとめ
いかがでしたしょうか。
今回はAirDropを使ってiPhone7に保存してある写真をiPadに転送してみたので、やり方をご紹介しました。