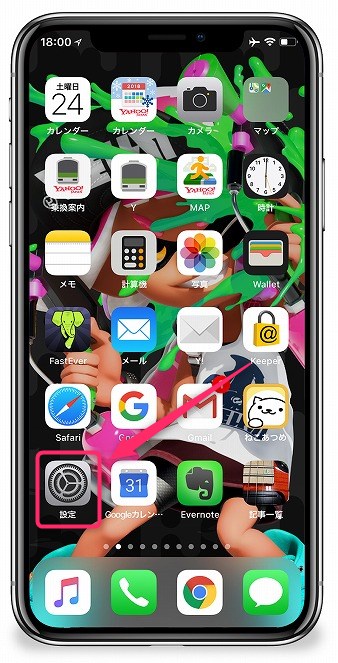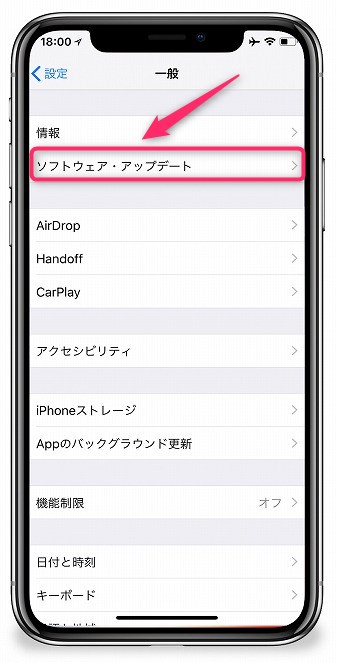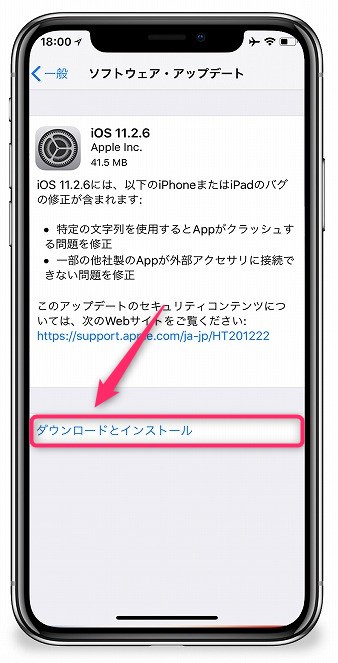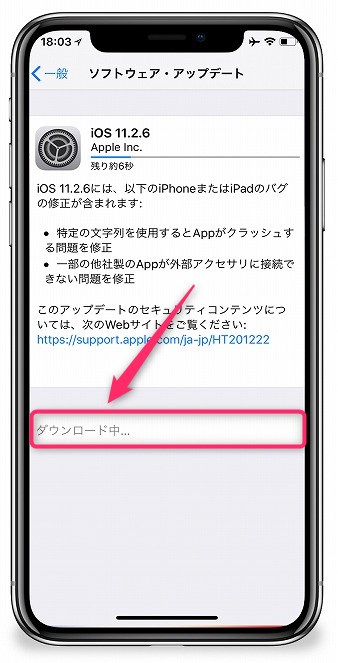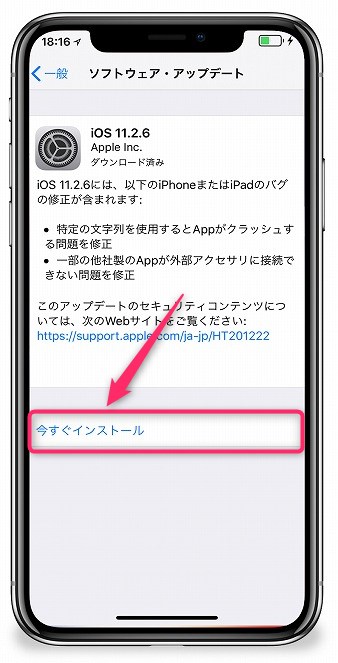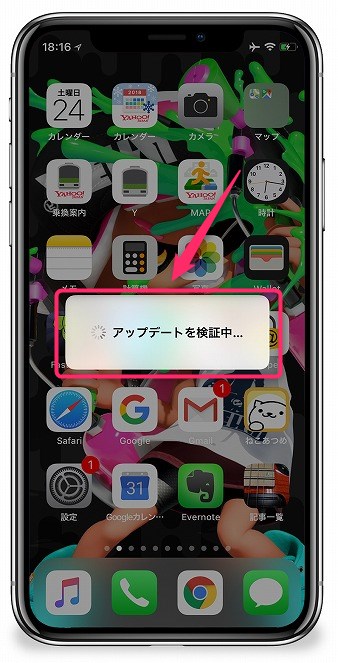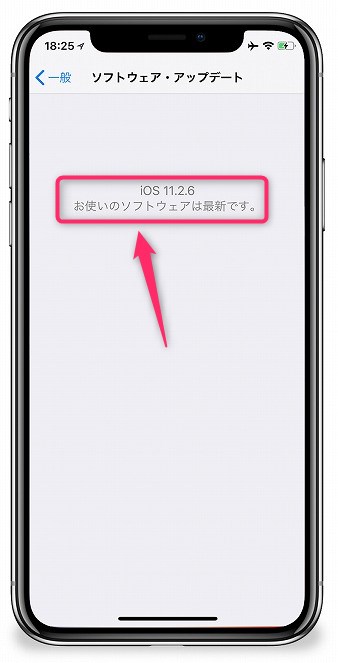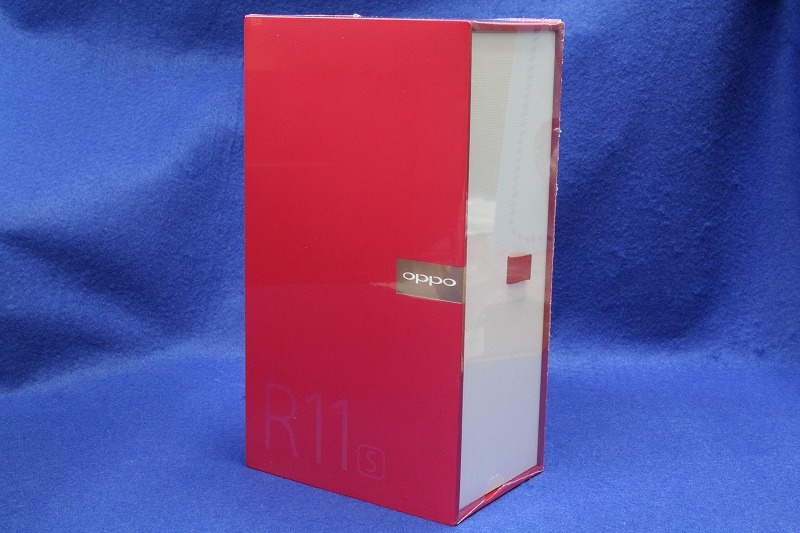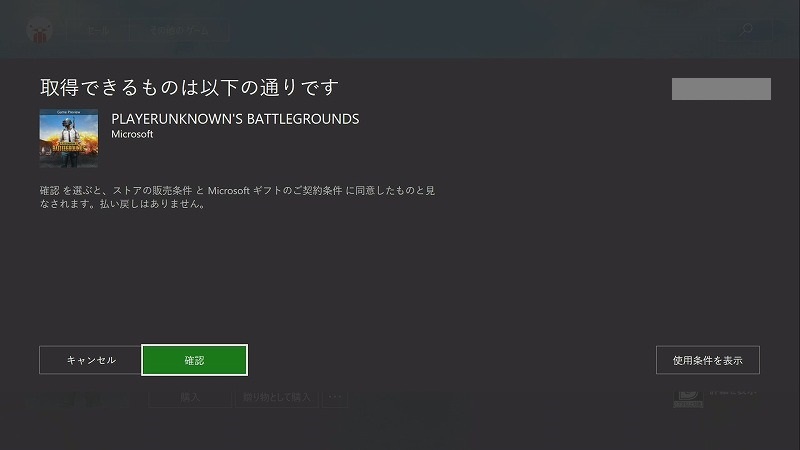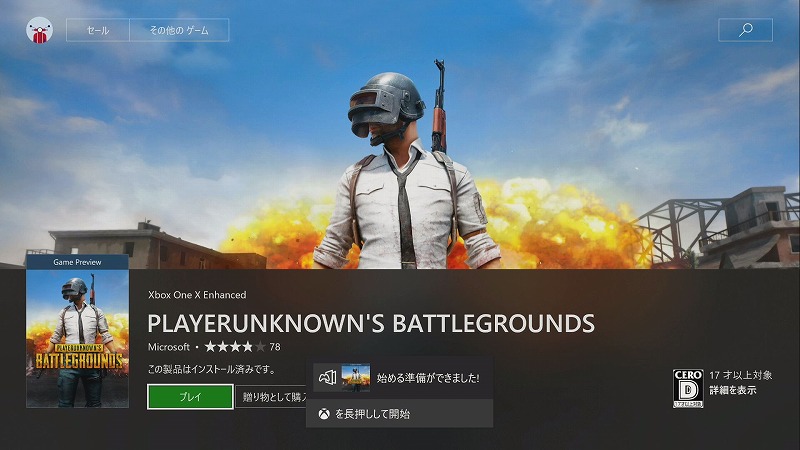OPPO R11sが2月9日(金)に発売されました。
OPPO R11sの発売日なんて、気にもしてなかったのに、僕は、はっきり言って衝動買いしてしまいました。
OPPOって何?ぐらいのレベルでした。
Android系のスマホではHauweiとか軽量で、使いやすそうだなぁって、メッチャ気になってはいたのですが、、、今ひとつ僕の中で決断が付かないままでいたんです。
先週はビックカメラで何かないかな~って店内を散策してたんですよ。
そんな中、OPPO R11sに出会ってしまいました。
手にしてみるとメッチャ軽い!薄い!ボディは目を奪うようなあざやかなレッド!
ディスプレイも大きくてメッチャキレイ!
店員さんに聞いたら、OLED搭載!
顔認証、指紋認証と両方で認証できる。
iPhone 7 Plusを彷彿させるデュアルカメラです。
、、、できわめつけは、40,000円引きで。。。20,000円ちょっとで買える。
もちろん、Y!Mobile2年契約が条件となりますが、、、、
週末だけのセールということで、ちょっとだけ迷ったけど、買っちゃいました。
今回はOPPO R11s買ってみた!【開封の議】をご紹介しま~す。
OPPO R11s買ってみた!【開封の議】
OPPO R11s レッドですよ~!あざやかな赤ですね~。

OPPO!!日本語で発音すると「オッポ」でいいのかな。それとも「オポ」、「オッポー」あたりですかね~。
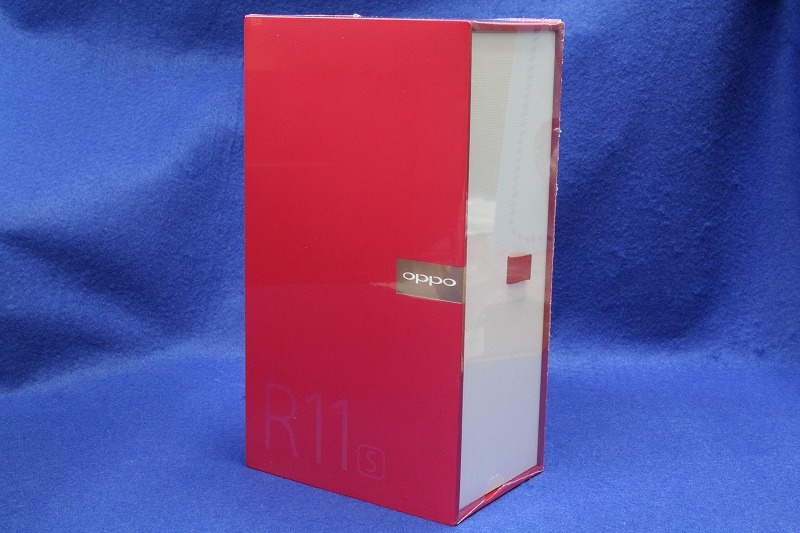
箱からの取り出しも便利な取っ手付きです。

R11s、、、どうやっ!

箱から出してみました。

iPhoneの箱を連想させる、かなり意識したつくりですね。

イヤフォンと電源ブリックです。それにしても電源ブリック、でかくねぇ?

電源ブリックは、やっぱりでかいね!

USBケーブルとイヤフォンです。

クイックガイドで~す。

なんとOPPO R11sにはケースが付属してました。左からSIMピン、ケース、クイックガイド、重要情報ガイドです。

さぁ、ペラペラはがしまっせ!

ぺリぺリをはがす前!

ぺリぺリはがすと、こんな感じ!

まだ何かついてるね。

キレイになった!表面はサラサラしてます。

ボリュームのアップ・ダウンボタンです。

トップにはなにもなし。ポツンんと穴が開いてるけど、何でしょうか。

こちらが電源ボタンです。

下部はスピーカー、USB端子、ステレオイヤフォン用ミニプラグです。今や僕みたいなiPhoneユーザーにとって、ミニプラグは懐かしい。

下部は少しへこんでいていますね。スマホ持つときに小指で支える人は、この凹みでスマホの重量感が軽減されるらしいです。そもそも、OPPO R11sはかなり軽量なので、重さはそれほど気にならないですけどね!

デュアルカメラです。けっしてiPhone 7 Plusではありません。でもそっくり。。デュアルカメラがiPhone 7 Plusにそっくり!

指紋認証ボタンもあります。

こちらが付属していたケースです。これがまたセンスがいい。。

素材はシリコンだと思います。感触はサラサラです。

んっ、、、いいね!ディスプレイはOLEDですよ。

ケースを装着してみました。

なんと、最初っから、保護フィルムが貼ってある!カメラのあたりをよ~く見ると保護フィルムがカメラに沿って切り取られてるのが分かりますね。

スペック
| OPPO R11s |
| 仕上げ |
Black
Champagne
Red
|
| スペック |
CPU: Qualcomm SDM 660
RAM: 4GB
ROM: 64GB Micro-SDスロット(最大256GB)
バッテリー: 3205mAh
タッチスクリーン: Multi-touch, Capacitive Screen
|
| サイズと重量 |
高さ: 155.1mm
幅: 75.5mm
厚さ: 7.1mm
重量: 153g |
| カメラ |
アウトカメラ: 2000万画素+1600万画素デュアルカメラ(f/1.5)
インカメラ: 2000万画素(f/2.0)
画像サイズ: インカメラ 5148x3880、
アウトカメラ(写真モード)4608x3456
(ポートレートモード-バストアップ)3264x2448
(ポートレートモード-全身)3264x2448
(エキスパートモード)4608x3456
撮影モード: 写真、動画、ポートレート、エキスパート、タイムラプス、
パノラマ
|
| ディスプレイ |
サイズ: 6.01インチ
ピクセル解像度: 2160x1080
タイプ: AMOLED 1600万色 |
| 対応OS |
ColorOS 3.2(based on Android7.1) |
| SIMカードタイプ |
デュアル ナノSIMカード |
| 通信方式 |
GSM: 850/900/1800/1900MHz
WCDMA: Bands 1/2/4/5/6/8/19
FDD-LTE: Bands 1/2/3/4/5/7/8/18/19/20/26/28
TD-LTE: Bands 38/39/40/41 |
| 通信方式 |
Wi-Fi: 2.4/5GHz 802.11 a/b/g/n/ac
Bluetooth: Bluetooth v4.2
OTG 利用可 |
| 同梱内容 |
イヤホン
マイクロUSBケーブル
VOOC フラッシュ充電システムmini
SIMカードツール
クイックガイド
ケース
重要情報、保障カード付冊子 |
まとめ
いかがでしたしょうか。
OPPO R11sはiPhone 7 Plusを意識しつつ、iPhone 7 Plusを超えようという意思表示が伝わってくるようなAndroidスマホです。
ここまで、iPhone 7 Plusに似ていると、逆に僕みたいなiPhoneユーザーにはAndroidスマホに乗り換えやすいという利点があると感じました。
Androidスマホなんて、、、とためらっていたら時代に乗り遅れてしまいます。
そんなことに気が付かされたOPPO R11sでした。
今回はOPPO R11s買ってみた!【開封の議】をご紹介しました!