
今回はWindows 10の初期設定方法をご紹介しま~す。
Windows 10の初期設定方法
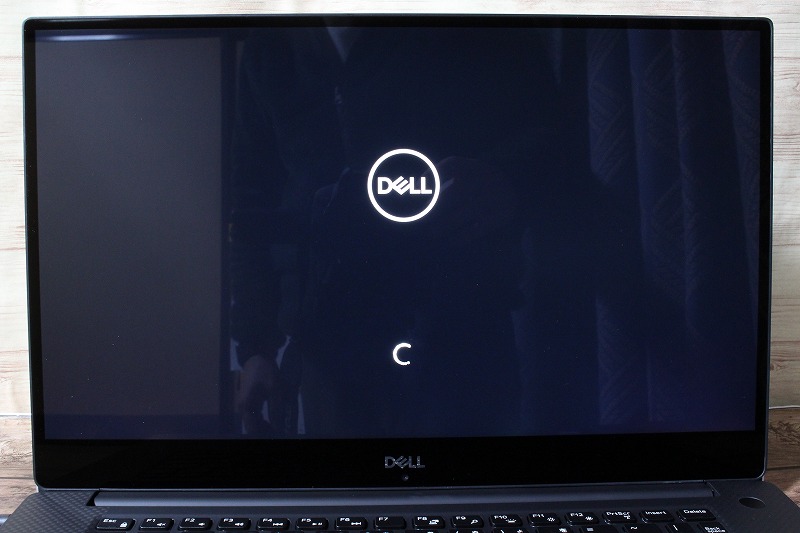
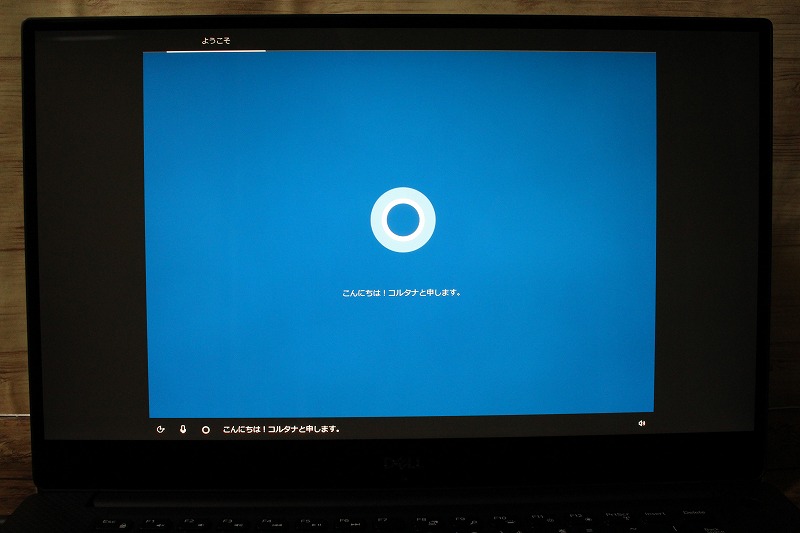
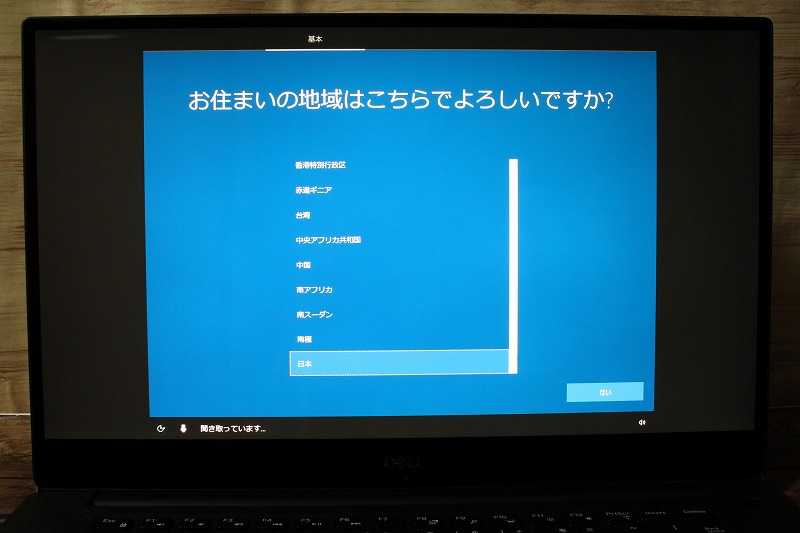
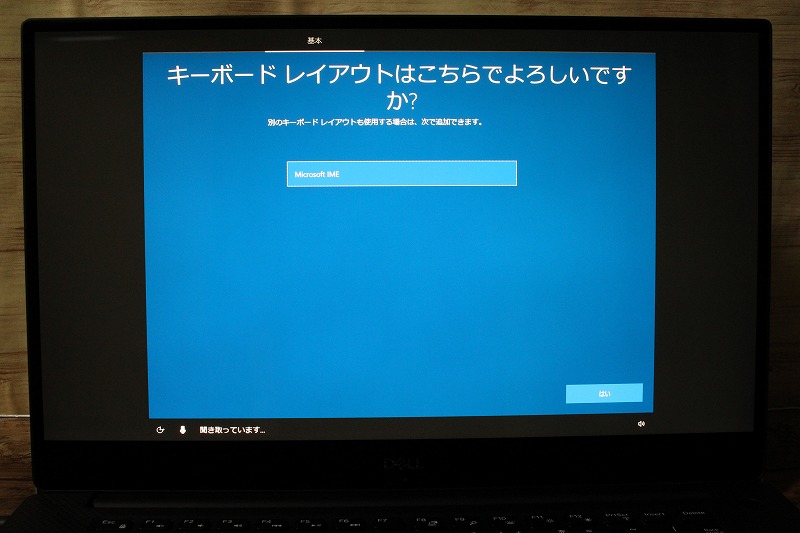
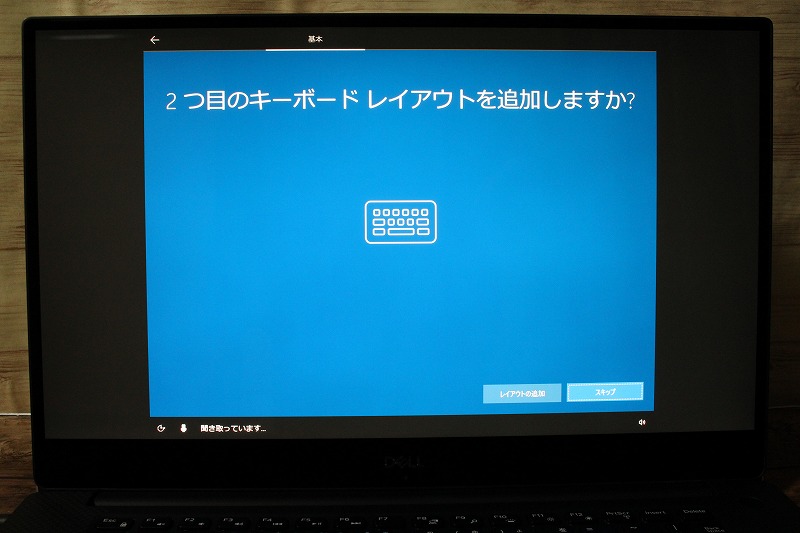
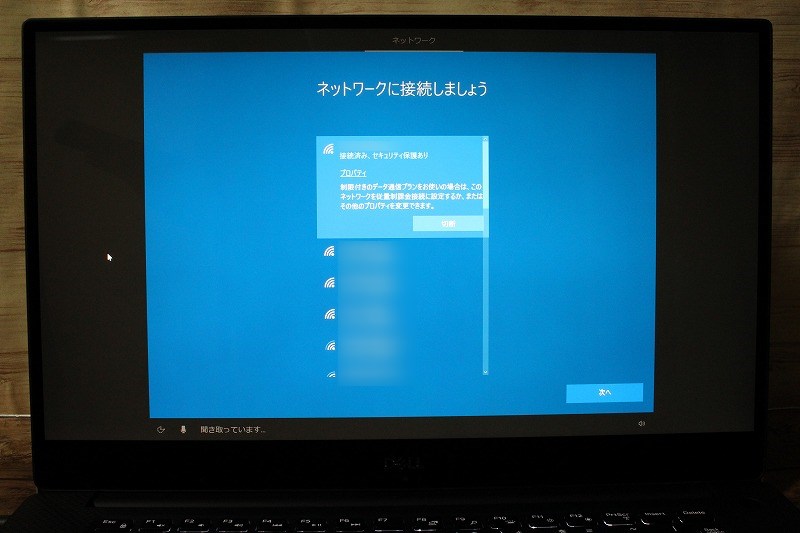

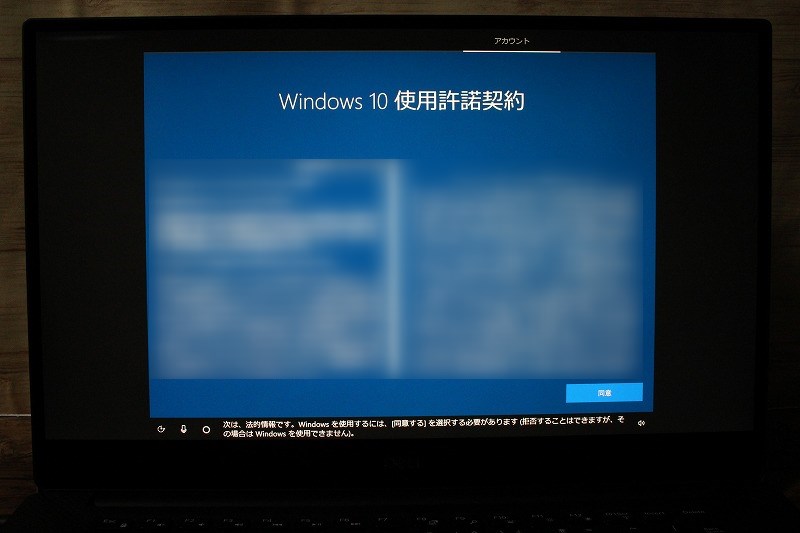
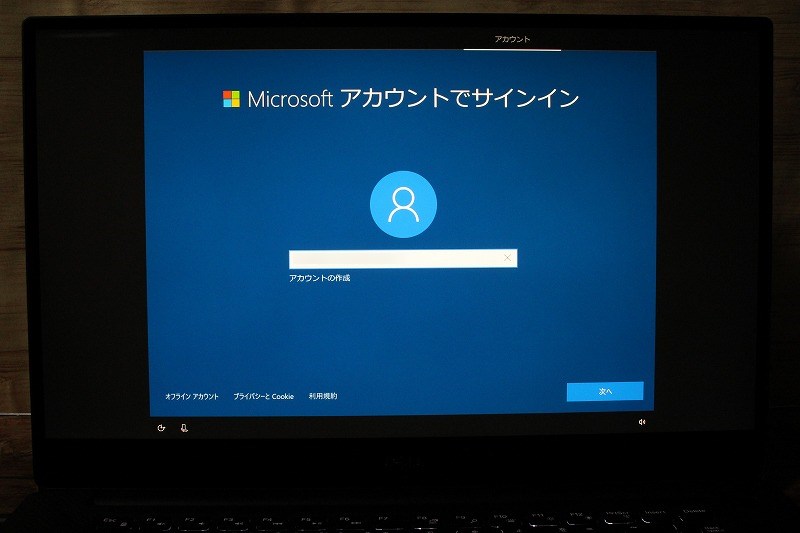
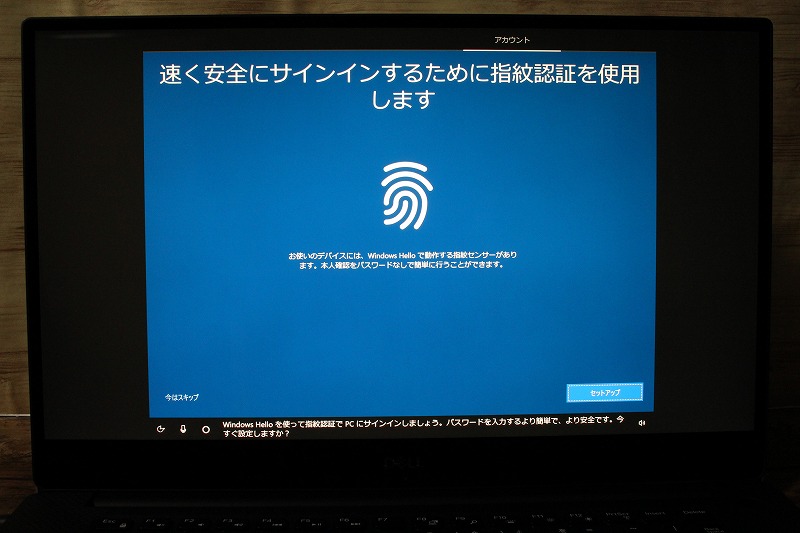
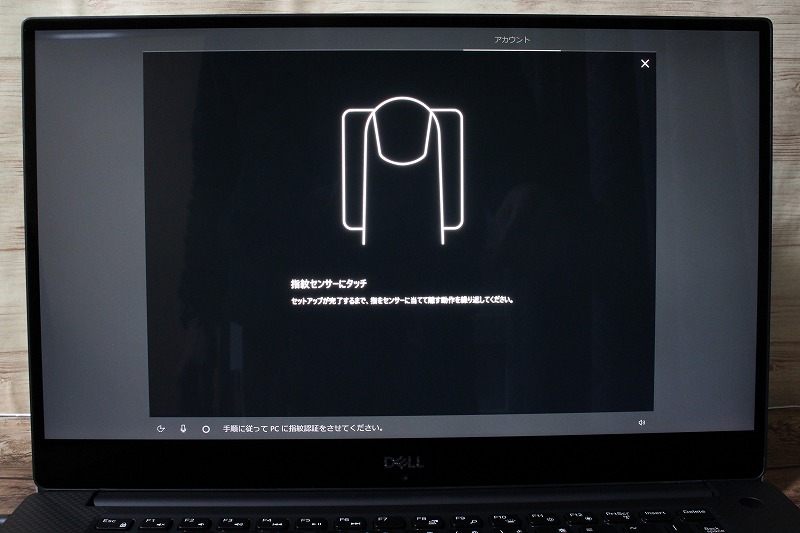

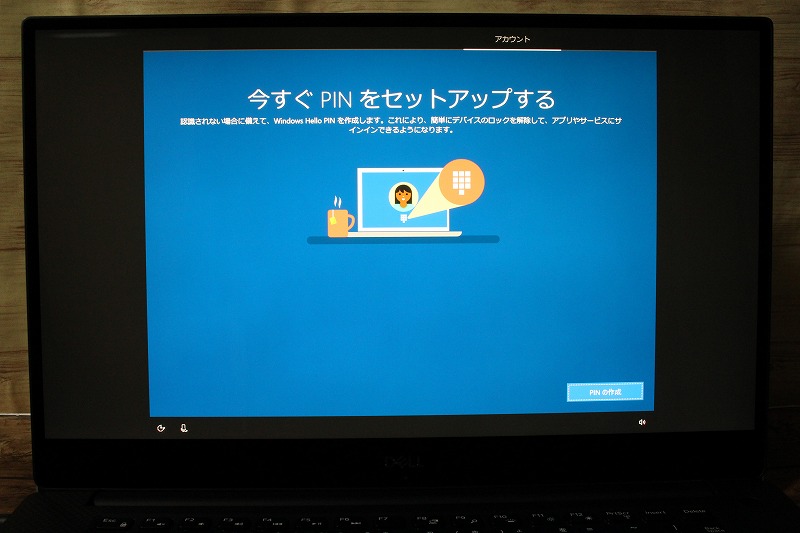
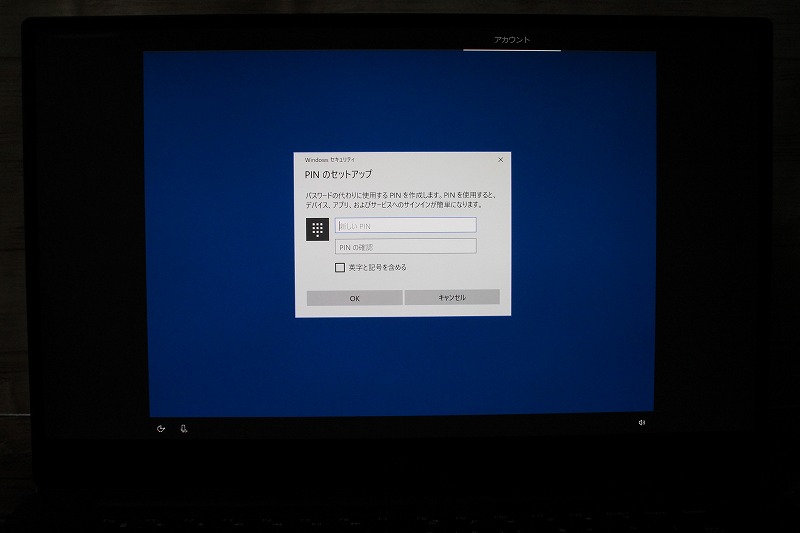
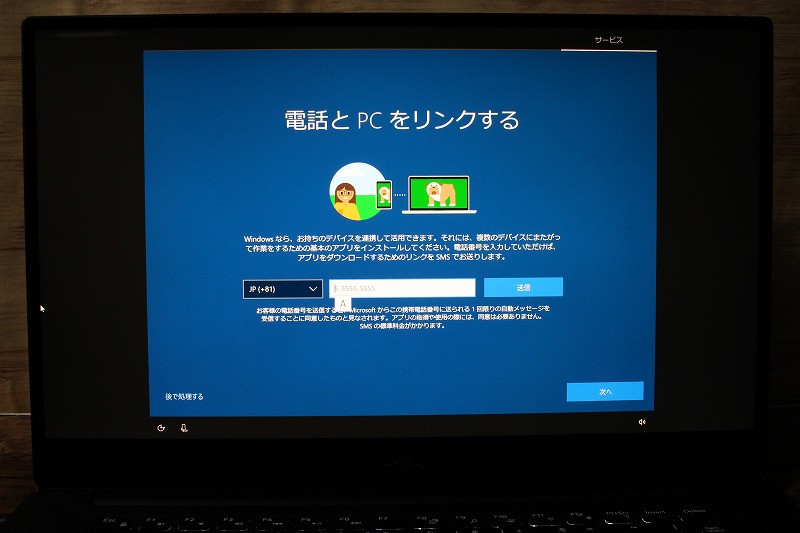
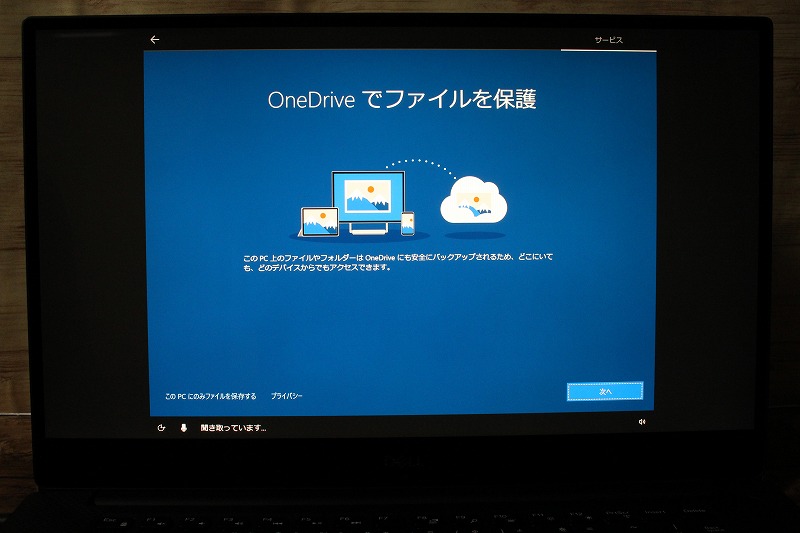
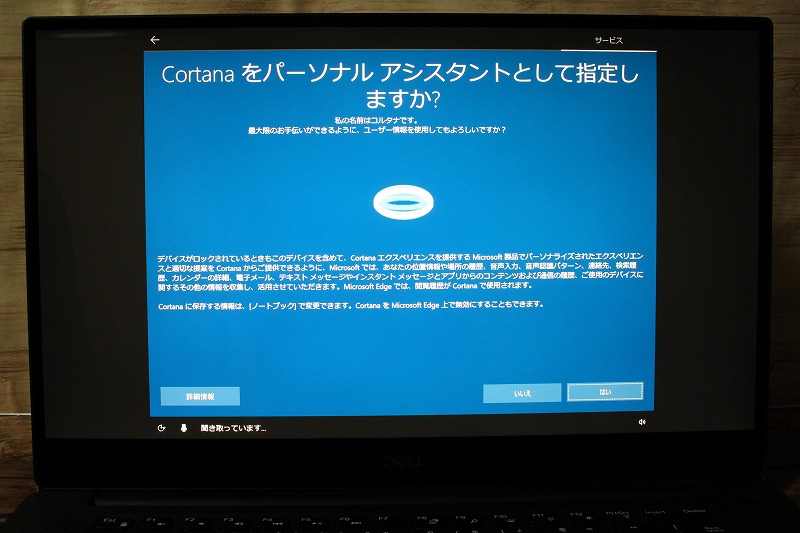
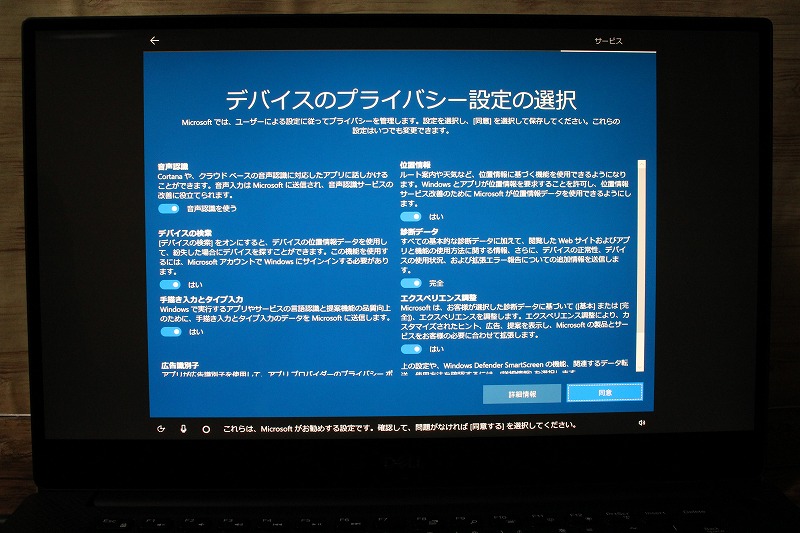
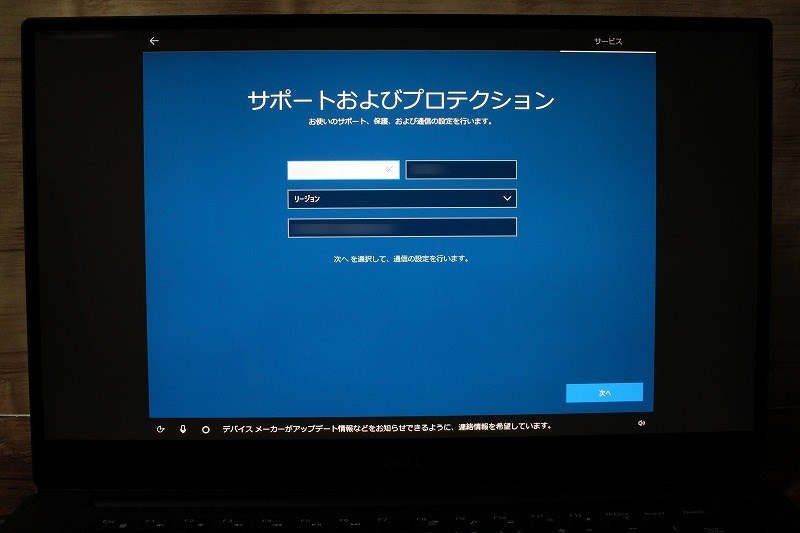
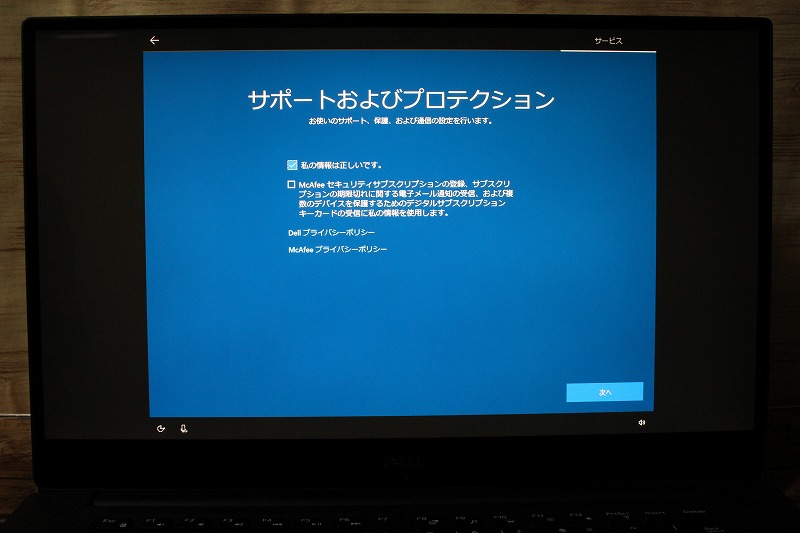


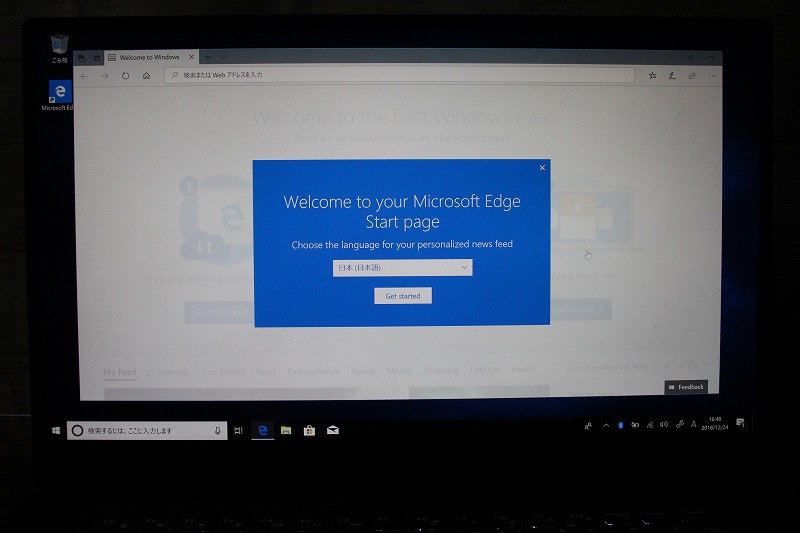
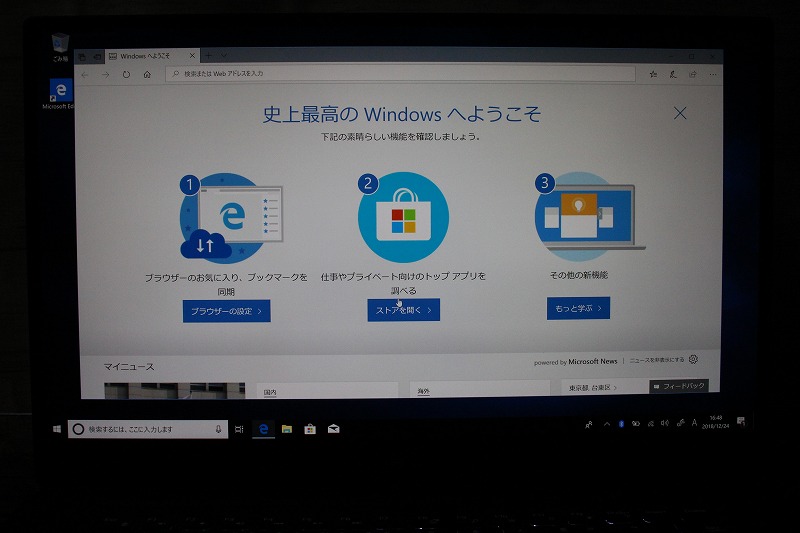

まとめ
いかがでしたしょうか。
今回はWindows 10の初期設定方法をご紹介しました!

今回はWindows 10の初期設定方法をご紹介しま~す。
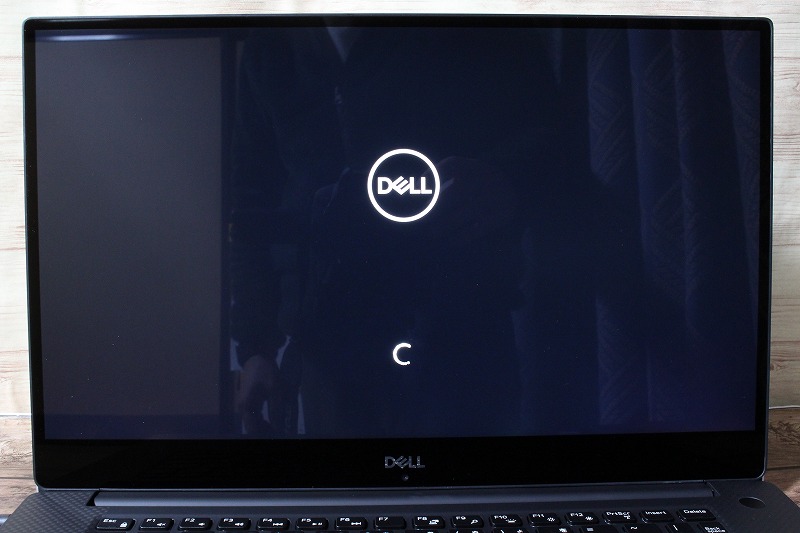
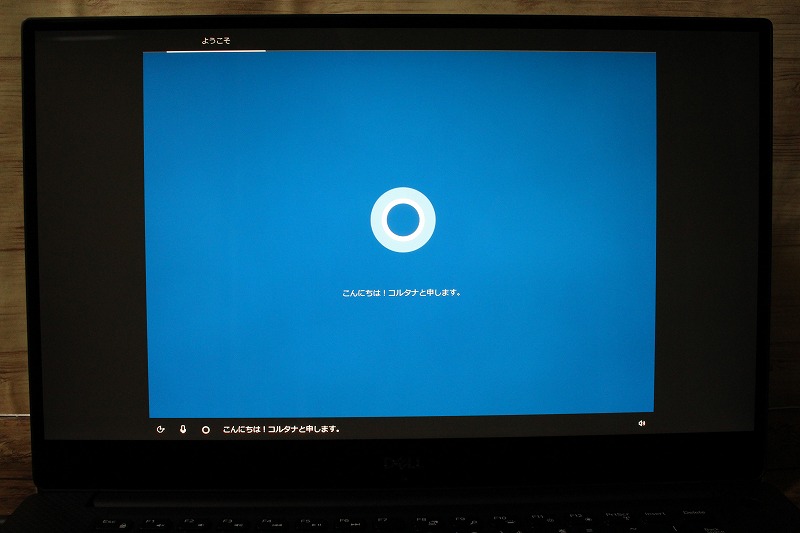
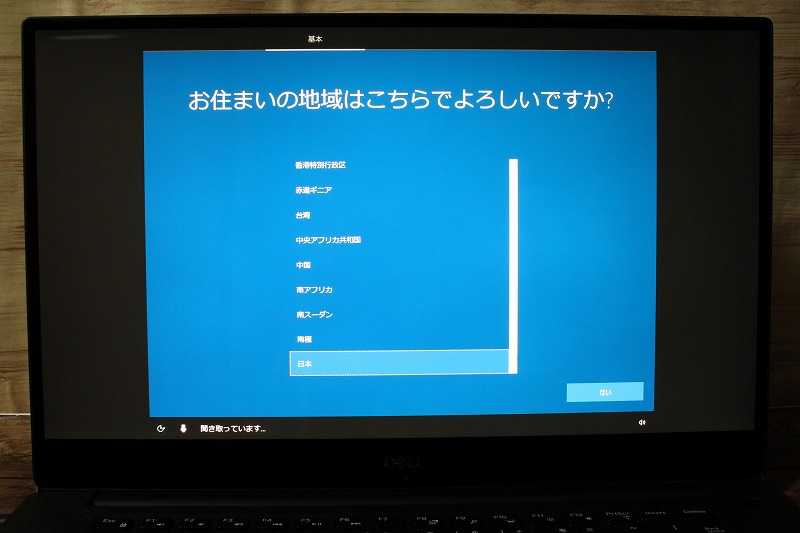
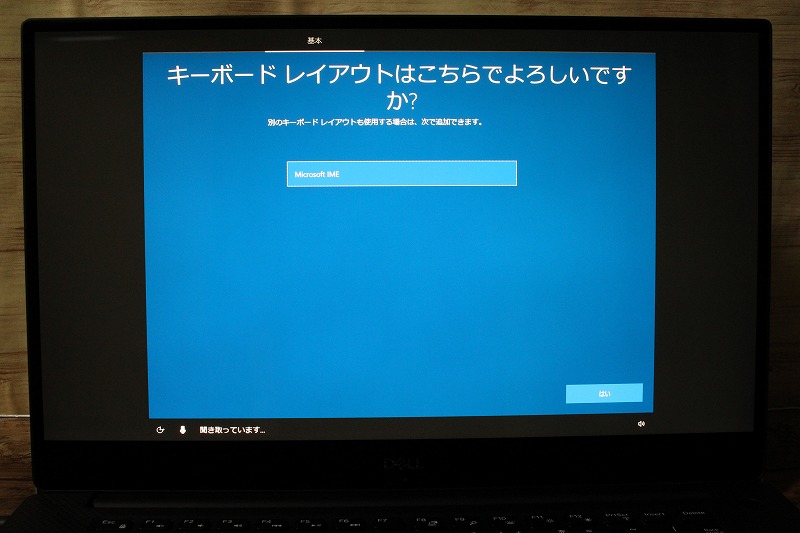
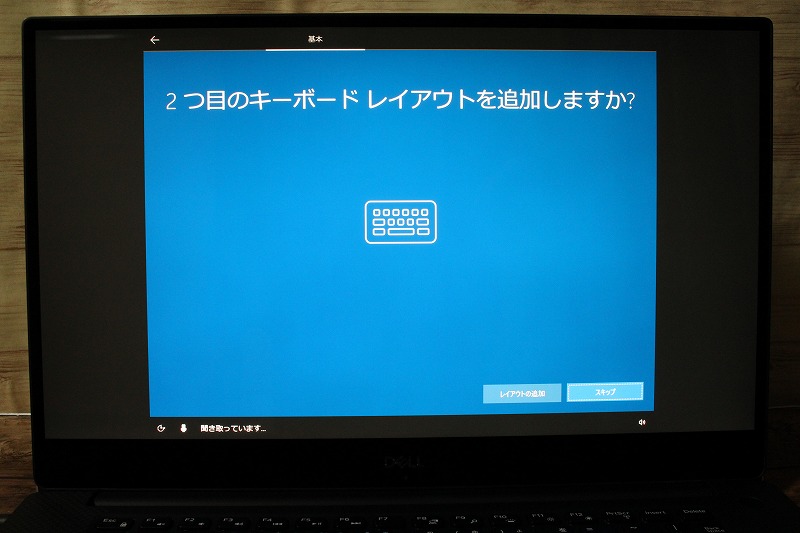
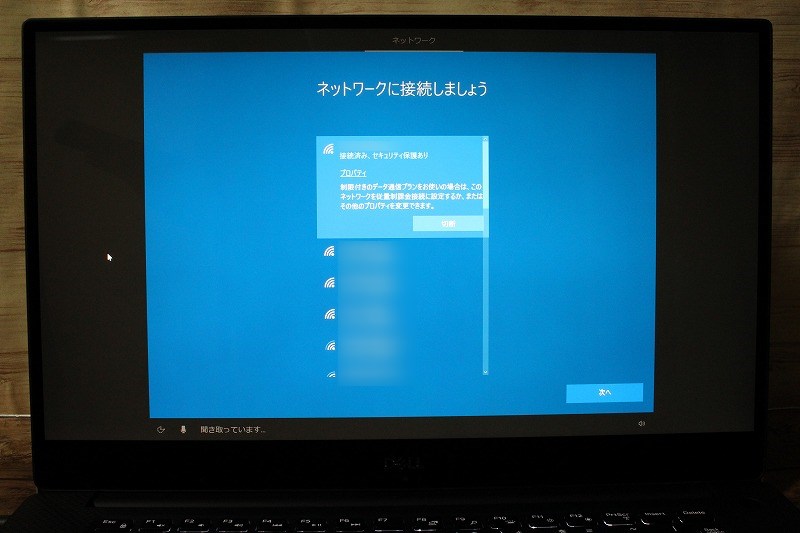

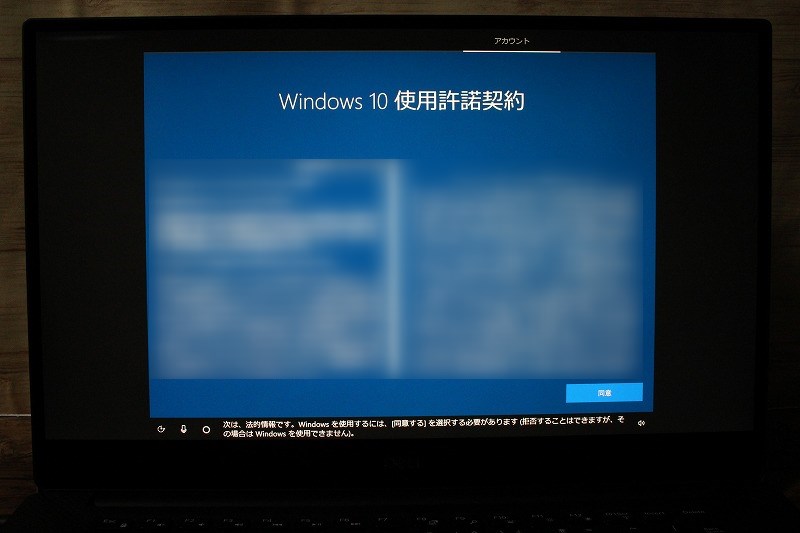
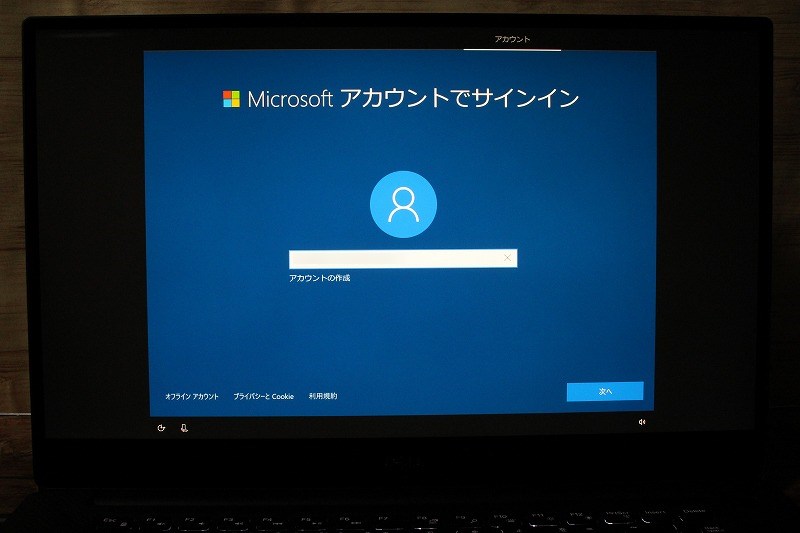
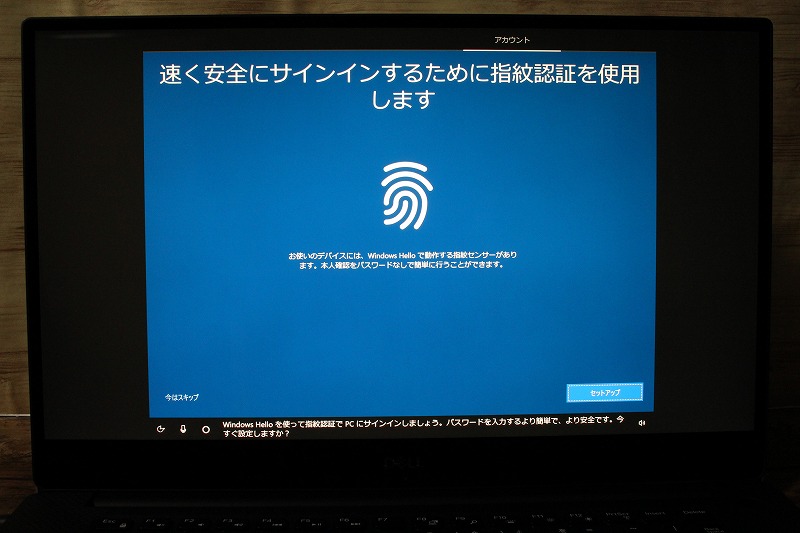
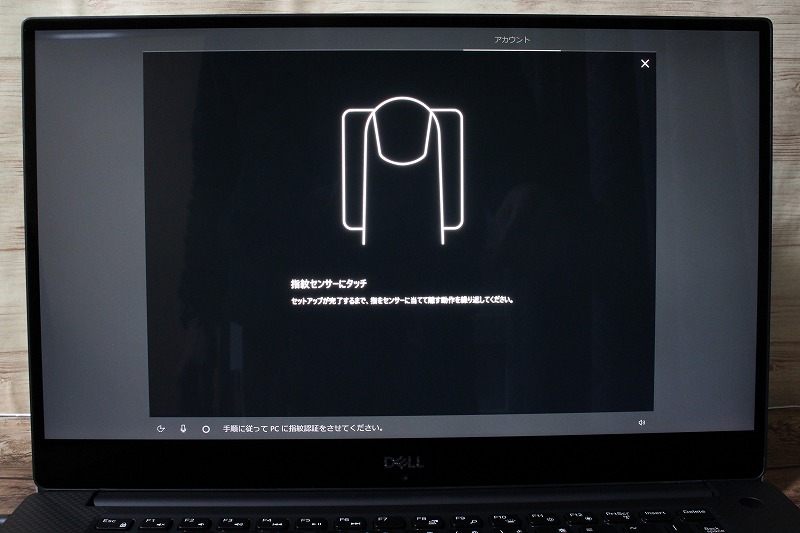

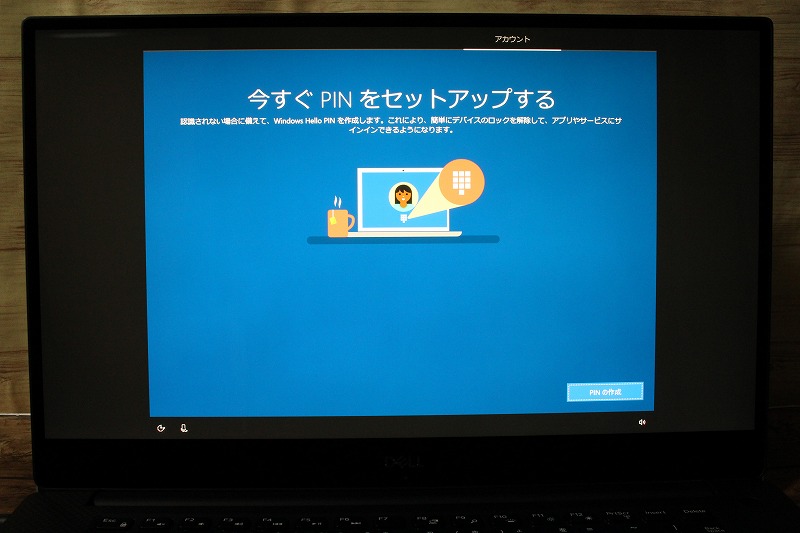
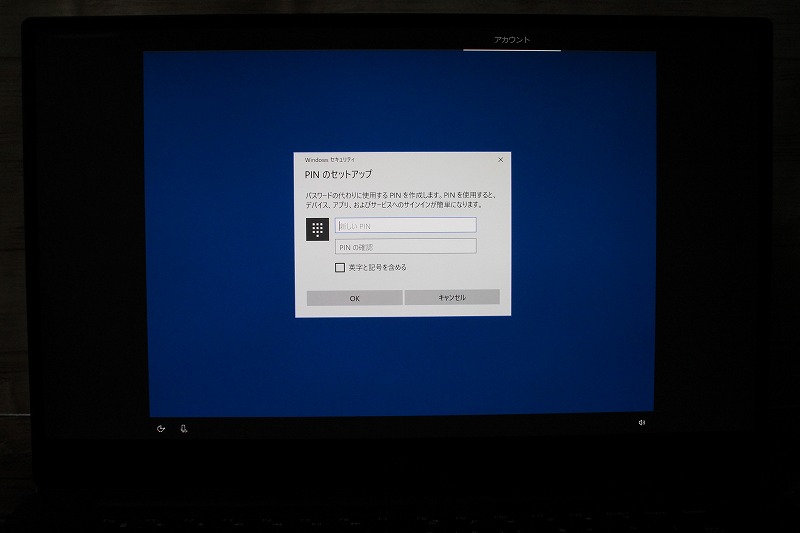
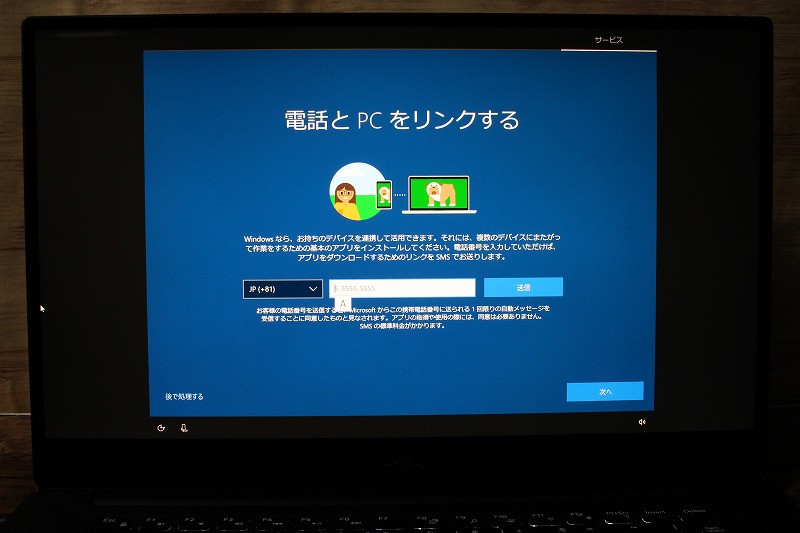
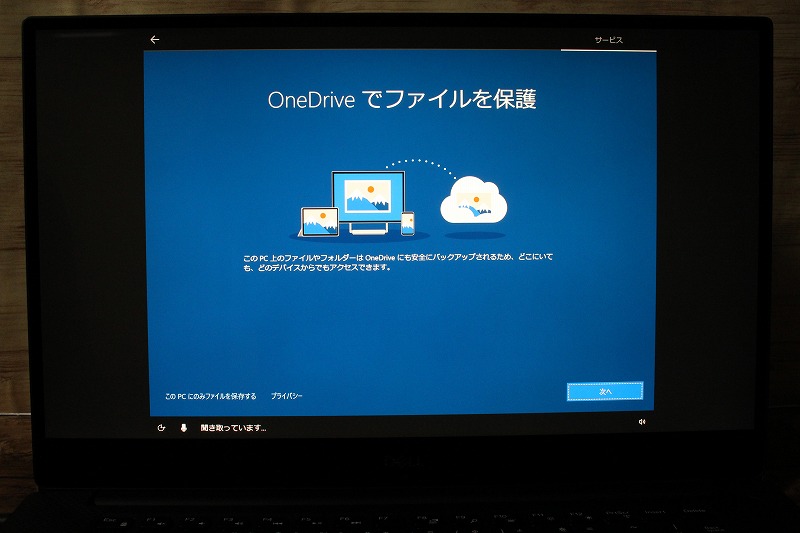
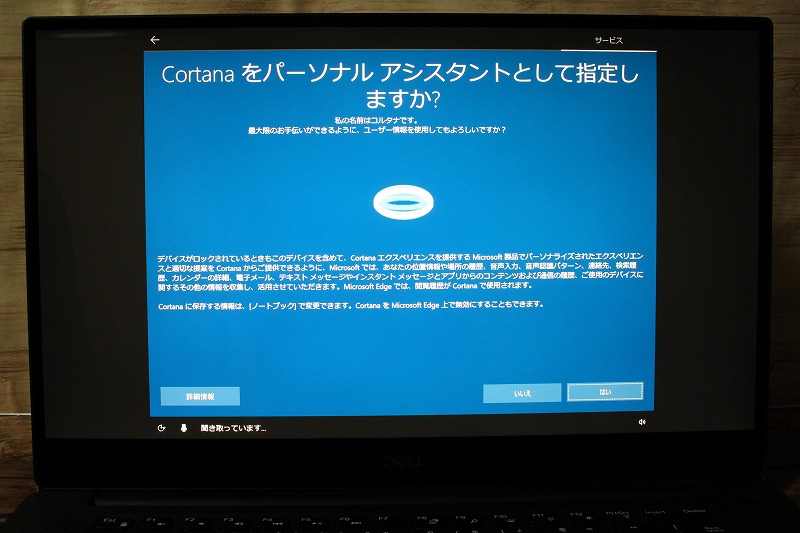
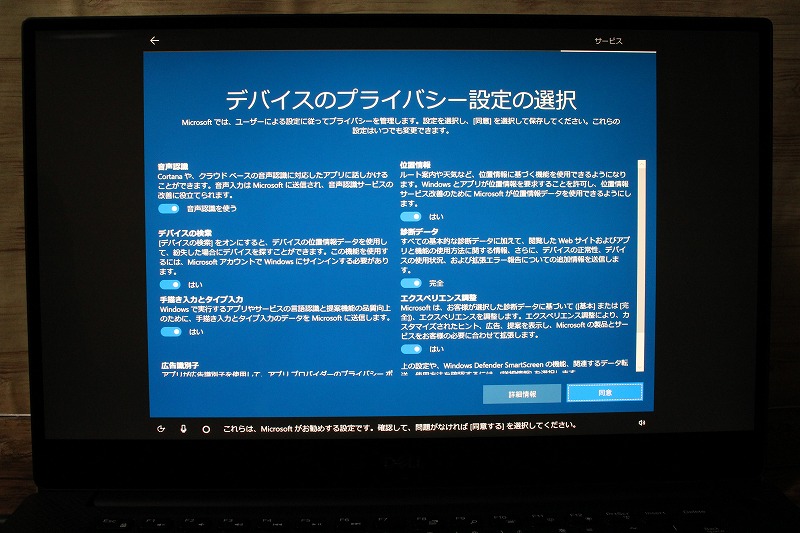
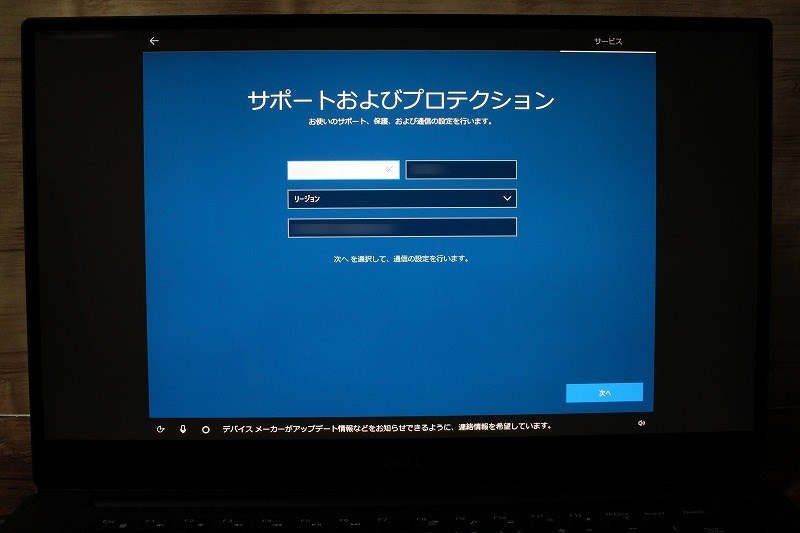
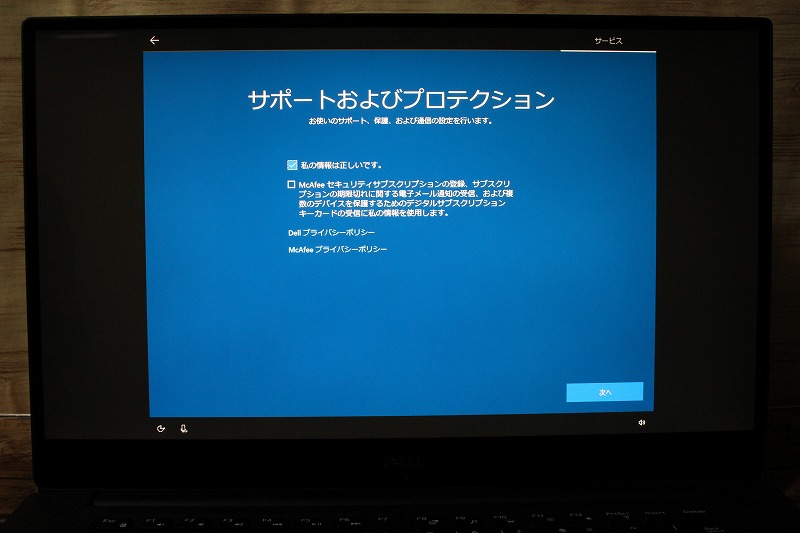


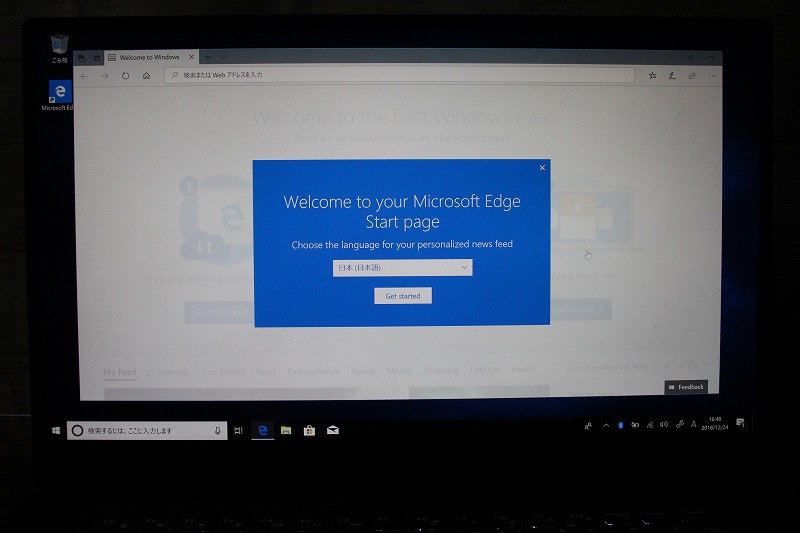
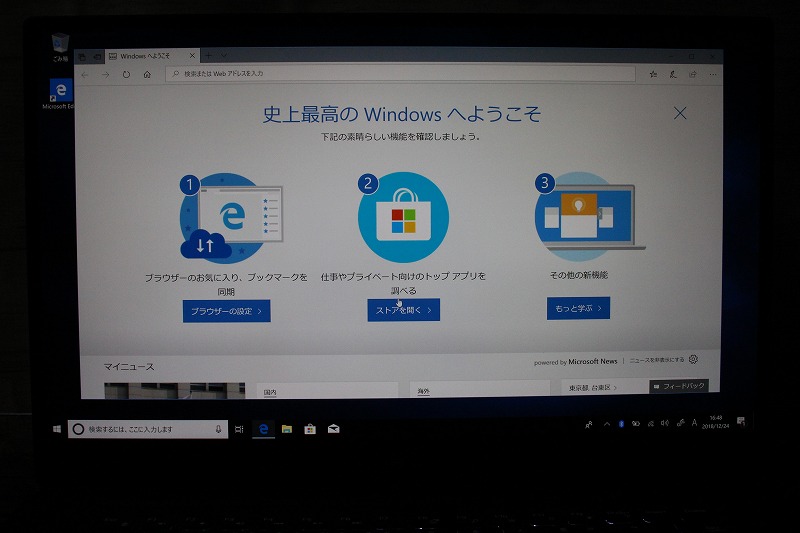

いかがでしたしょうか。
今回はWindows 10の初期設定方法をご紹介しました!

今回はDELL XPS 15スプレマシー用の保護フィルムとトラックパッド用保護フィルムを買ってみた!をご紹介しま~す。

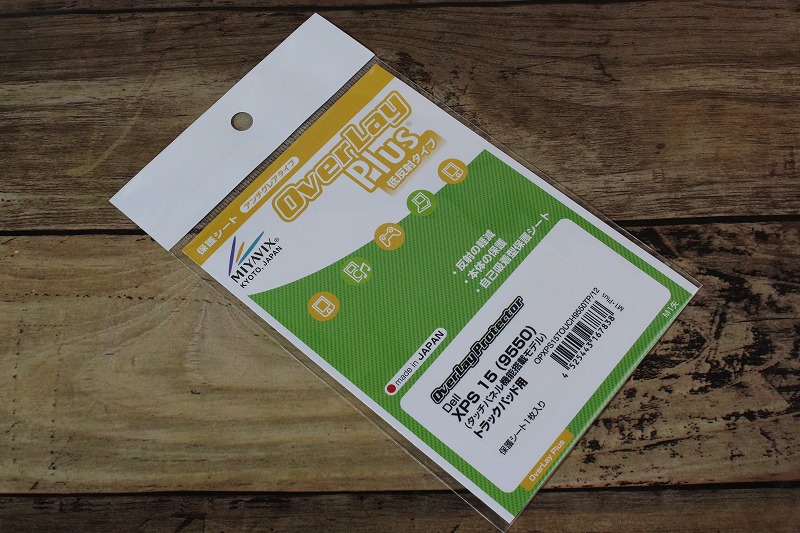
いかがでしたしょうか。
今回はDELL XPS 15スプレマシー用の保護フィルムとトラックパッド用保護フィルムを買ってみた!をご紹介しました!

今回はDELL XPS 15-9570 スプレマシー開封の議!をご紹介しま~す。












いかがでしたしょうか。
今回はDELL XPS 15-9570 スプレマシー開封の議!をご紹介しました!

今回はPS4 コントローラー用エイムアシスタンスを買ってみた!をご紹介しま~す。






いかがでしたしょうか。
今回はPS4 コントローラー用エイムアシスタンスを買ってみた!をご紹介しました!
 今回はKingston USB 3.0 メモリー 32GBを買ってみた!をご紹介しま~す。
今回はKingston USB 3.0 メモリー 32GBを買ってみた!をご紹介しま~す。



いかがでしたしょうか。
今回はKingston USB 3.0 メモリー 32GBを買ってみた!をご紹介しました!

今回はASUS ROG Phone WiGig Display Dock開封の議!をご紹介しま~す。




いかがでしたしょうか。
今回はASUS ROG Phone WiGig Display Dock開封の議!をご紹介しました!

今回はASUS ROG Phone Professional Dock開封の議!をご紹介しま~す。






いかがでしたしょうか。
今回はASUS ROG Phone Professional Dock開封の議!をご紹介しました!

Amazon Echoを買ってみたけど、音声コマンドってよくわからない。
そんな時は、使えるフレーズを知っていると、便利かもしれません。
とりあえず、アレクサに話しかけてみましょう。
今回は今週のAmazon Echoを使ってみよう!アレクサで使えるフレーズ26をご紹介しま~す。
アレクサに聞いてみましょう。
アレクサ、十二支のジョークを言って
アレクサ、イノシシについて教えて
アレクサ、箱根駅伝の出場校は?
アレクサ、紅白の出場歌手は?
アレクサ、なんで年越しそばを食べるの?
アレクサ、平成30年は西暦何年?
アレクサ、掃除がはかどるポップスをかけて
アレクサ、紅白歌合戦プレイリストをかけて
アレクサ、音の福袋を開いて
アレクサ、今日の占いを教えて
アレクサ、ジョイサウンドを開いて
アレクサ、百人一首をスタート
アレクサ、勉強メイトを開いて
いかがでしたしょうか。
今回は今週のAmazon Echoを使ってみよう!アレクサで使えるフレーズ26をご紹介しました!

今回はASUS ROG Phone Desktop Dock開封の議!をご紹介しま~す。






いかがでしたしょうか。
今回はASUS ROG Phone DeskTop Dock開封の議!をご紹介しました!

今回はASUS ROG Phone 保護フィルムを買ってみた!をご紹介しま~す。


いかがでしたしょうか。
今回はASUS ROG Phone 保護フィルムを買ってみた!をご紹介しました!