
今回はASUS ROG Phone ブラック・ソフト(TPU)ケースを買ってみた!をご紹介しま~す。
ASUS ROG Phone ブラック・ソフト(TPU)ケースを買ってみた!








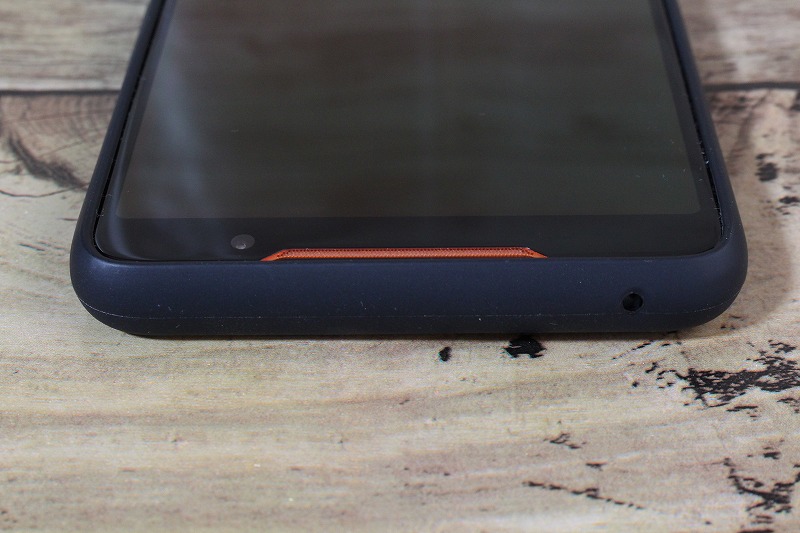

まとめ
いかがでしたしょうか。
今回はASUS ROG Phone ブラック・ソフト(TPU)ケースを買ってみた!をご紹介しました!

今回はASUS ROG Phone ブラック・ソフト(TPU)ケースを買ってみた!をご紹介しま~す。








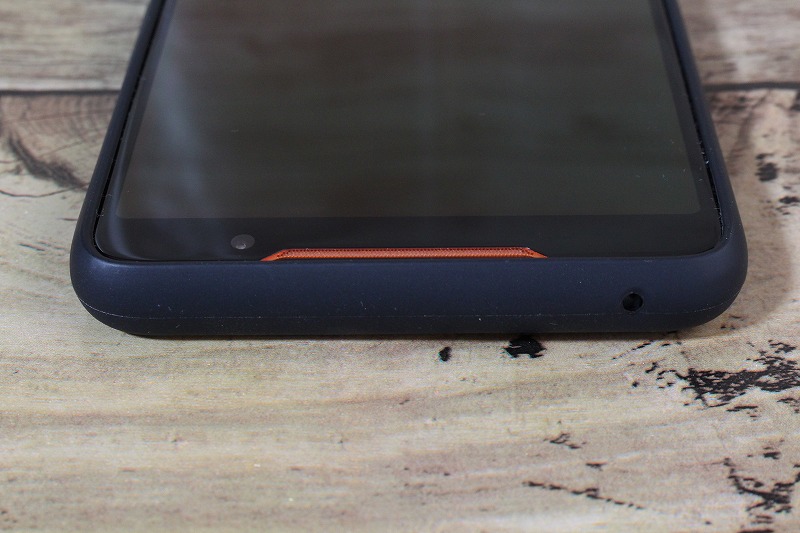

いかがでしたしょうか。
今回はASUS ROG Phone ブラック・ソフト(TPU)ケースを買ってみた!をご紹介しました!

今回はASUS ROG Phone クリアソフト(TPU)ケースを買ってみた!をご紹介しま~す。










いかがでしたしょうか。
今回はASUS ROG Phone クリアソフト(TPU)ケースを買ってみた!をご紹介しました!
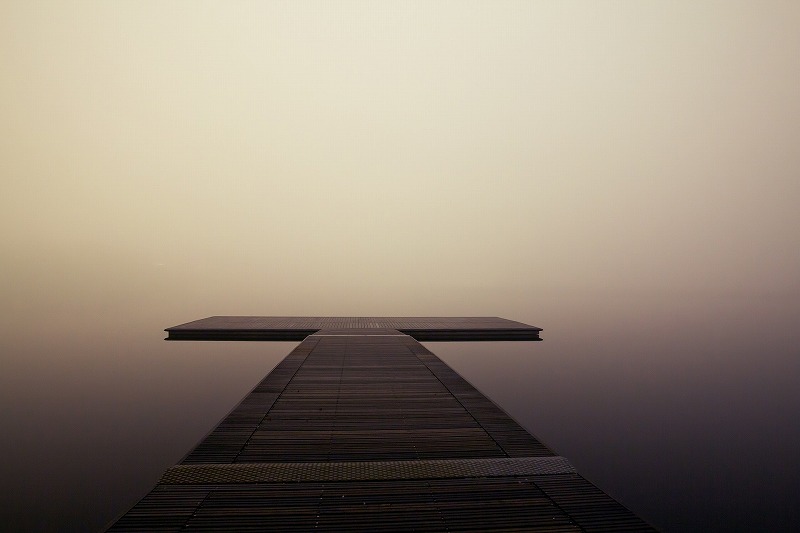
今回はiOS12.1.2にアップデートしてみた!をご紹介しま~す。

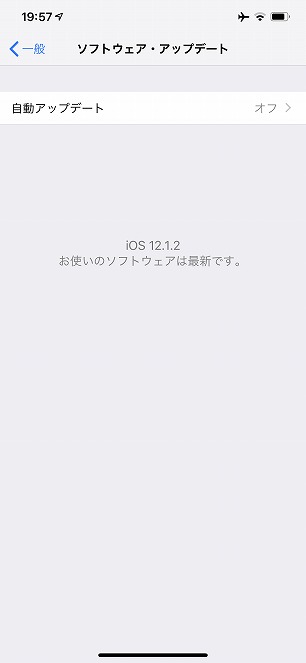
いかがでしたしょうか。
今回はiOS12.1.2にアップデートしてみた!をご紹介しました!

Amazon Echoを買ってみたけど、音声コマンドってよくわからない。
そんな時は、使えるフレーズを知っていると、便利かもしれません。
とりあえず、アレクサに話しかけてみましょう。
今回は今週のAmazon Echoを使ってみよう!アレクサで使えるフレーズ25をご紹介しま~す。
アレクサに聞いてみましょう。
アレクサ、サンタさんは今どこ?
アレクサ、クリスマスのダジャレを言ってくだしゃれ~
アレクサ、クリスマスのお話をして
アレクサ、雪の妖精のお話をして
アレクサ、クリスマスソングを歌って
アレクサ、クリスマス・キッズをかけて
アレクサ、クリスマス・クラシックをかけて
アレクサ、冬至には何をするの?
アレクサ、鏡餅いつ飾る?
アレクサ、デリッシュキッチンでクリスマスのレシピを教えて
アレクサ、JTBチケットを開いて
アレクサ、ふるさとチョイス
アレクサ、バス案内を開いて
いかがでしたしょうか。
今回は今週のAmazon Echoを使ってみよう!アレクサで使えるフレーズ25をご紹介しました!

今回はASUS ROG Phone Gamevice開封の議!をご紹介しま~す。









いかがでしたしょうか。
今回はASUS ROG Phone Gamevice開封の議!をご紹介しました!

今回はASUS ROG Phone TwinView開封の議!をご紹介しま~す。
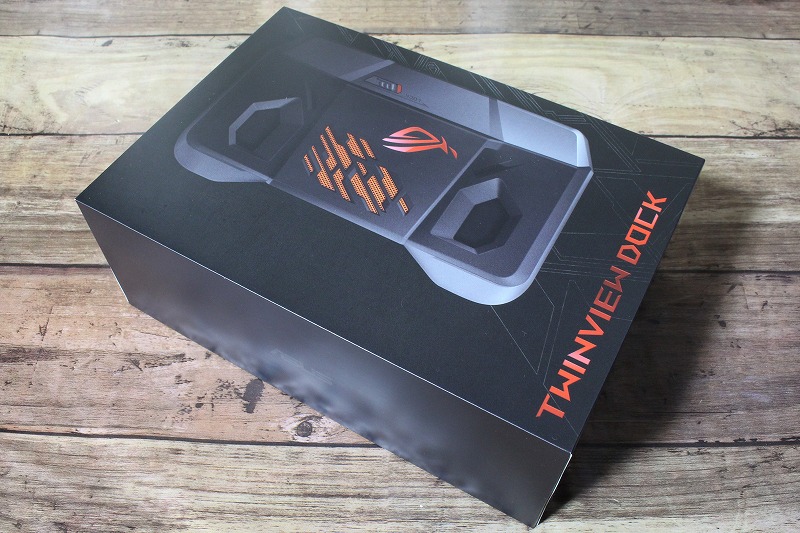
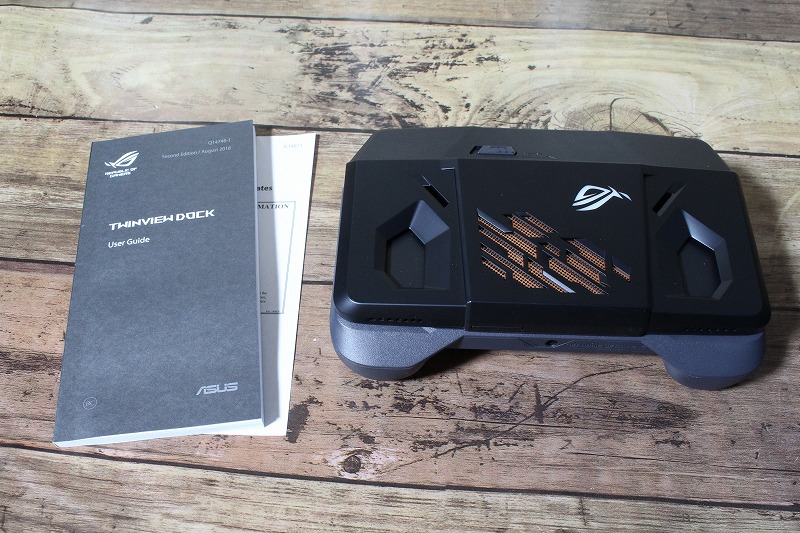









いかがでしたしょうか。
今回はASUS ROG Phone TwinView開封の議!をご紹介しました!

今回はASUS ROG Phone ケース開封の議!冷却用のファンを取り付けてみた!をご紹介しま~す。
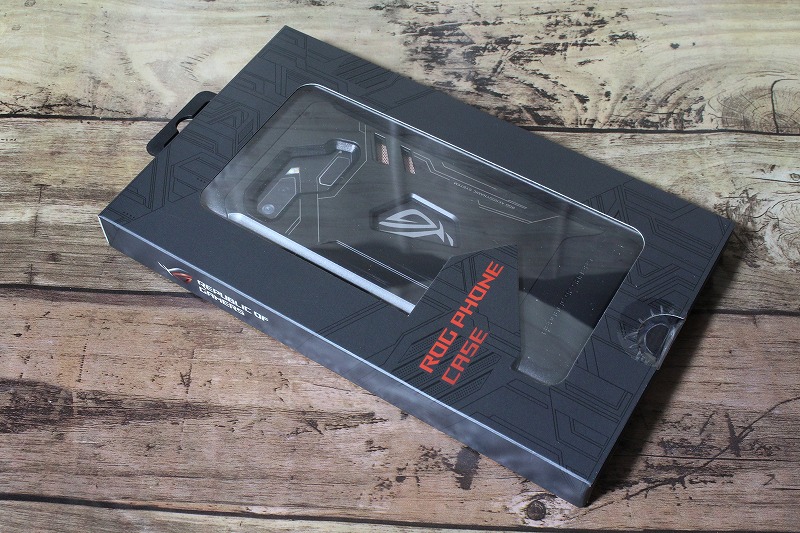




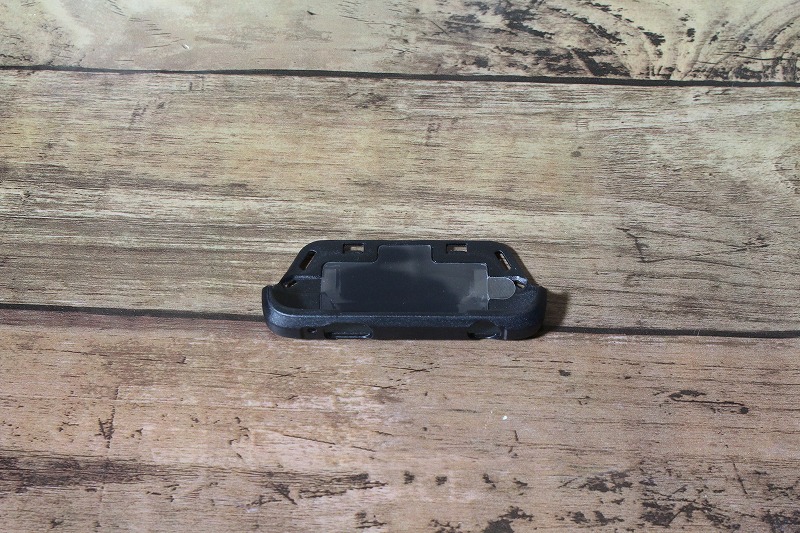

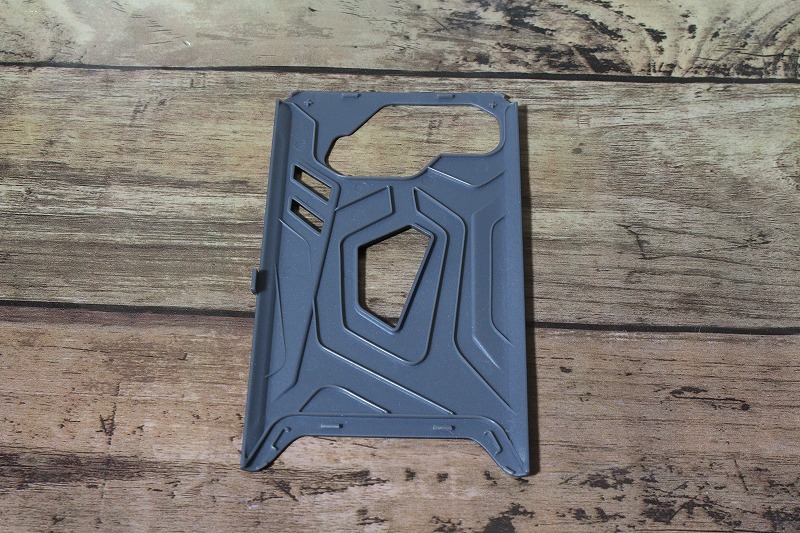






いかがでしたしょうか。
今回はASUS ROG Phone ケース開封の議!冷却用のファンを取り付けてみた!をご紹介しました!

今回はASUS ROG Phone 開封の議!をご紹介しま~す。








いかがでしたしょうか。
今回はASUS ROG Phone 開封の議!をご紹介しました!

2018年11月16日、ASUS Store AkasakaでROG Phoneを見てきましたが、実はコンプリートセットを購入していました!
先着30名ということで、実物見たら欲しくなったので、予約購入しました!
今回はASUS ROG Phoneコンプリートセットを買ってみた!をご紹介しま~す。

















いかがでしたしょうか。
今回はASUS ROG Phoneコンプリートセットを買ってみた!をご紹介しました!

今回はPlayStation Classicを買ってみた!をご紹介しま~す。










いかがでしたしょうか。
今回はPlayStation Classicを買ってみた!をご紹介しました!