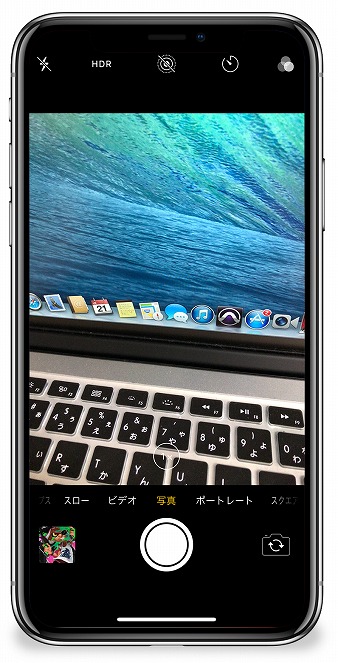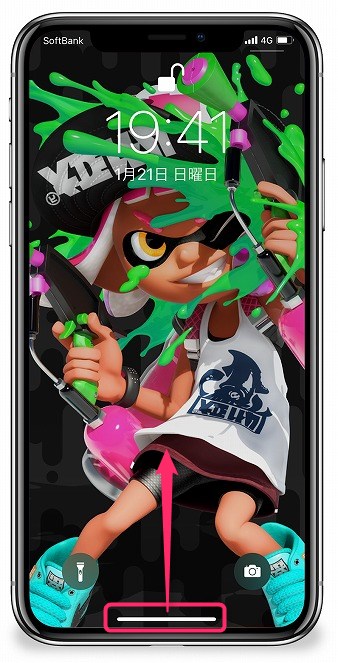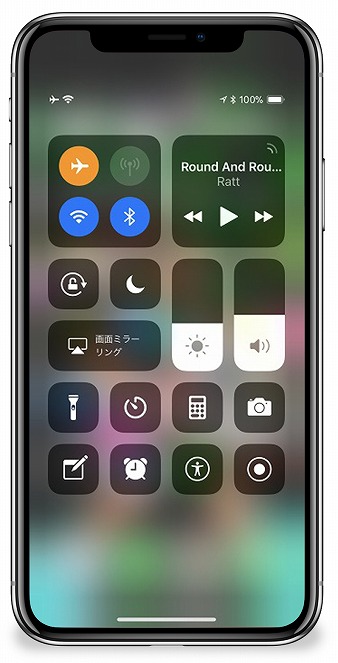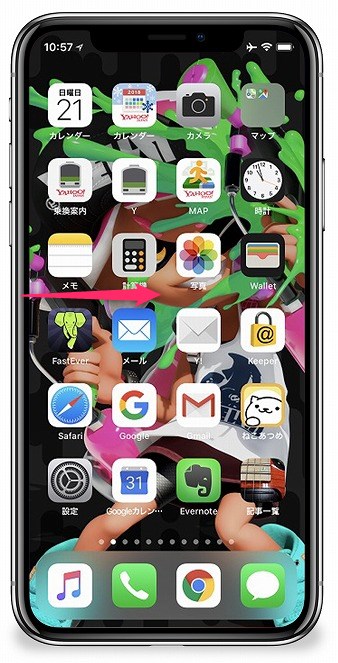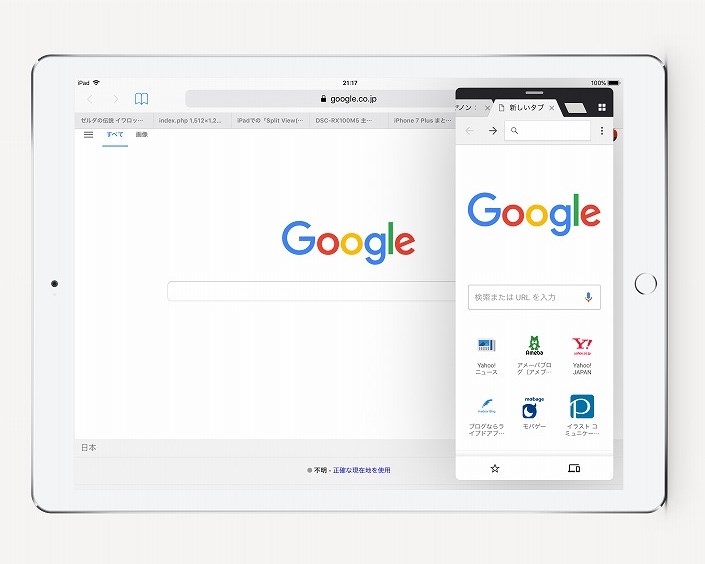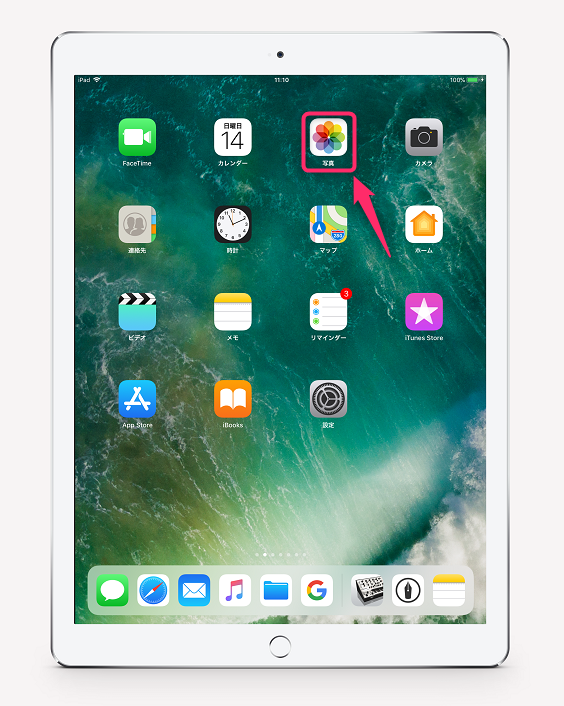パソコンの裏側とか暗い場所で作業するのにライトは必需品ですが、手でライトを持ってしまうと、手がふさがってしまうので、暗い場所でも両手で作業できるようにLEDヘッドライトを購入してみました。
防水仕様(IPX4防水レベル)なので、アウトドアで使うにもいいです。
ということで、今回はLEDヘッドライトを買ってみた!をご紹介しま~す。
LEDヘッドライトを買ってみた!
パッケージみたいなカラフルな筐体もよかったかなぁ。。。

同梱物は本体だけです。見た目は100均一で売ってそうな安っぽい感じです。

ヘッドバンドの長さは頭の大きさに合わせて調整できます。

LEDライトの角度を調整できる可動式のライトです。

単4電池(AAAバッテリー)3本で点灯します。電池は付属していません。

500円硬貨と大きさを比較してみました。頭に装着しても違和感はありません。

本体の重量は44.9gでした。

単4電池3本入れると、79.2gになりました。

LEDヘッドライト上部に電源ボタンがあります。親指で押してるところが電源ボタンです。

LEDライトは、ローモード、レッドモード、点滅モードの4つのモードで点灯します。まずはハイモードです。
ローモードです。輝きが若干弱くなりました。

レッドモードです。点滅モードはレッドモードで点滅します。

まとめ
いかがでしたしょうか。
今回はLEDヘッドライトを買ってみた!をご紹介しました!