
今回はThe Elder Scrolls V: Skyrim(R) 開封の議をご紹介しま~す。
※このソフトのレーティングはCERO Z「18歳以上のみ対象」です。
The Elder Scrolls V: Skyrim(R) 開封の議
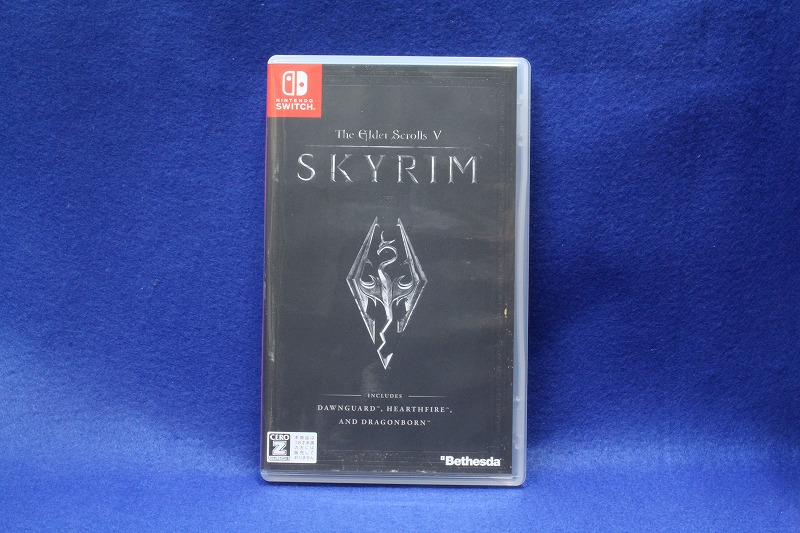



まとめ
いかがでしたしょうか。
今回はThe Elder Scrolls V: Skyrim(R) 開封の議をご紹介しました!

今回はThe Elder Scrolls V: Skyrim(R) 開封の議をご紹介しま~す。
※このソフトのレーティングはCERO Z「18歳以上のみ対象」です。
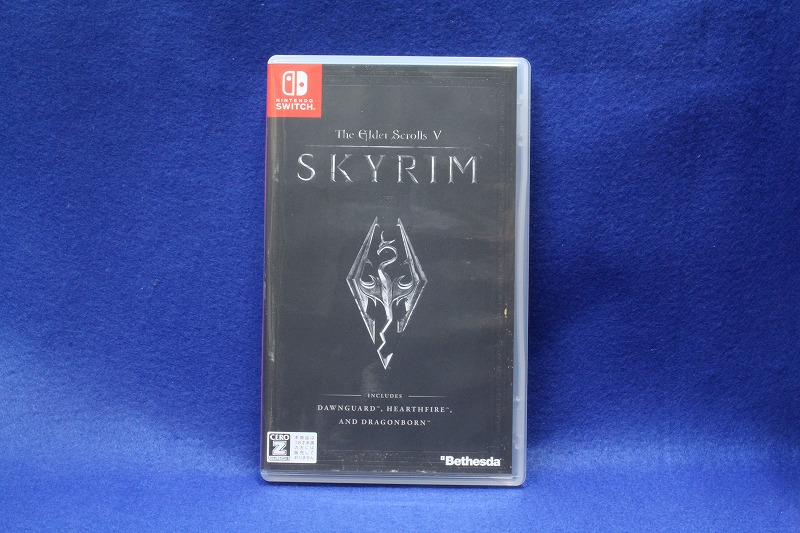



いかがでしたしょうか。
今回はThe Elder Scrolls V: Skyrim(R) 開封の議をご紹介しました!

iOS11.2.5が配信されました。僕もさっそくアップデートしてみました。
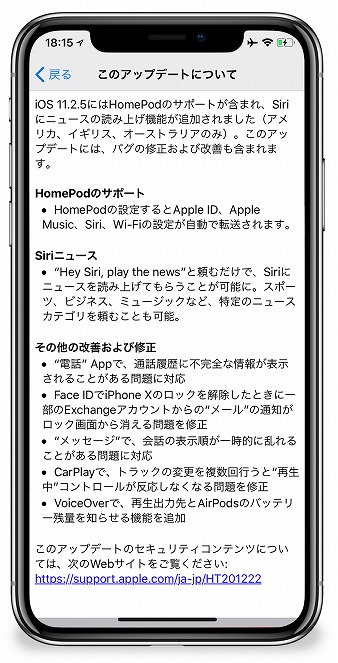
iOS 11.2.5にはHomePodのサポートが含まれ、Siriにニュースの読み上げ機能が追加されました。(アメリカ、イギリス、オーストラリアのみ)。このアップデートには、バグの修正および改善も腹案れます。
今回はiOS11.2.5にアップデートしてみた!をご紹介しま~す。


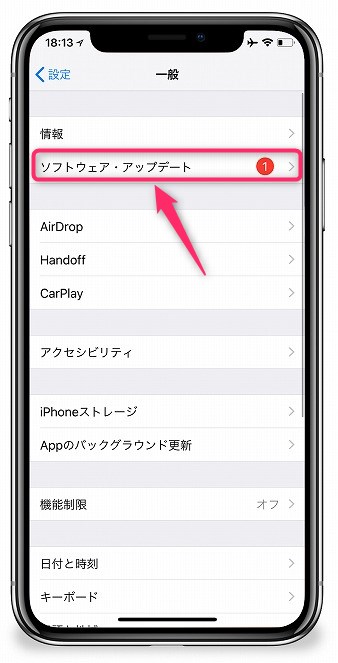
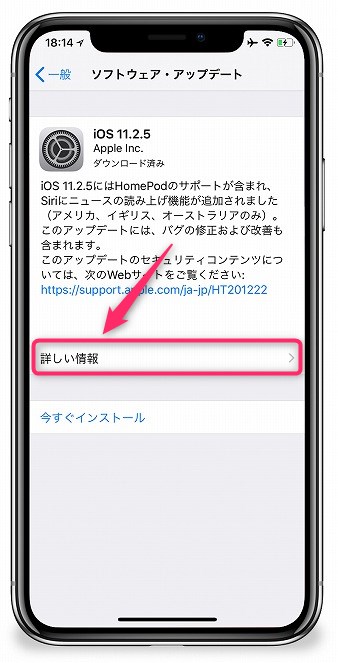
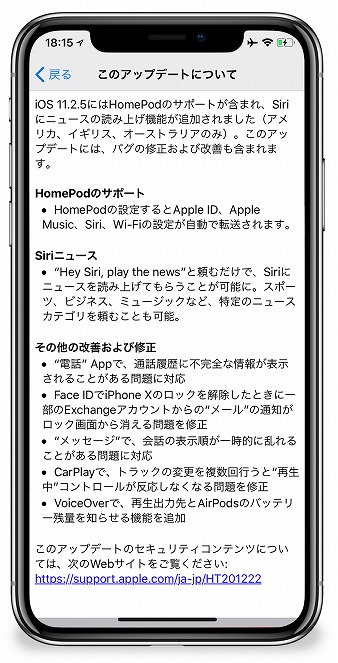
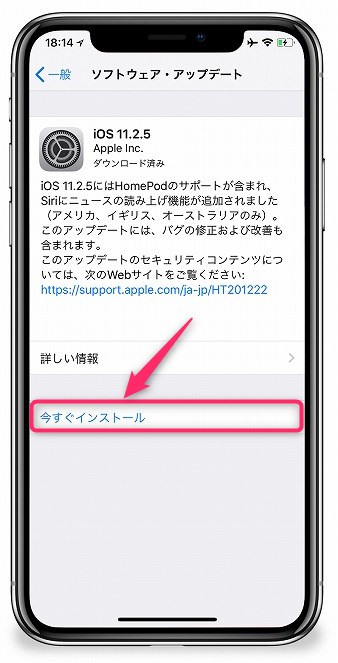
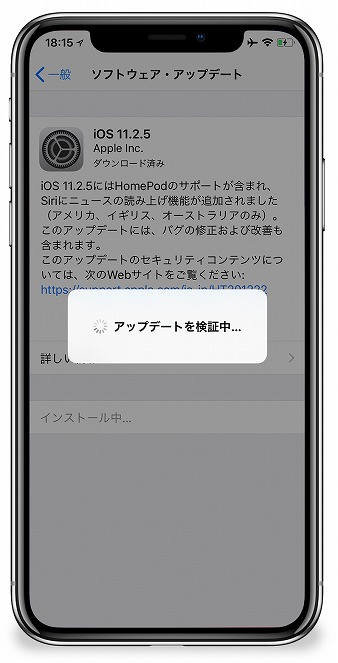

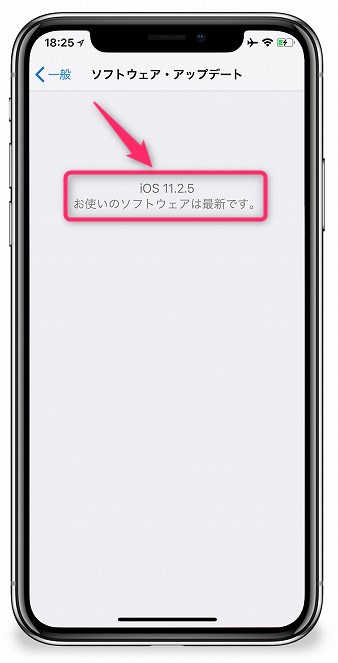
いかがでしたしょうか。
今回はiOS11.2.5にアップデートしてみた!をご紹介しました!

iPadでは画像をメッセージで送るのに裏ワザがあります。
実のところ裏ワザかどうか分かりませんが、、、スイングと呼ばれています。
まぁ、こんな方法もあるんだ、、ぐらいでいいのではないでしょうか。
今回はiPad Pro10.5インチ操作方法(iOS11)スイングをご紹介しま~す。

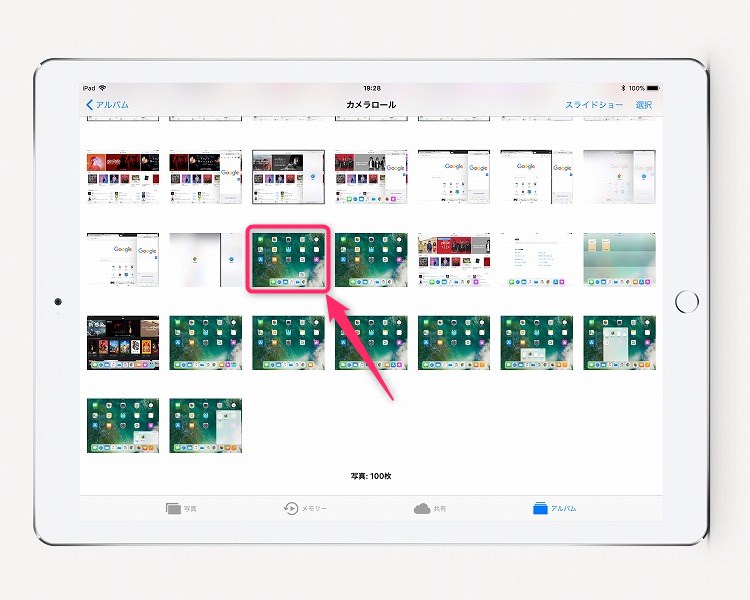






いかがでしたしょうか。
別にスイング知らなくても、なんてことないのですが、裏ワザとして知ってると、いいかも、、、
他の人が見てると、なんかすごいことしてるように見えるので裏ワザとしてオススメです。
今回はiPad Pro10.5インチ操作方法(iOS11)スイングをご紹介しました!

プレゼンテーション、ドキュメント、スプレッドシートを使う人にはファイルを選んで、アプリを開くという、とても便利な小技がiPadには用意されています。
今回はiPad Pro10.5インチ操作方法(iOS11)ドック(Dock)から最近使ったファイルを開くをご紹介しま~す。
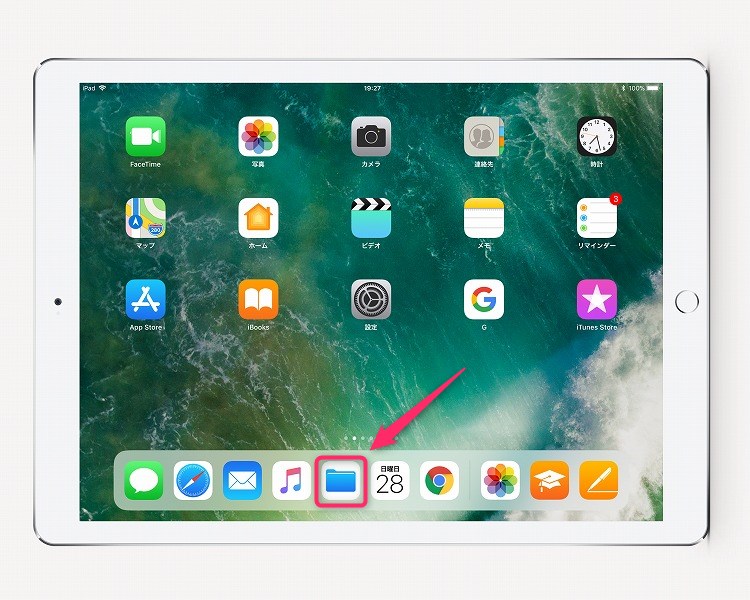
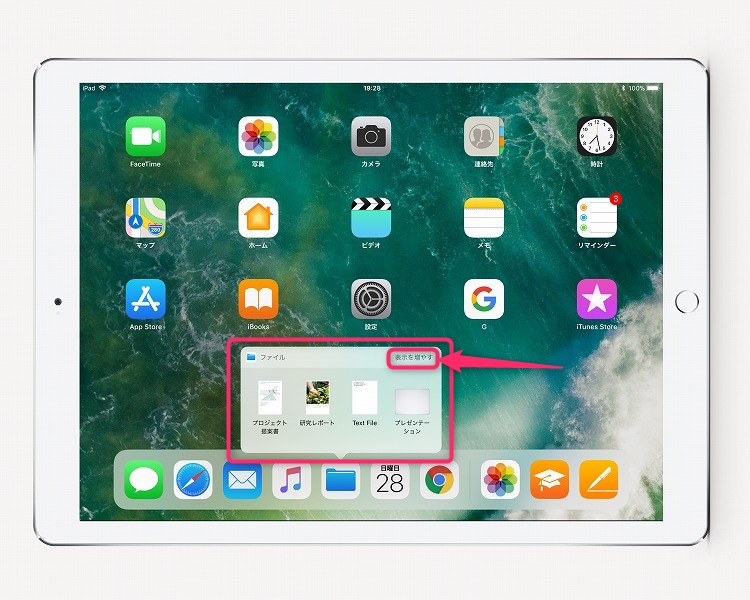
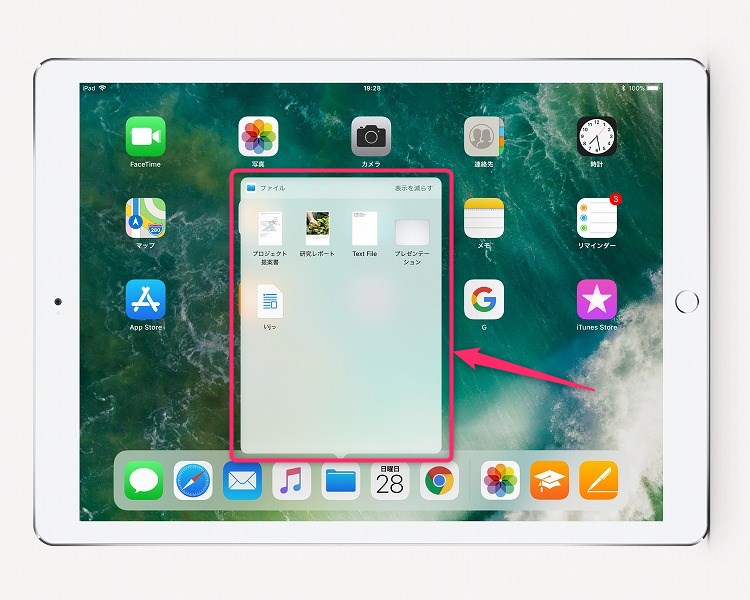

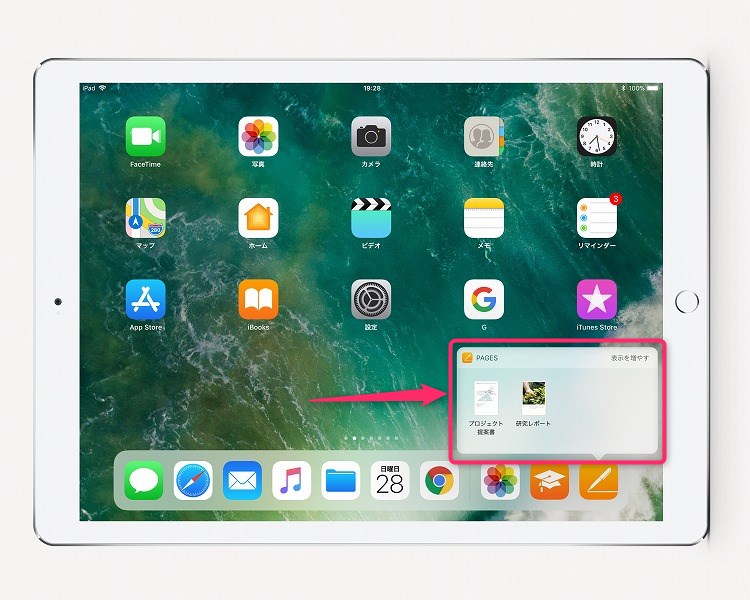
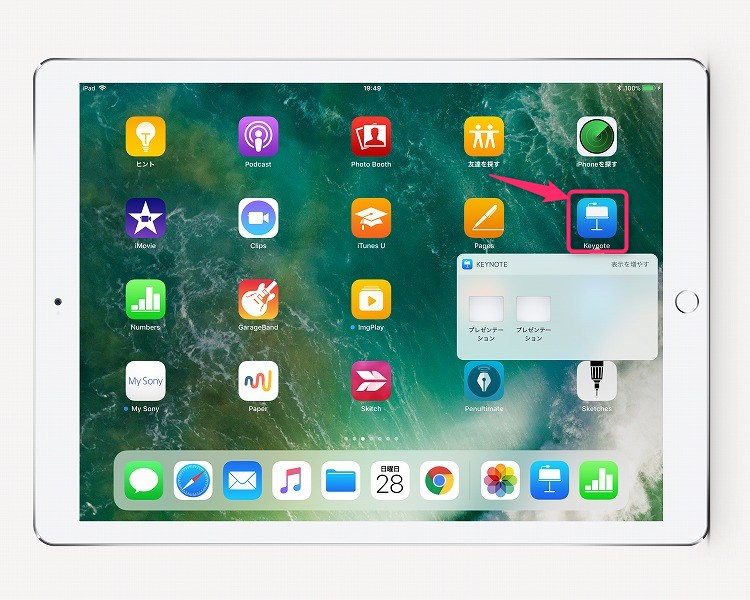
いかがでしたしょうか。
最近使ったファイルを開くは必要なファイルにすぐにアクセスできるという利点があります。
さっきまで作成していた、作りかけの資料にアクセスするなんてときは、素早く必要な資料にアクセスして、作業を続行できますね。
今回はiPad Pro10.5インチ操作方法(iOS11)ドック(Dock)から最近使ったファイルを開くをご紹介しました!
 ソフトバンクのスーパーフライデーがやってまいりましたね~
ソフトバンクのスーパーフライデーがやってまいりましたね~
2018年2月は牛丼並盛一杯がもらえる!
ということで、吉野家牛丼の登場でございま~す。
今回も吉野家の牛丼屋の前に行列は間違いないですね。
え~っ、学生は2倍って、、、
そ~~なんです。学生は2倍もらえる!
牛丼2杯も食べるのでしょうか。
それともお友達と食べるのでしょうか。
よくわかりませんが、育ち盛りの学生さんは2倍ということみたいですね。
なんと、3月もスーパーフライデーです。
3月のスーパーフライデーはサーティワンアイス、レギュラーシングルコーン1個もらえます!
ということで、学生なら4月もスーパーフライデーです。
サーティワンアイス、レギュラーシングルコーン1個もらえる。

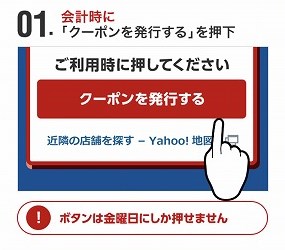
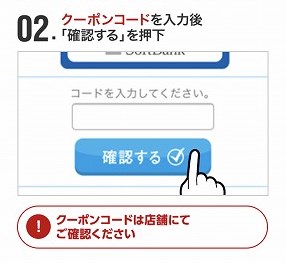
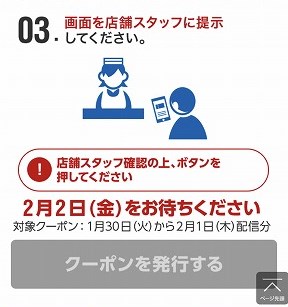
ということで、 またまた、スーパーフライデーです。
スーパーフライデーはハッピーになろう!

iOS11で新しくなったドックですが、
最近使ったアプリがドックに表示されるようになりました。
これなら、今まで、ドックには設置してなかったけど、最近よく使うようになったアプリに素早くアクセスできますね。
今回はiPad Pro10.5インチ操作方法(iOS11)ドック(Dock)最近使ったアプリをご紹介しま~す。
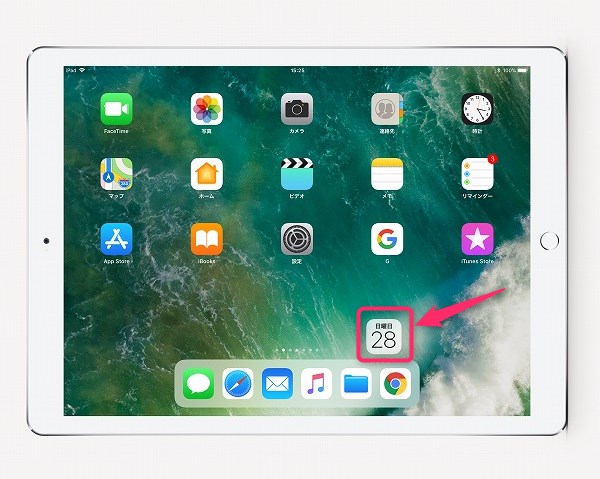
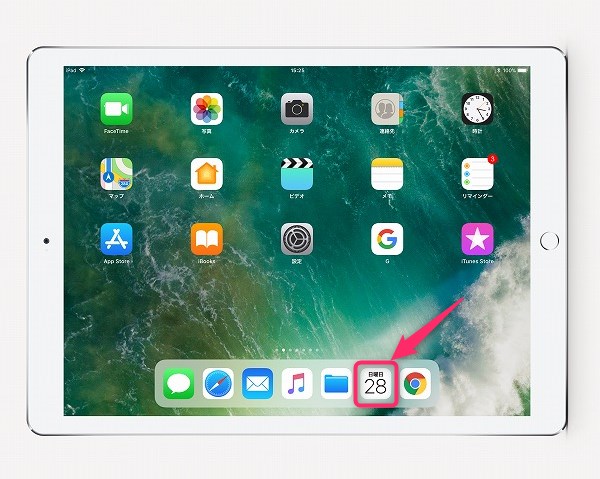
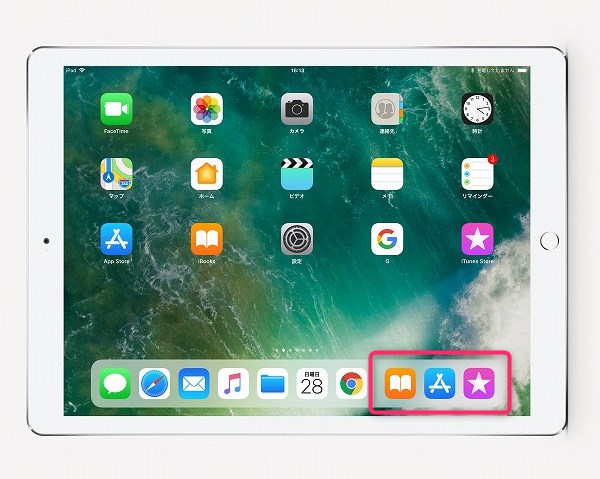

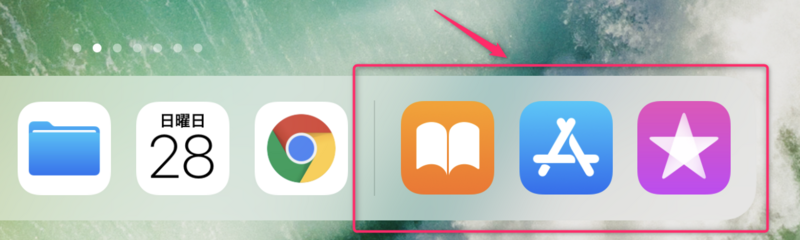
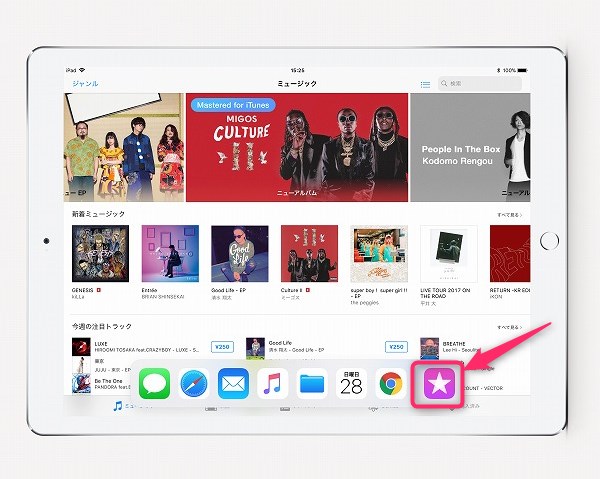

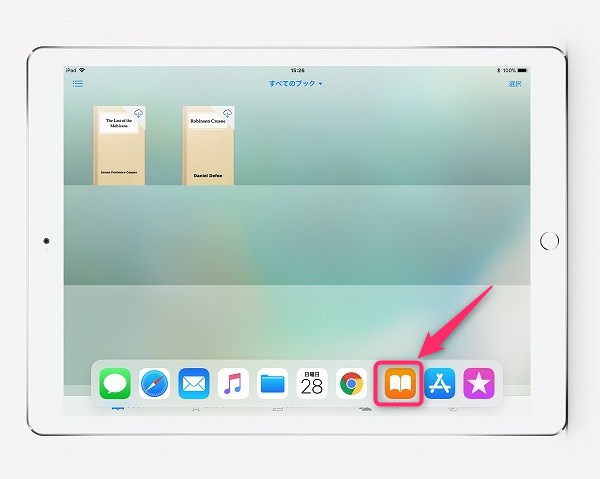
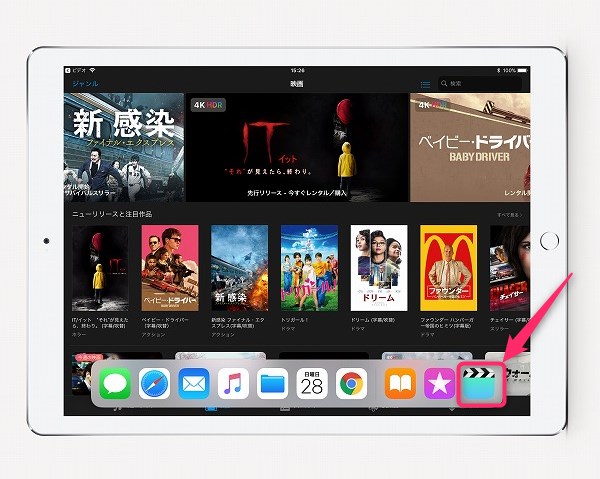
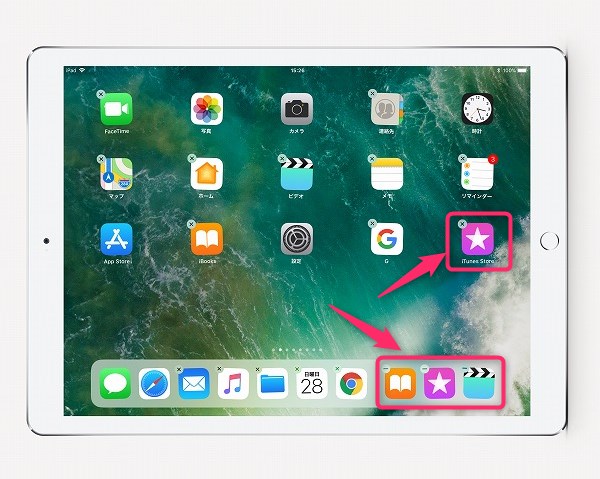

いかがでしたしょうか。
ちょっとしたことですが、最近使ったアプリがドックに表示されることは覚えとくといいと思います。
自分が普段使ってるアプリが何か発見できるかも。。。
今回はiPad Pro10.5インチ操作方法(iOS11)ドック(Dock)最近使ったアプリをご紹介しました!

急いでるときはアプリを起動する時間も惜しい。。
そんなときは、ホーム画面からサクッと2つのアプリを起動できたら、とても便利です。
ということで、今回はiPad Pro10.5インチ操作方法(iOS11)ホーム画面から2つのアプリを起動するをご紹介しま~す。






いかがでしたしょうか。
ちょっとした小技ですが、忙しい人には便利かも。。です。
今回はiPad Pro10.5インチ操作方法(iOS11)ホーム画面から2つのアプリを起動するをご紹介しました!

今回はモンスターハンターワールド 開封の議をご紹介しま~す。

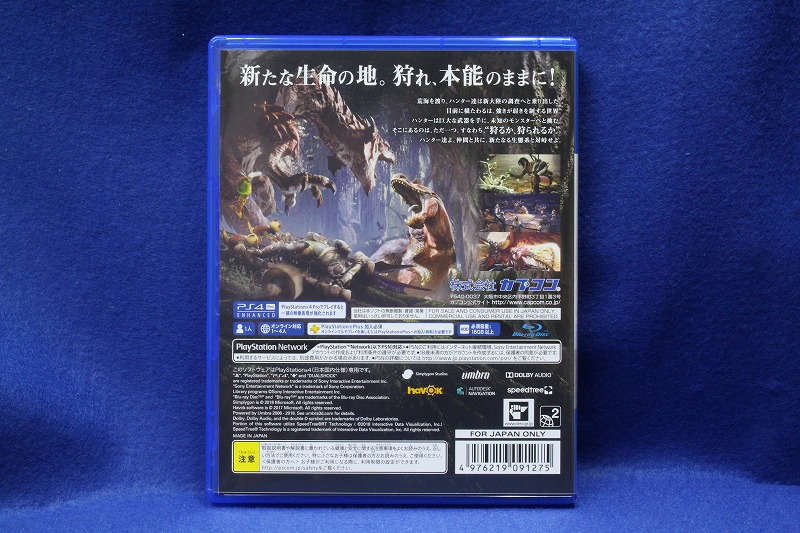



いかがでしたしょうか。
今回はモンスターハンターワールド 開封の議をご紹介しました!

今回はギア・クラブ・アンリミテッド 開封の議をご紹介しま~す。
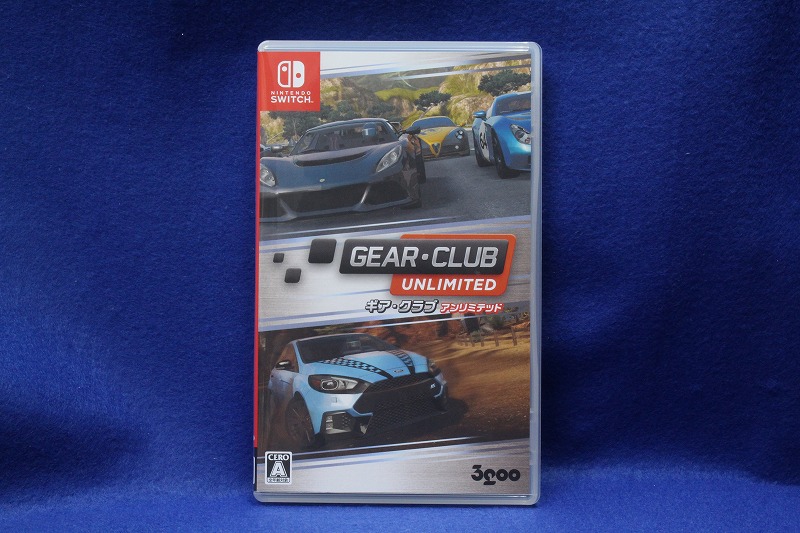
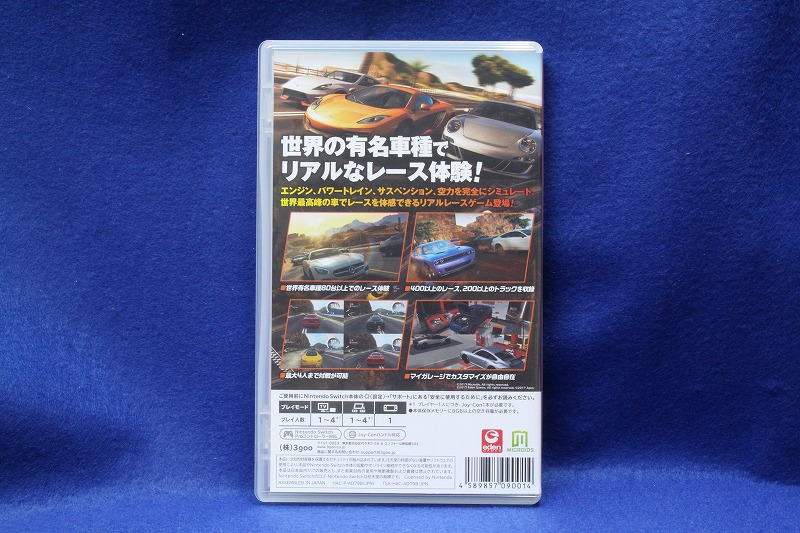


いかがでしたしょうか。
今回はギア・クラブ・アンリミテッド 開封の議をご紹介しました!

今回はXenoblade2 開封の議をご紹介しま~す。
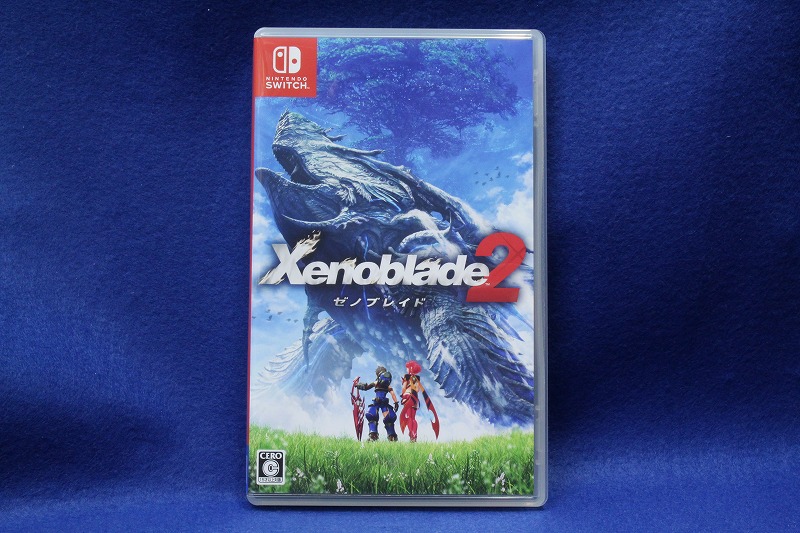

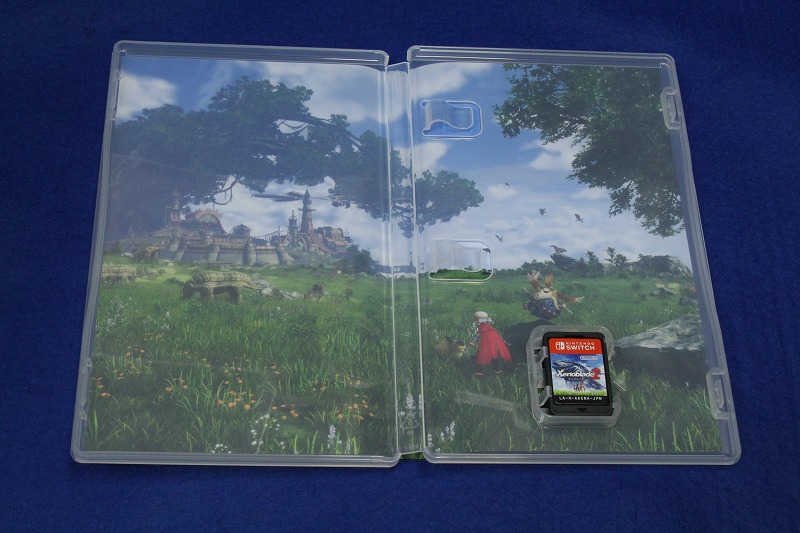
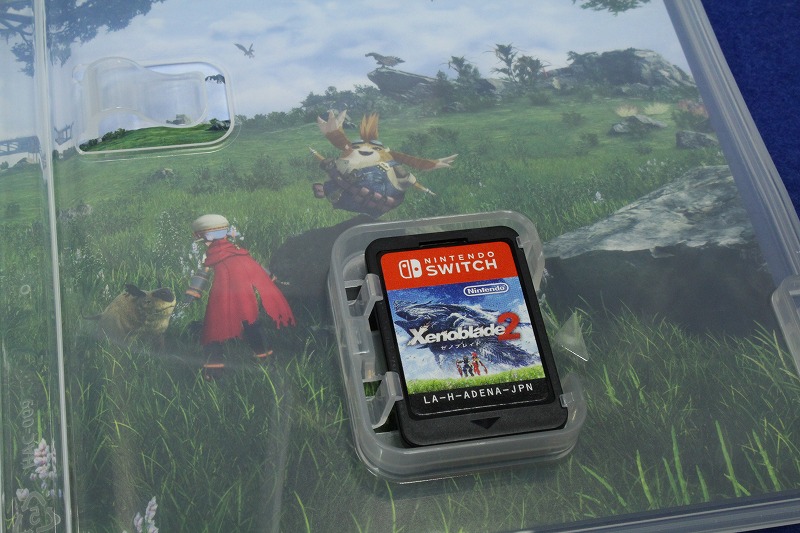
いかがでしたしょうか。
今回はXenoblade2 開封の議をご紹介しました!