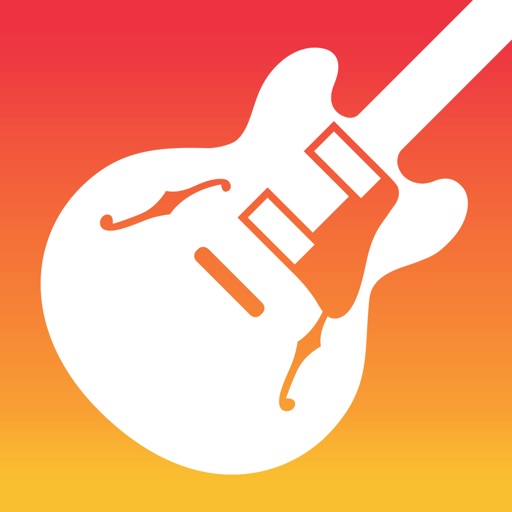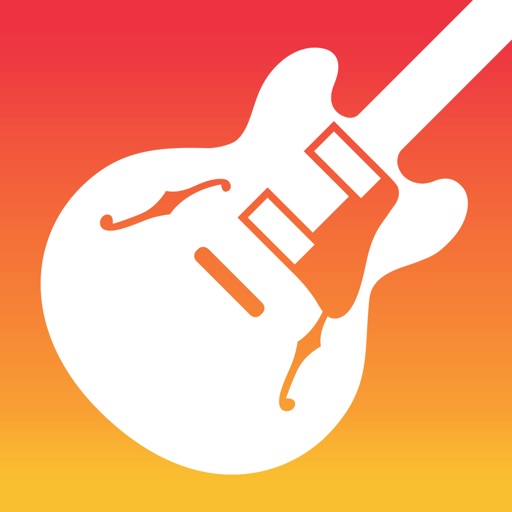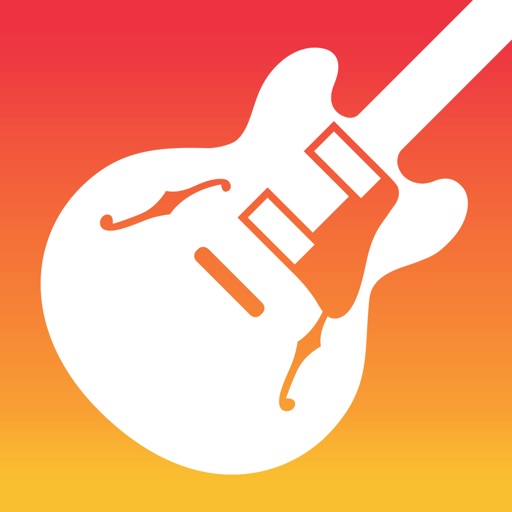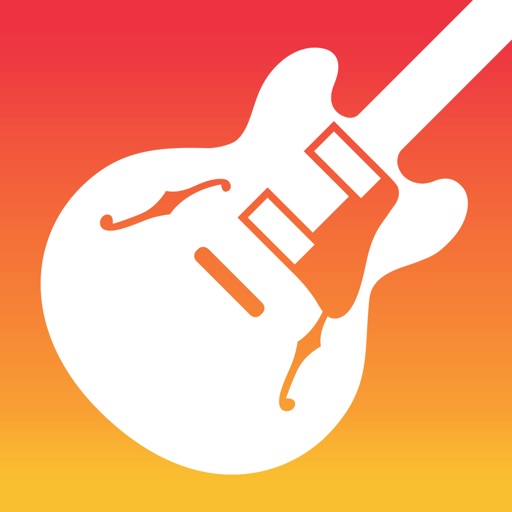今回はAppleのセッション(Session)に参加して、GaragebandのLive Loopsを使ってみた!をご紹介しま~す。
Appleのセッション(Session)に参加して、GaragebandのLive Loopsを使ってみた!
Appleのセッション(Session)に参加してみました!場所はApple新宿で30分のセッションです。今回はGaragebandのLive Loopsを使った曲作りで~す。

iPadとヘッドフォンはApple新宿で貸してくれます。もちろんセッションの予約が必要です。。GaragebandアイコンをタップしてGaragebandを起動します。もし下の画像のようになってなかったら、矢印の赤枠にある[LIVE LOOPS]をタップしてみてください。

左上の赤丸をタップすると先ほどの画面に戻ります。左下の赤丸で囲ったトリガーアイコンをタップすると縦一列にあるセルに保存されている音源が再生されます。ちなみに左から右へ順にタップすると曲がイントロからアウトロへ起承転結の順序になっています。普段からミュージックを聞いている人にはよくわかると思います。なので、曲のテンプレートはすでに出来上がってて、テンプレートを編集して自分の曲を作り上げていくスタイルですね。右上の赤丸で囲ったはてなマークをタップするとアイコンの各機能説明が表示されます。

右上にあるはてなマークをタップすると下の画像のように機能の説明が表示されます。なにかわからないことがあればはてなアイコンをタップすればヒントになります。じゃぁ、、、早速、録音開始しましょう、、、っていきなりですね。。上にある録音ボタンのアイコンをタップすれば録音が開始されます。録音中に一番下の列のアイコンを左から右へ順番にタップしていけば、なんとなく曲になります。タップするタイミングは気にする必要ありません。ループが1回転したら次のループを再生するようになっています。

録音が終わったら、上にある停止ボタンアイコン(四角いアイコンです)をタップします。左下の赤枠で囲ったアイコンをタップするとセル編集モードになります。

セル編集モードではこんな感じでセルをドラッグアンドドロップできるようになります。なので、セルに保存されてるサウンドを他の列に移動することによって、曲を自分好みにアレンジできますね。

こんな感じでメニューを表示させて編集することもできます。

赤枠のアイコンをタップすると録音した音源の波形を見ることができます。

録音した音源の波形が見えますね。プレイアイコンをタップすれば、録音した曲を再生することができます。難しく考えることはありません。『曲ができたっ!』という感じが得られればOKです。。赤枠のアイコンをタップすると先ほどの画面に戻ります。

Apple新宿で新製品とかいろいろ見てきた!
AirPodsとか。。

ヘッドフォンとかスピーカーとか。。。

Apple Pencil第1世代に対応したiPad miniとか。。。

iPad AirもApple Pencil第1世代に対応しましたね。。おめでとう。。

まとめ
いかがでしたしょうか。
今回はAppleのセッション(Session)に参加して、GaragebandのLive Loopsを使ってみた!をご紹介しました!
Electronic Silk Road Corp