
iPhone7を購入してバックアップから復元をした場合、壁紙は前に使っていたiPhoneの壁紙が引き継がれます。
せっかく新しい機種になったので壁紙を変更してみてはいかがでしょうか。
設定方法はカンタンです。
壁紙変更方法
ホーム画面にある[設定]アイコンから[壁紙]をタップします。

これが現在、設定してある壁紙です。
左側がロック画面ですね。。
右側がホーム画面のプレビューになってます。
[壁紙を選択]をタップして次へ進みます。
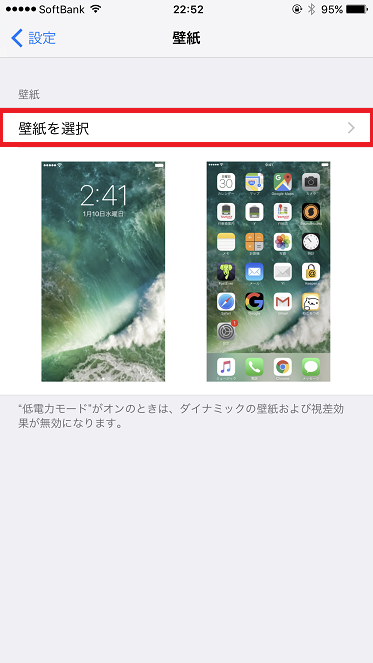
選択画面では[ダイナミック]、[静止画]、[Live]とカテゴリー分けされているので、その中から、お好みの壁紙を選びます。
もちろん、あなたが撮影した写真を選択することもできますよ。。
とにかく、いろいろ、タップしてみてください。
お気に入りが見つかったら、
それにしてしまえ~っ、、、
ぐらいの勢いでいいんじゃないかなぁ。。
僕は[静止画]から選んでみますね。。
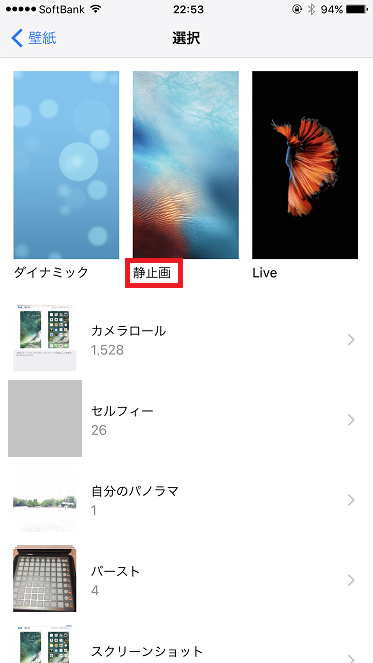
お好みの壁紙をタップして選択します。
僕はためしに、、青い惑星を選んでみます。。

[設定]をタップします。

僕は壁紙変更するときは[両方に設定]にしています。
なぜなら、そのほうが統一感がでるというか、、
僕はロック中の画面とホーム画面の壁紙が違うのはしっくりこないです。
人によっては、いやっ、、、、
ロック中とホーム画面で区別がつきやすいと感じるかたもいらっしゃるかもしれませんが。。。
とりあえず、、、[両方に設定]にします。

[両方に設定]をタップすると[壁紙]画面に戻りますので、[選択]をタップします。
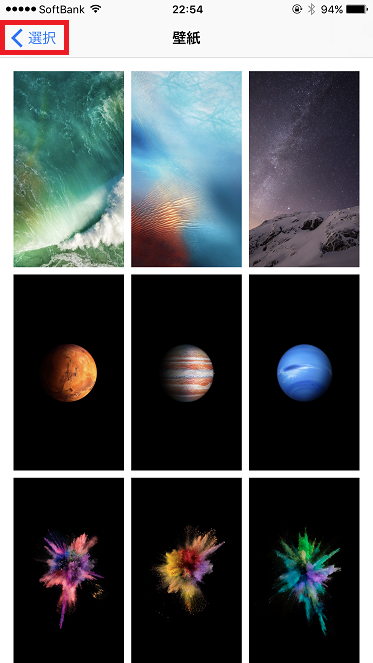
[壁紙]をタップして、もう一つ戻ります。
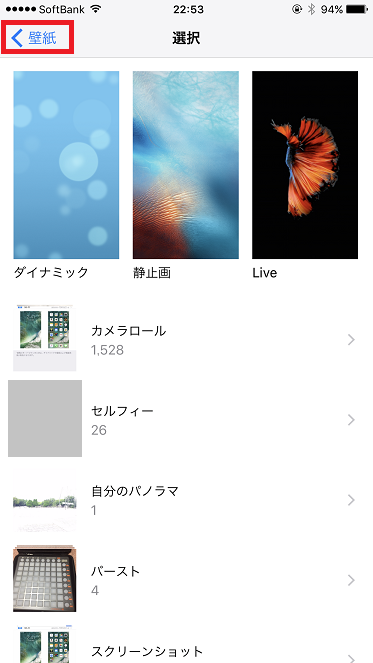
はい、、、、
ここで先ほど設定したロック画面の壁紙(左)とホーム画面の壁紙(右)をプレビューできます。
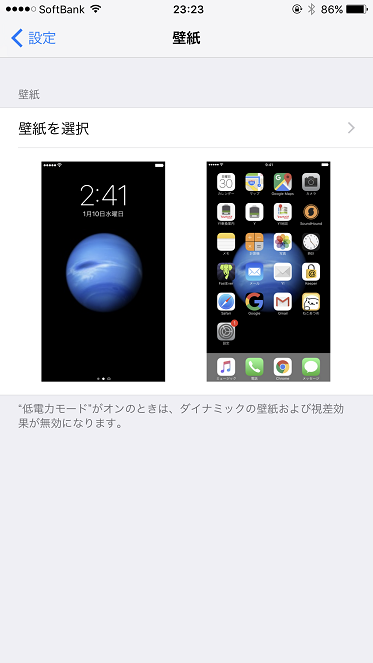
ホームボタンを押せば、ホームに戻ります。
以下は壁紙変更後の画像です。ずいぶん印象が変わりましたね。。すばらし~い。。。
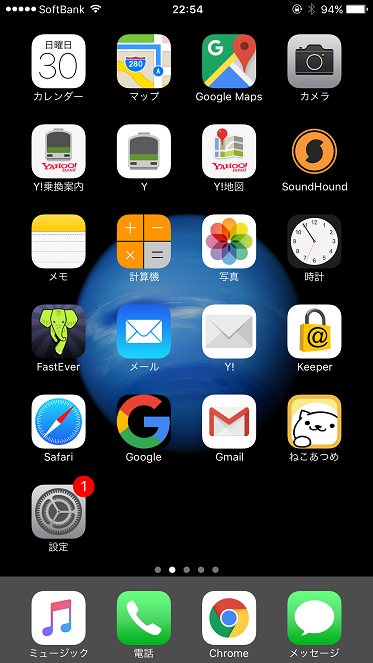
ちょっと応用してみる
それではちょっと応用編として、ロック画面だけ違う壁紙にしてみましょう。
まず、他の壁紙を選択し、先ほどは、[両方に設定]をタップしましたが、今度は[ホーム画面に設定]をタップしてみましょう。

すると、ホーム画面にだけが変更できました。
ロック画面の壁紙(左)とホーム画面の壁紙(右)のプレビューです。
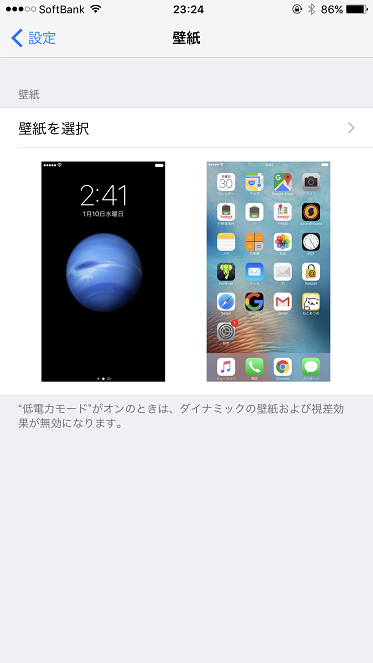
こんな感じで、、壁紙を変更してみましょう。
自分で撮影したお気に入りの画像をホーム画面に設定するのもいいですね。。
まとめ
いかがでしょうか。
壁紙を変えると、ずいぶんiPhoneの印象が変わると思いませんか。
時々、壁紙を変えれば気分転換になりますね!!