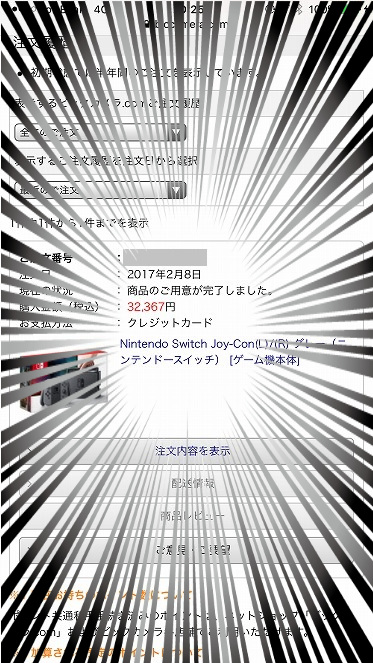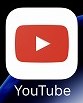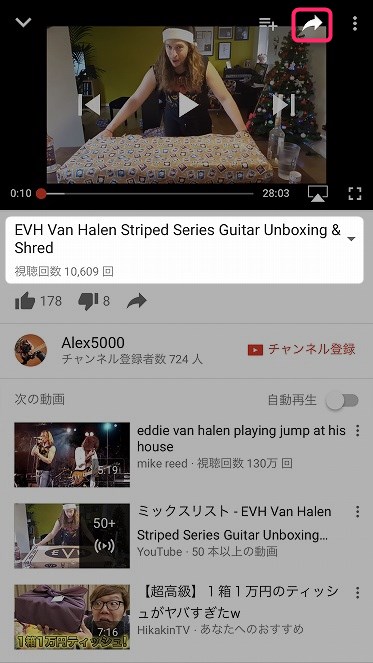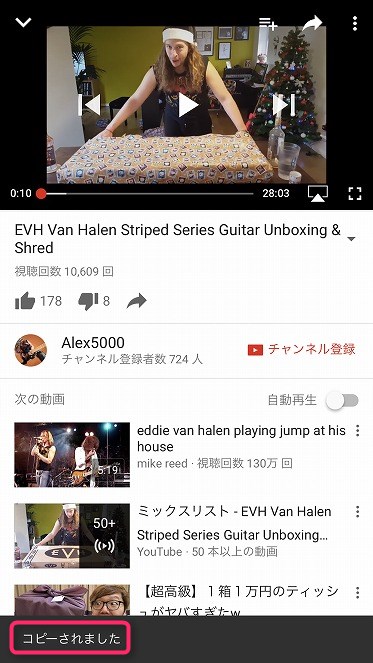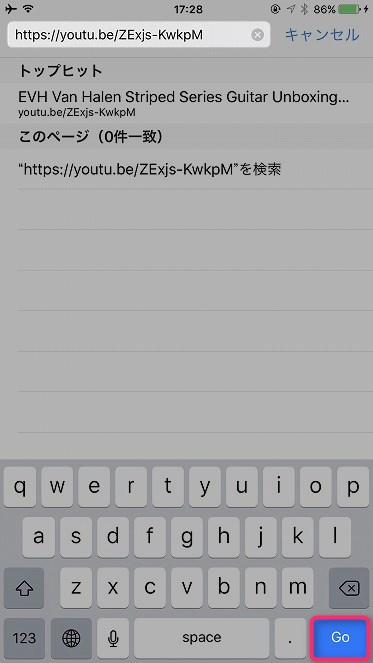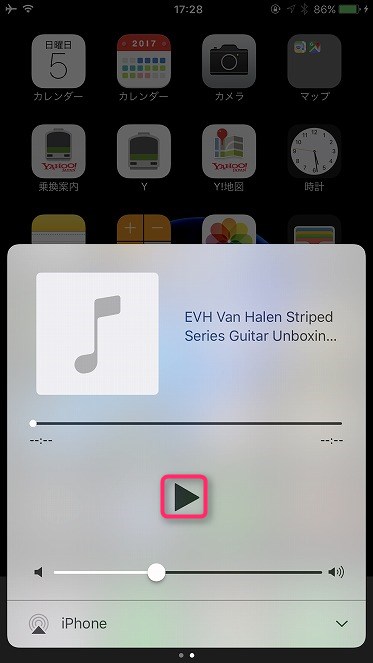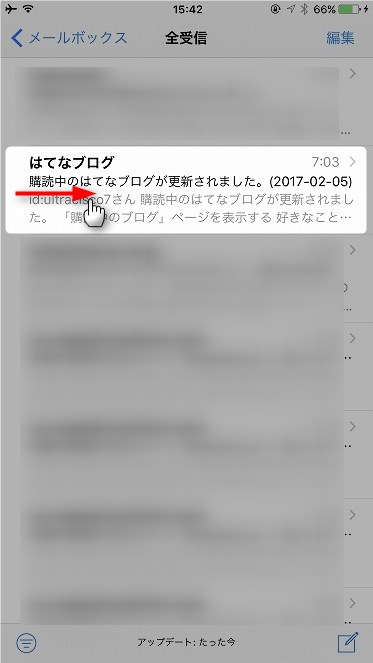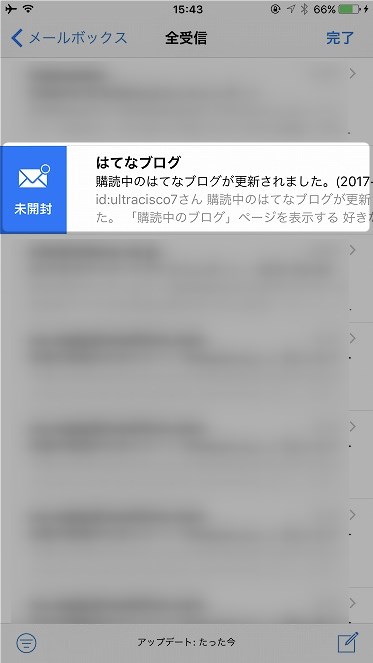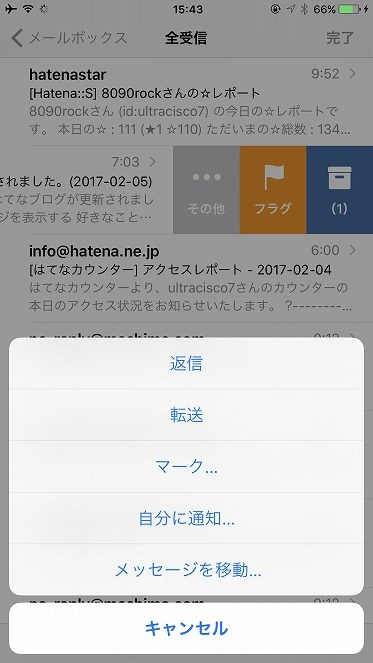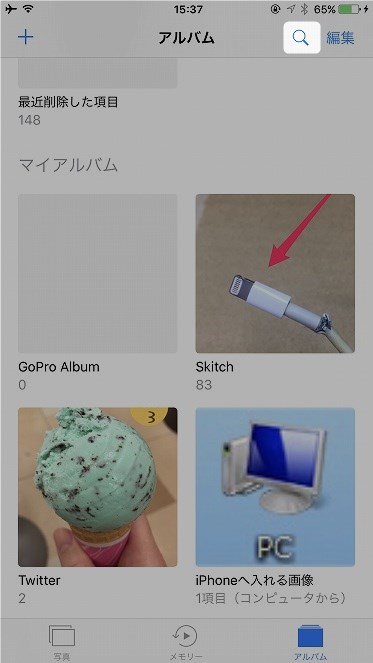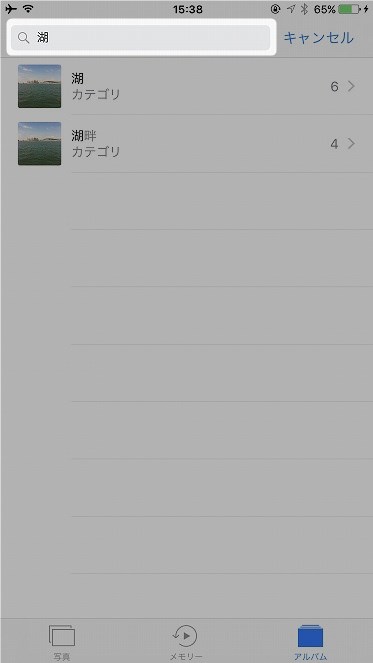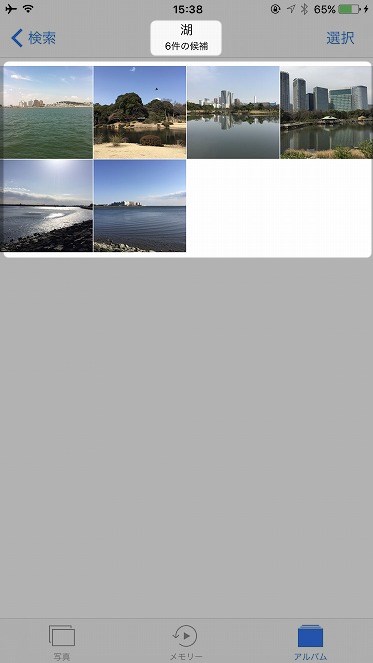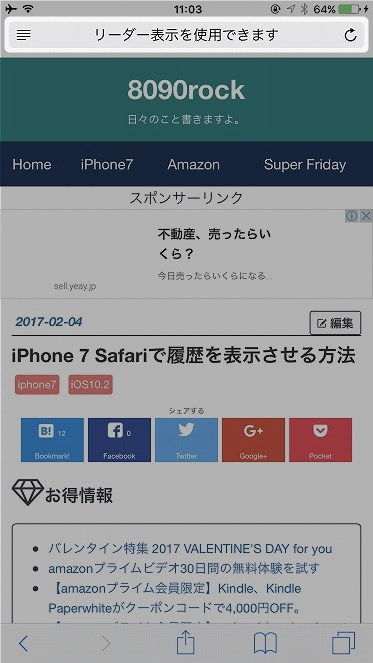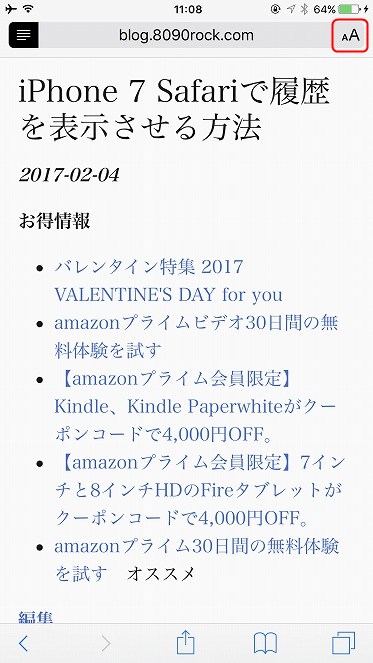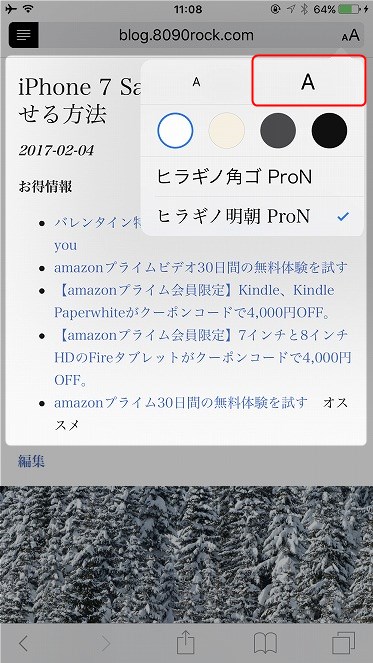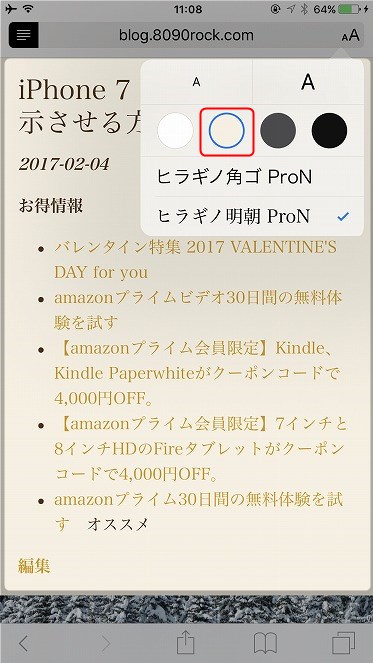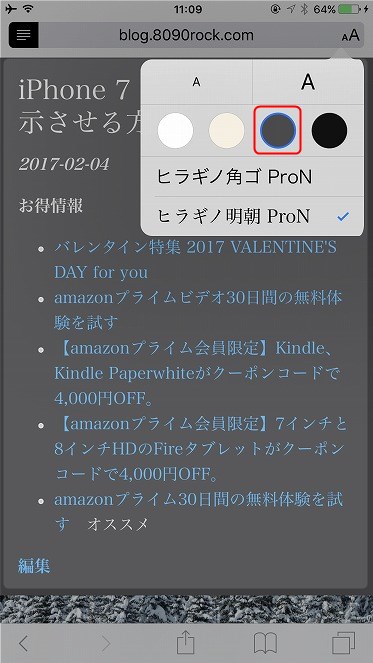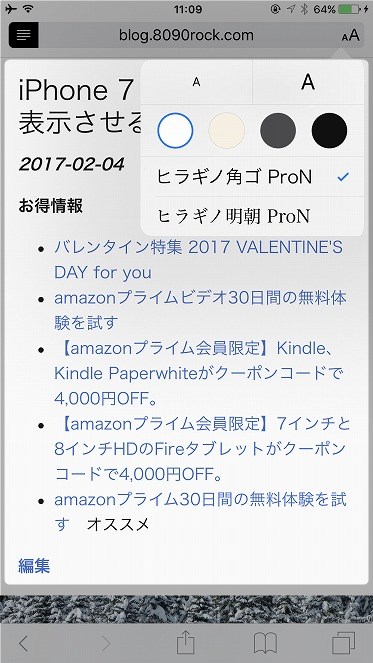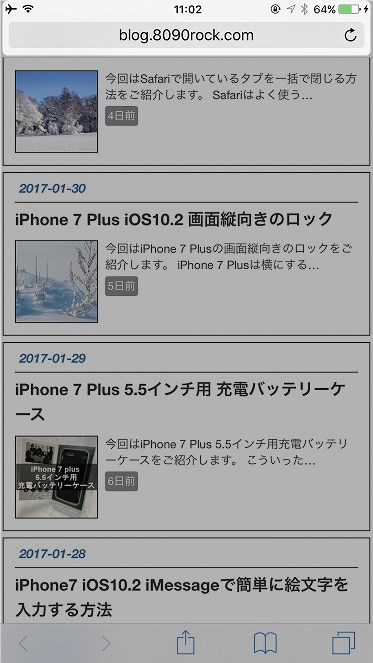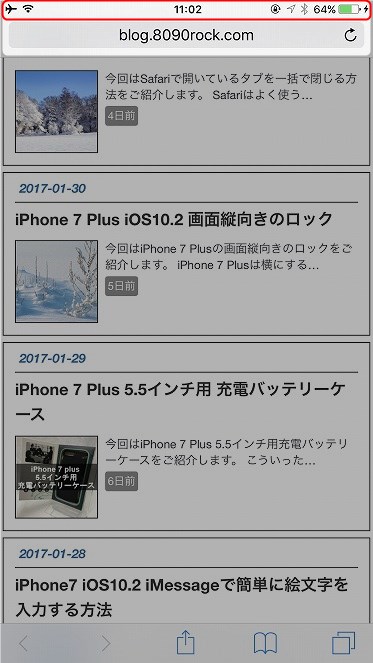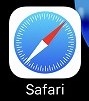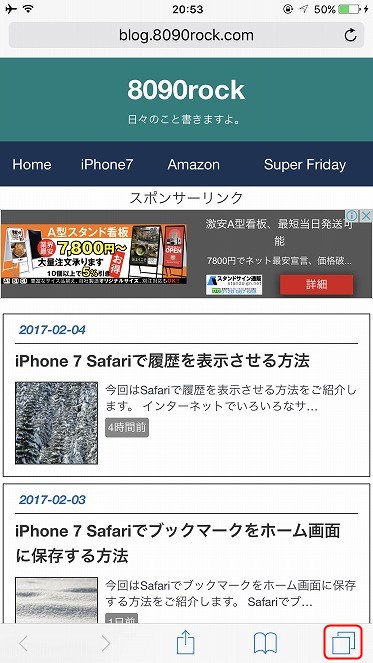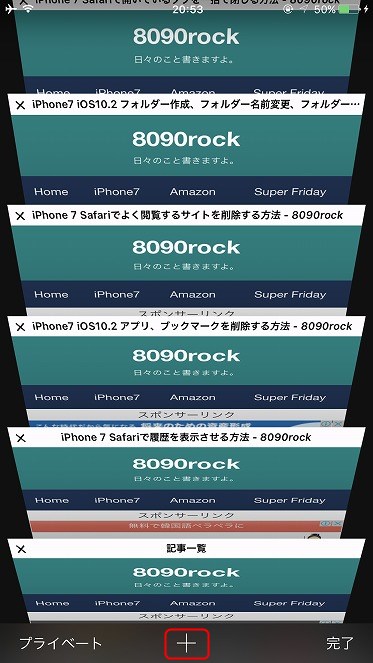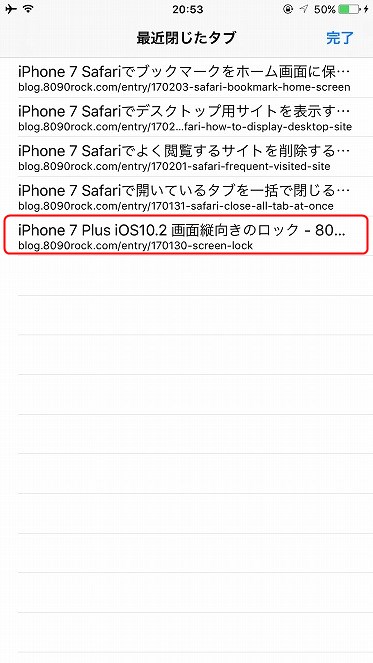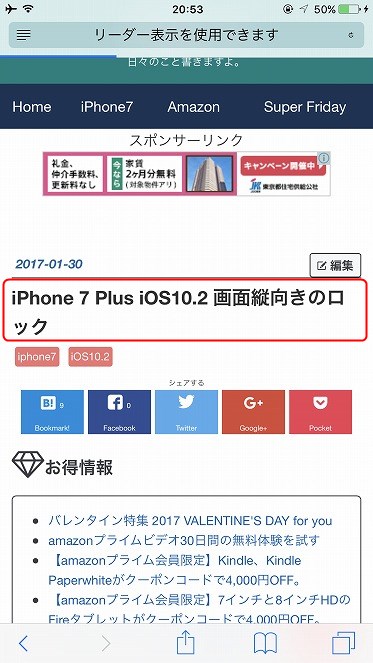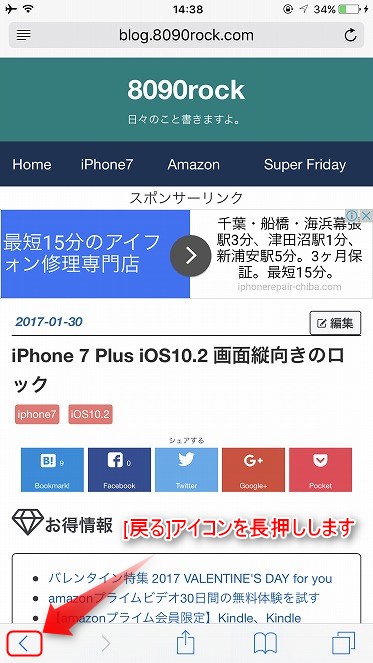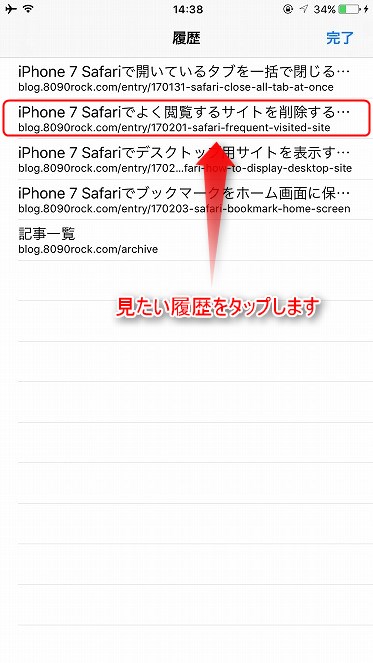今回はパナソニックのエチケットカッターをご紹介します。
身だしなみは大事ですよね。。。
他の人とコミュニケーションをする場合、身だしなみは第一印象を決めるので特に重要だと思います。
顔は特に清潔に保ちたいものです。
鼻毛。。。。。
まぁ、おひげは男らしいとかいってなんとかなるかもしれませんが、、
鼻毛が男らしい、、、、、、、
とはならないでしょう。。。
でも、鼻毛を毎日お手入れするのも面倒です。。。
そこで、、、僕たちの心強い味方のお役立ちグッズが、、、
パナソニックのエチケットカッター ER-GN30-Kでございます~。
電動で簡単に鼻毛をお手入れ。。。いいんじゃないでしょうか。。。
身だしなみといえば、もう一点あります。
年齢のせいか、わからないですが、いろんなところから毛が生えてきます。
その一つが耳毛です。
前はなかったのか、うぶ毛だったので、気が付いていなかったのか、よくわかりませんが、今は気になるくらいの長い耳毛が生えてます。
そんな耳毛も、お手入れしてしまいましょう。
男も身だしなみはスッキリ清潔にしたいですね。。。
そこで、、、僕たちの心強い味方のお役立ちグッズが、、、
パナソニックのエチケットカッター ER-GN30-Kでございます~。
電動で簡単に耳毛をお手入れ。。。いいんじゃないでしょうか。。。
パナソニックエチケットカッター
それじゃぁ、パナソニックのエチケットカッターを見ていきましょうか。。まずは外箱です。。

外箱の裏側です。

同梱物は取説、本体、掃除用のブラシです。

キャップは上に引っ張れば簡単に外れます。
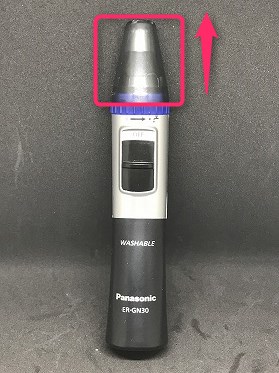
赤枠で囲ったところが外刃です。中には内刃が入ってます。鼻や耳に入れて鼻毛、耳毛をお手入れします。。眉毛やおひげもお手入れできるようです。

横から見ると持ちやすく操作しやすいように折れ曲がっています。この曲がり具合が、ちょうどいいんです。。

電池の入替方法
電池の入替方法です。まず、黒い部分を矢印の方向へ回します。

黒い部分を下へ引っ張ります。下の画像だと左へ引っ張ります。

はい単三電池はこんな感じで挿入します。

エチケットカッターのお手入れ、水洗い方法
次はエチケットカッターのお手入れ方法です。水洗いするときは矢印の方向へ回します。回すと裏に水抜け用の穴が開きますので、水抜け用の穴が開いた状態で水洗いします。

内刃の取り外し方法
次は内刃の取り外し方法です。外刃が装着している黒い部分を矢印の方向へ回して、上に引っ張ります。下の画像だと、回してから右に引っ張れば黒い部分が抜けます。

はい、こんな感じになりました。赤枠で囲ったところが内刃です。鋭利ですので、手を切らないようにご注意ください。

まとめ
いかがでしたしょうか。
今回はパナソニックのエチケットカッターをご紹介しました。
身だしなみは大丈夫でしょうか。。。
清潔感を大事にクールにいきましょうね。。