
今回は【Chromecastの設定方法】Google Homeを使ってテレビ(ディスプレイ)でYouTubeを見てみた!をご紹介しま~す。
ヒント
Google Homeを使ってテレビ(ディスプレイ) でYouTubeを見るにはChromecastが必要です。
Chromecastの設定方法
ここではChromecastの設定方法ご紹介します。
Chromecastをディスプレイに接続する
Chromecastと電源ケーブルを接続します。
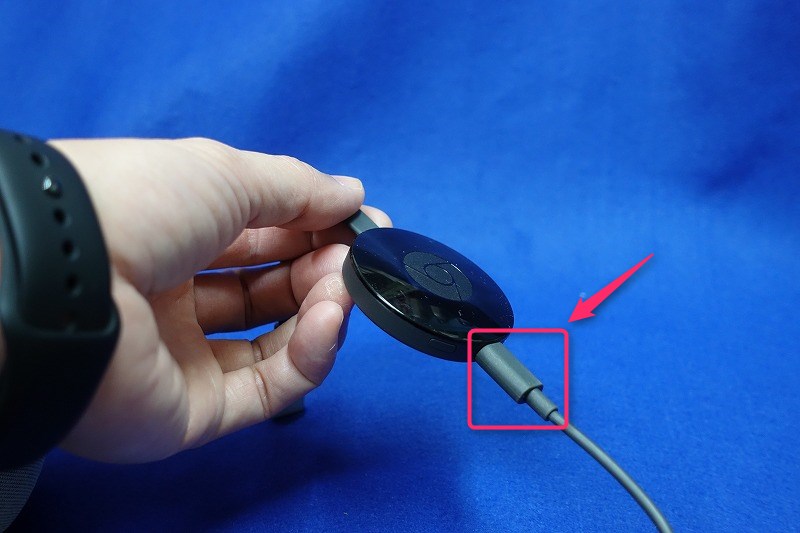
ChromecastをHDMI端子に接続します。

ポイント
HDMIにつなげるのに、なぜChromecastに電源ケーブルをつなげるのか疑問に思った人はするどいですね。HDMI-CECに対応しているテレビなどではGoogle Homeから電源のオン・オフができます。もちろんHDMI-CECはテレビがオフでも動くのが仕様です。しかし、ChromecastはGoogle Homeとのキャストのやりとりと、テレビとの制御信号のやりとりのために電源が供給されている必要があるようです。※Chromecastはテレビに制御信号を送信する側で、テレビは制御信号を受信する側です。
ChromecastをGoogle Homeアプリで設定する
Home画面 で Google Home アイコンをタップして Google Home アプリを起動します。

デバイス をタップします。
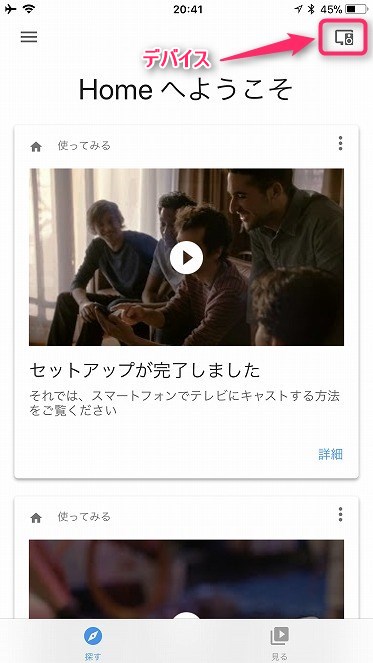
しばらくするとChromecastを認識します。 セットアップ をタップします。
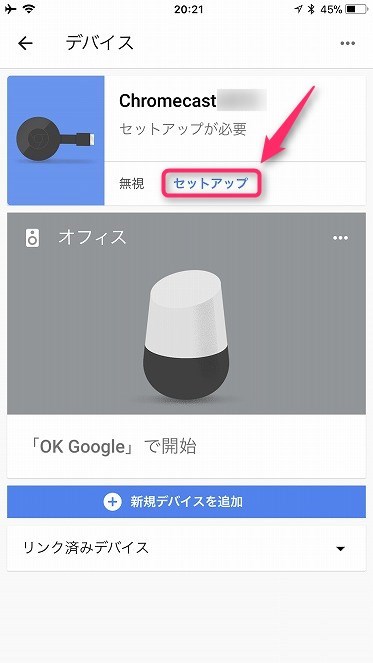
使Chromecastに接続中。。。 です。
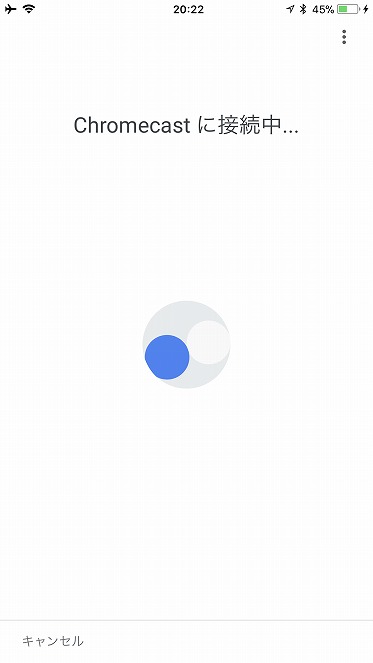
コードが表示されていますか? と聞かれます。ディスプレイに同じ英数字が表示されていれば、 はい> をタップします。
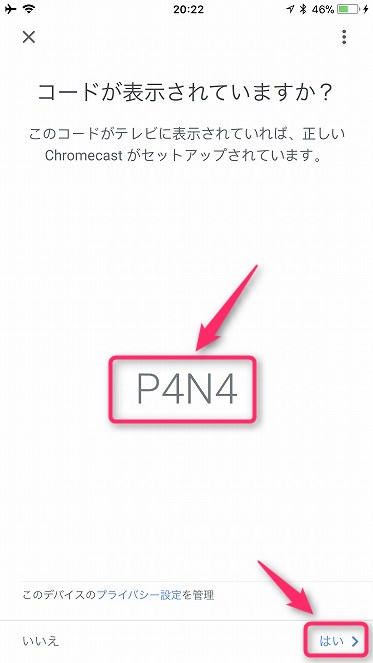
確かにディスプレイに同じ英数字が表示されています。※ここはディスプレイの画面です。

日本 をタップして選択し、 続行 をタップします。※ここから Google Home アプリです。
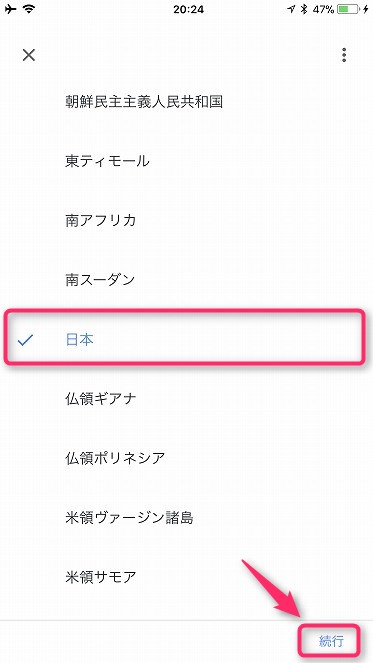
オフィス をタップして選択し、 次へ をタップします。
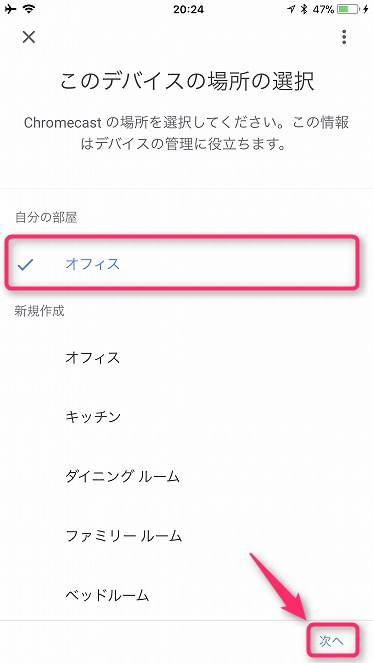
Wi-Fiネットワークの選択 で、Wi-Fiネットワークを選択し、 次へ をタップします。
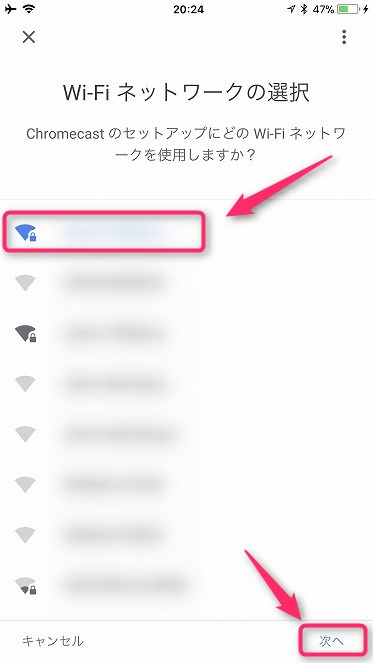
Wi-Fiに接続中。。。 です。
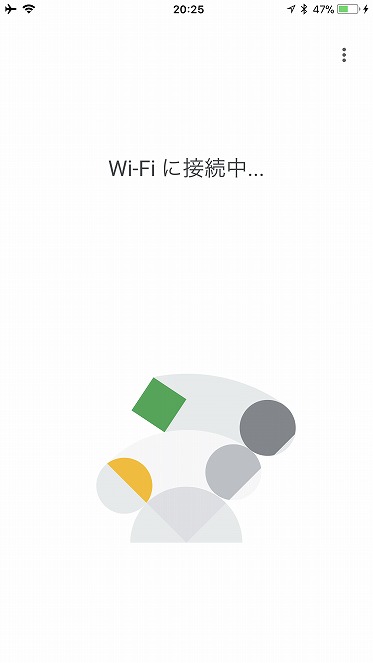
ディスプレイでは、 接続中 で、 「ChromecastXXX」はネットワーク「XXX」に接続しています。 と表示されました。※ここからディスプレイです。
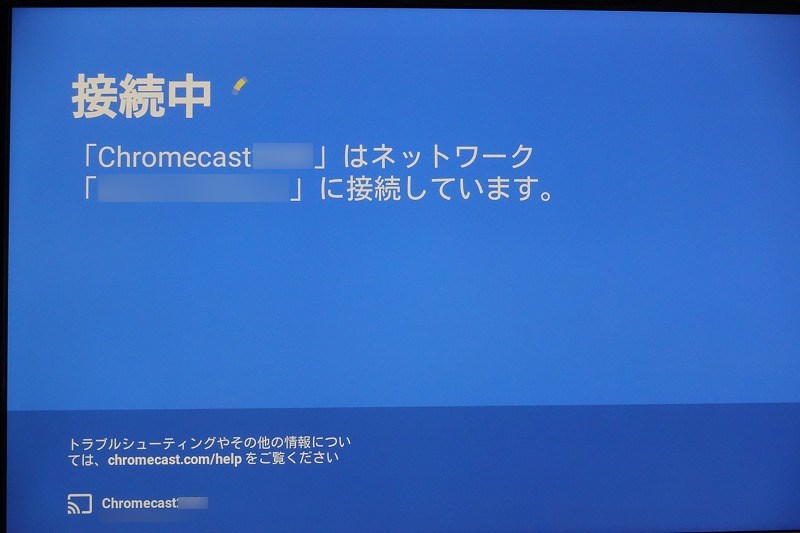
アップデートを取得しています と表示されました。どうやら、アップデートがあるようです。

しばらくお待ちください と表示されました。アップデートを適用するのに再起動が必要のようです。

Chromecast 再起動中です。
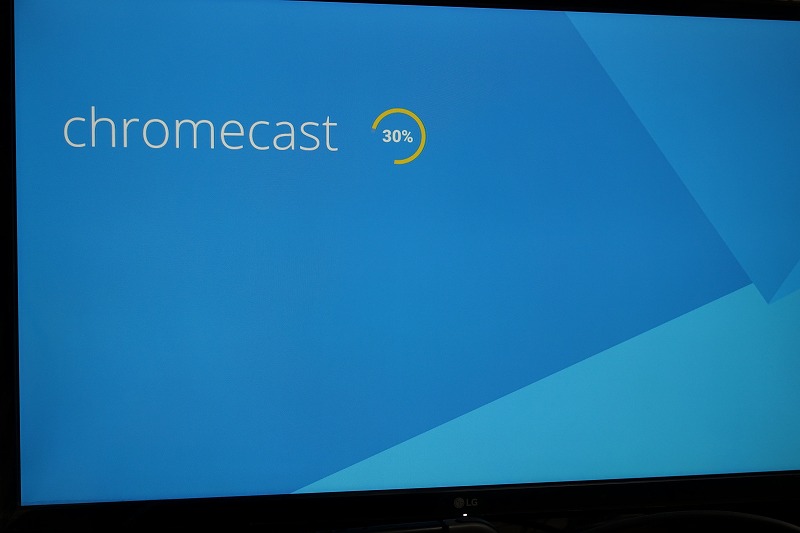
アップデートの取得中 です。
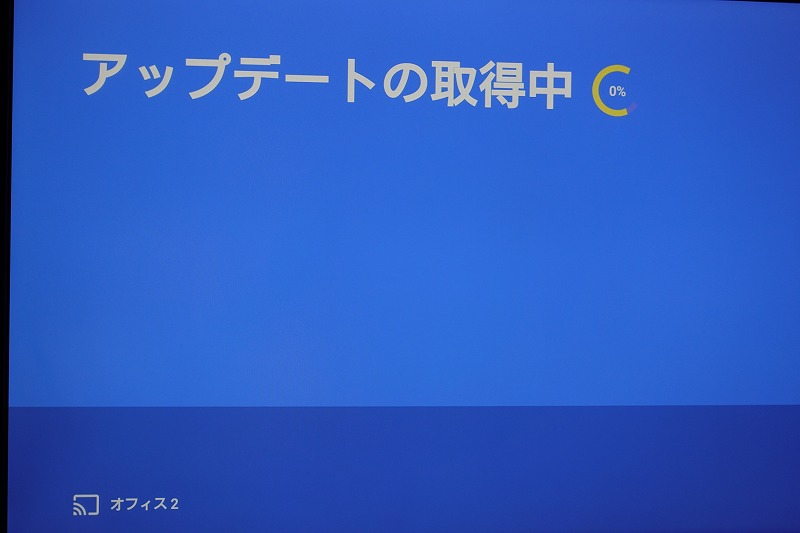
キャスト準備完了 です。

Chromecastをリンク で、 続行 をタップします。 ※ここから Google Home アプリです。
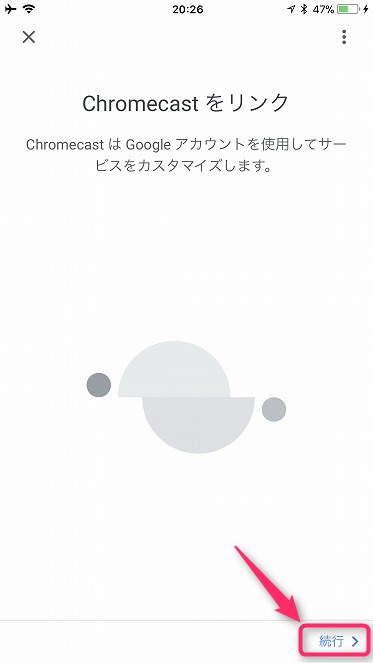
あと少しで完了です で、 次へ> をタップします。
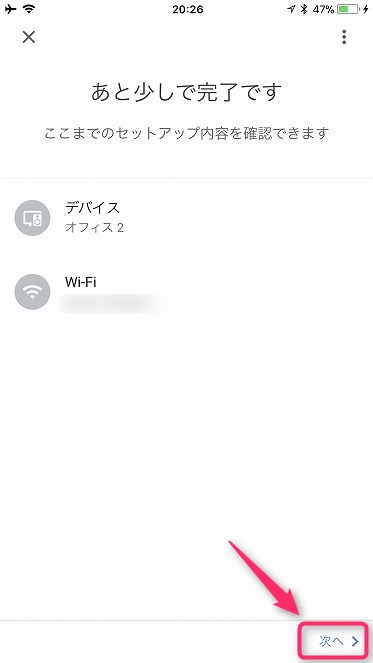
オフィス2の更新中 です。
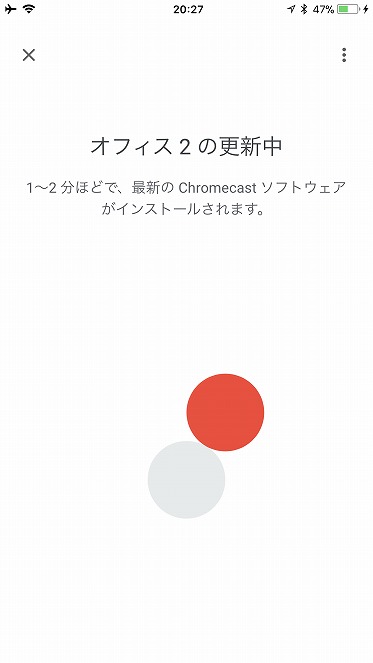
Chromecastをしようできるようになりました で、 続行> をタップします。
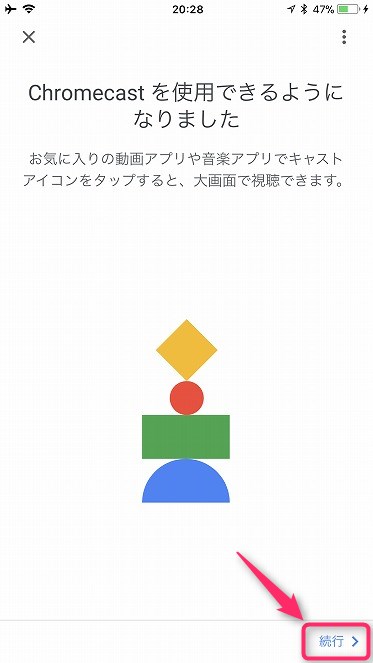
チュートリアル
キャスト方法を確認するにはサンプルクリップを選択します で、 YouTube をタップします。
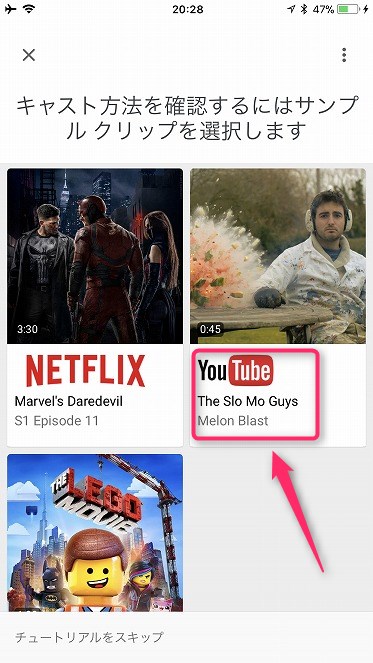
キャストアイコンをタップして「オフィス2」を選択します で、 キャスト アイコンをタップします。
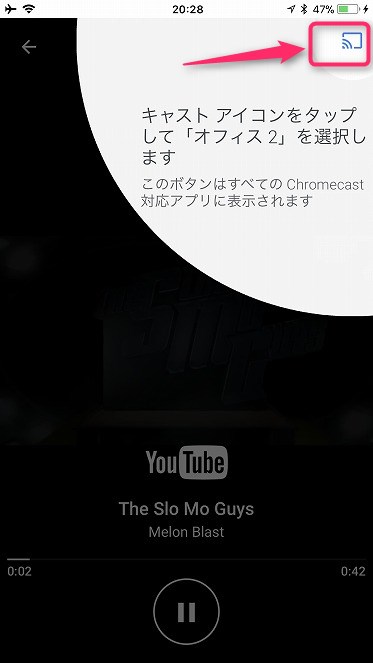
オフィス をタップします。

YouTube再生中です。
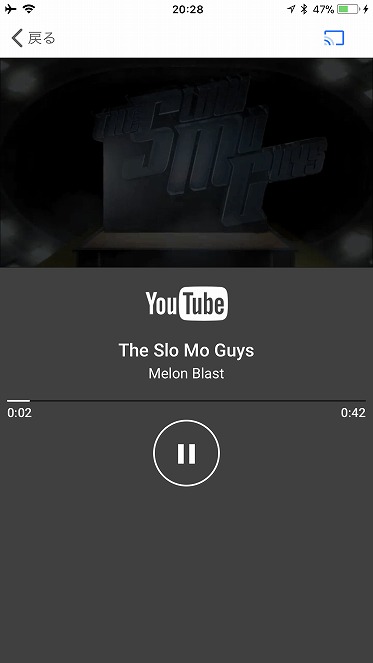
音が大きすぎる場合 はiPhoneの側面にあるボタンで音量を調整できます。
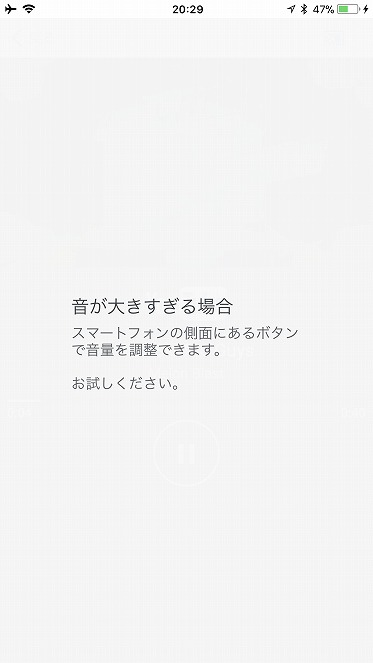
YouTube再生中です。
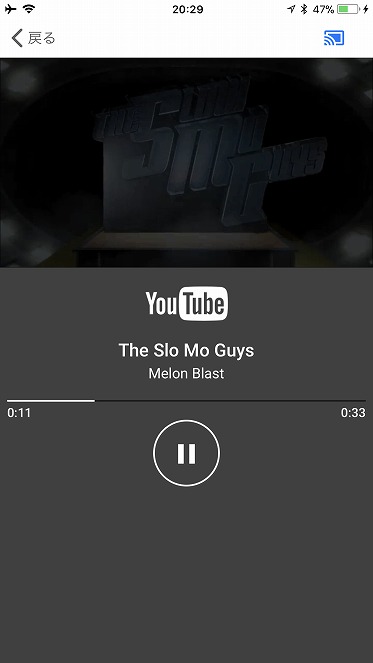
動画の再生を一時停止して再開してみてください で、 一時停止ボタン をタップします。
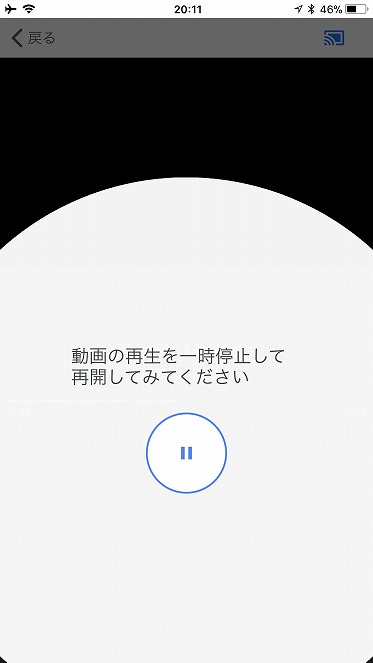
YouTube再生中です。
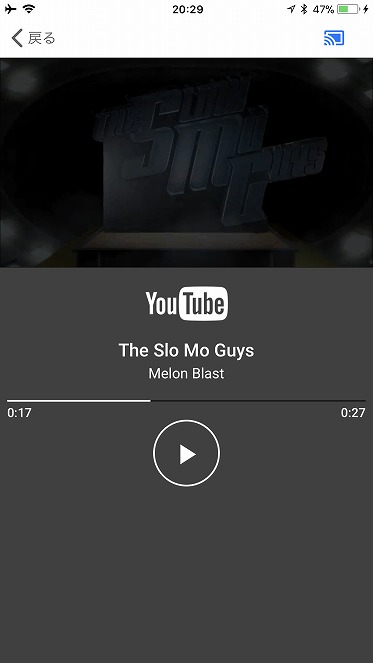
キャストを停止するには、キャストアイコンをタップします で、 キャストアイコン をタップします。
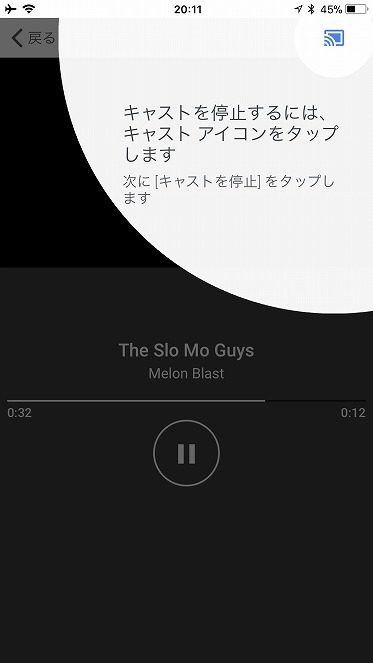
キャストを停止 をタップします。
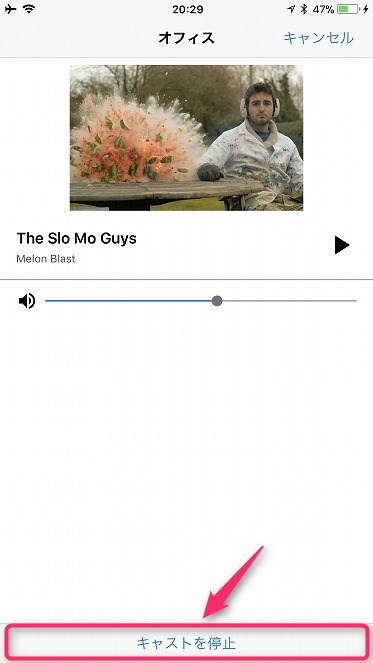
OK をタップします。
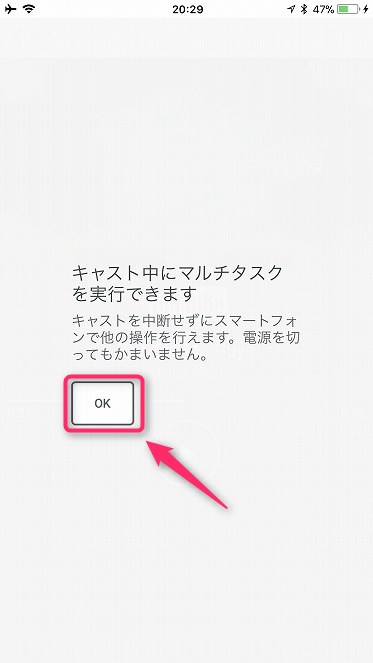
チュートリアルの完了 で、 次へ> をタップします。
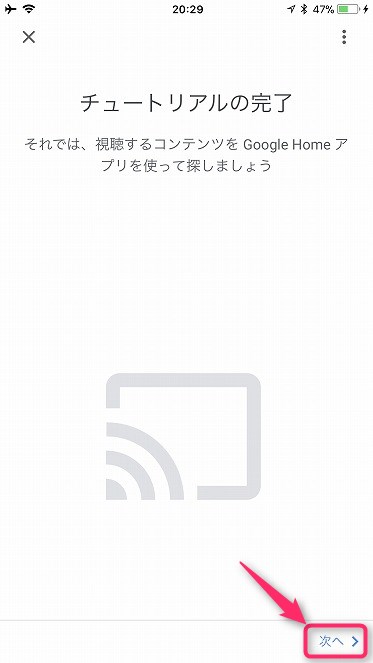
Chromecastの設定を完了する
最新情報をお届け で、 登録> をタップします。
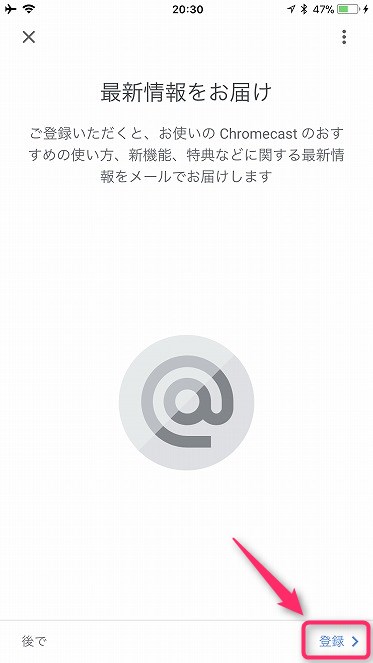
← をタップします。
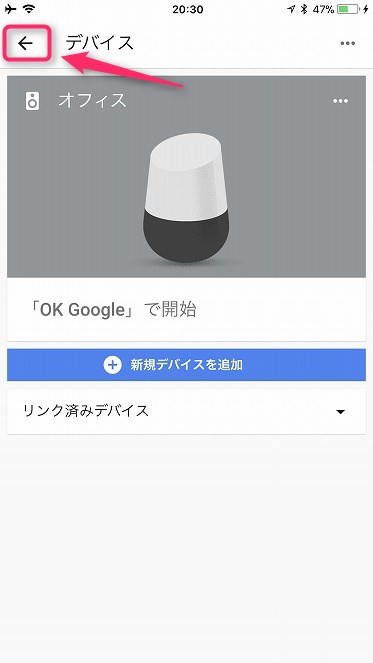
Chromecastの設定が完了しました。
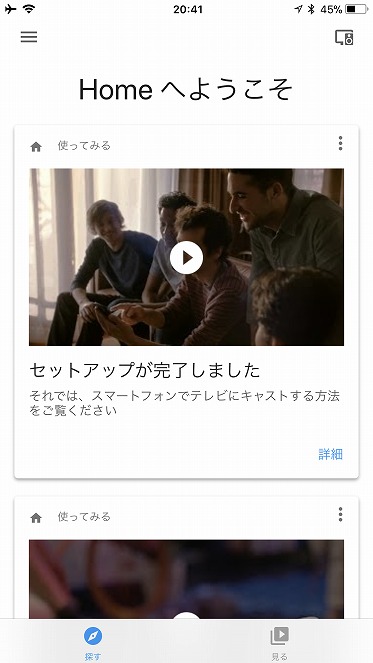
Google Homeを使ってテレビでYouTubeを見てみた!
OK、Google!YouTubeを再生して!
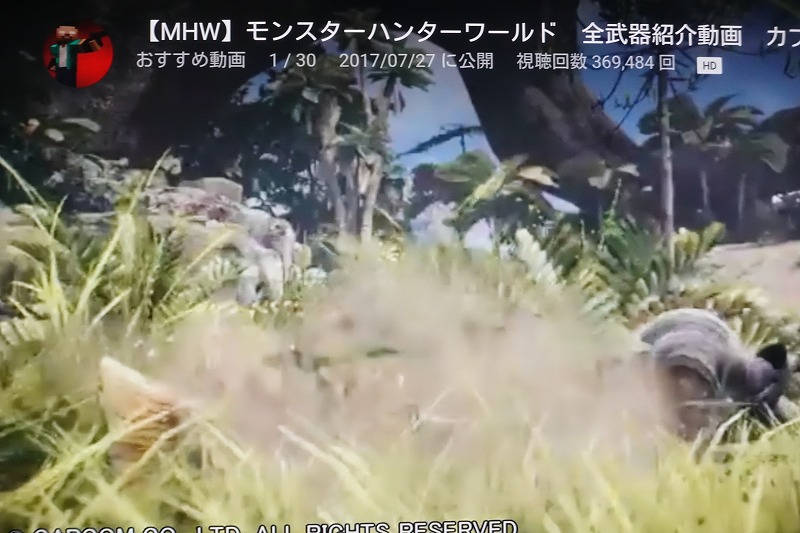
Ok、Google、YouTubeを再生して!と話しかけてたら、テレビにYouTube動画を再生することができました。
どの動画を再生するか指定しなくても、オススメの動画をピックアップして再生してくれました。
まとめ
いかがでしたしょうか。
Google Homeは慣れると便利ですね。
リモコンやスマートフォンはいりません、話しかけるだけです!
今回は【Chromecastの設定方法】Google Homeを使ってテレビ(ディスプレイ)でYouTubeを見てみた!をご紹介しました!

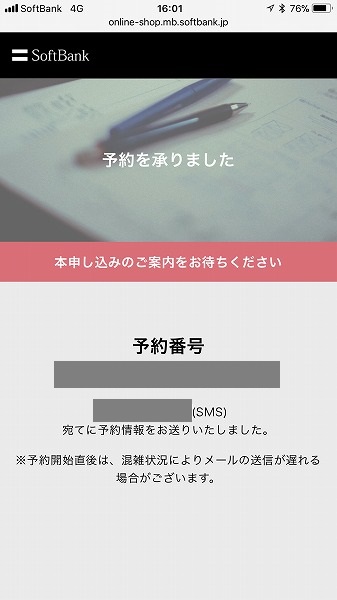
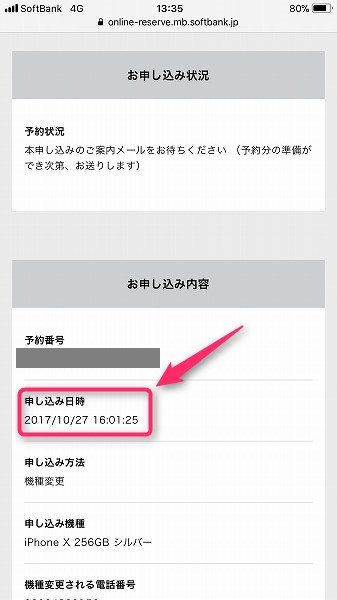
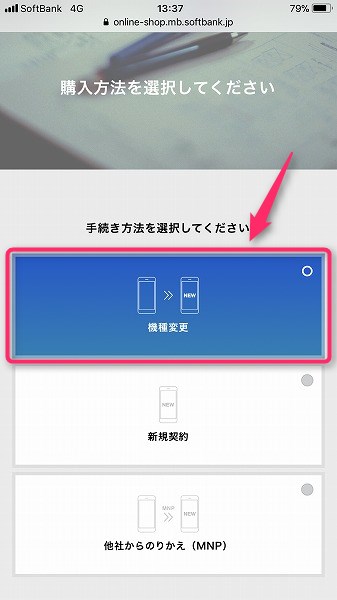
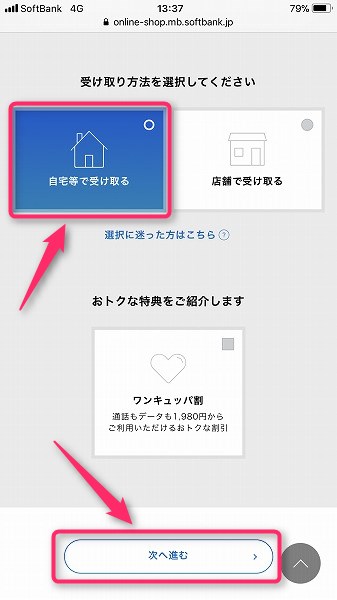
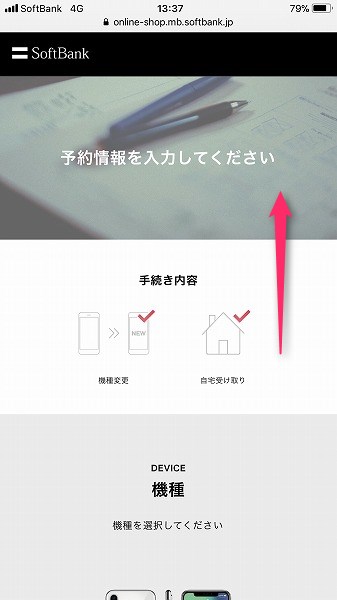
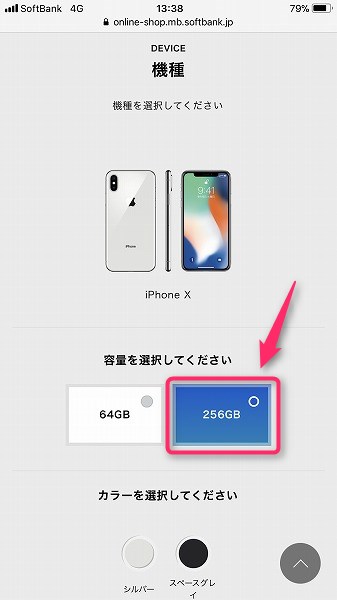
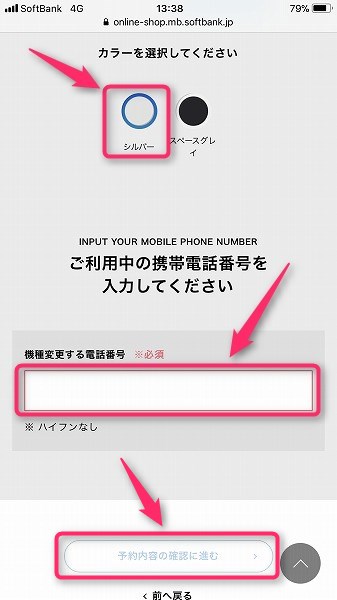
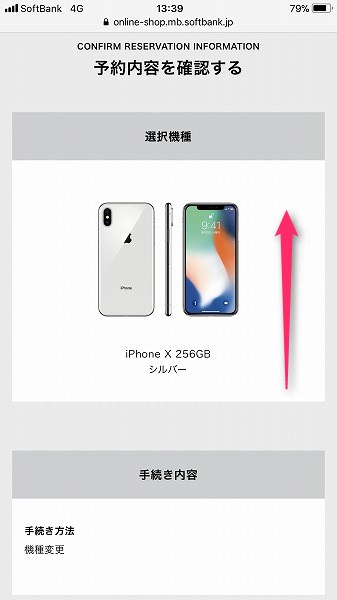
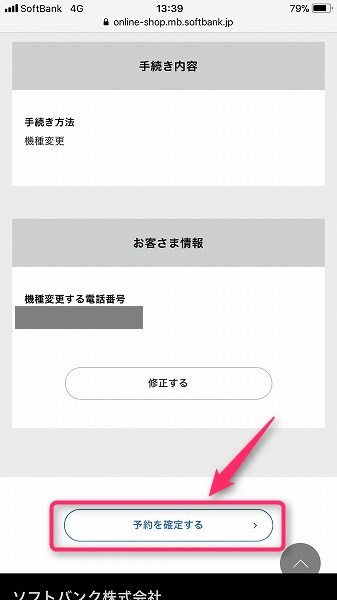

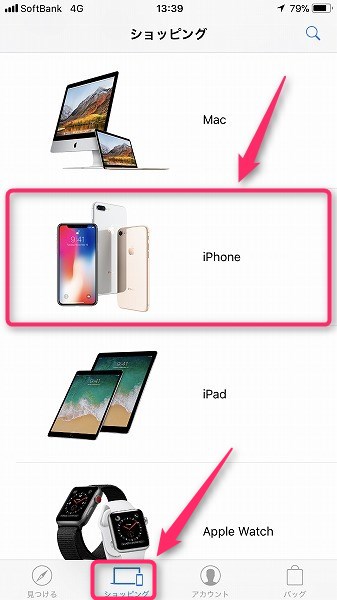
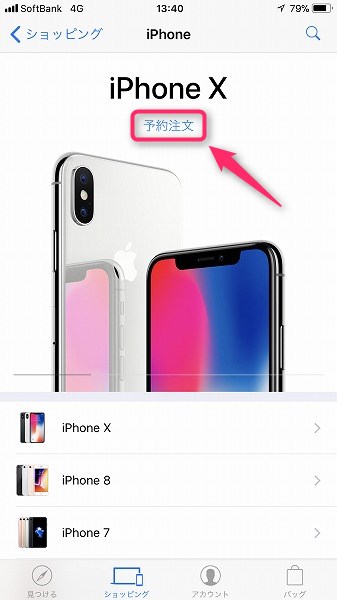
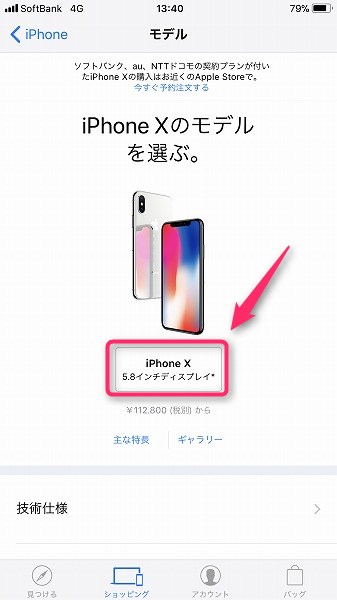
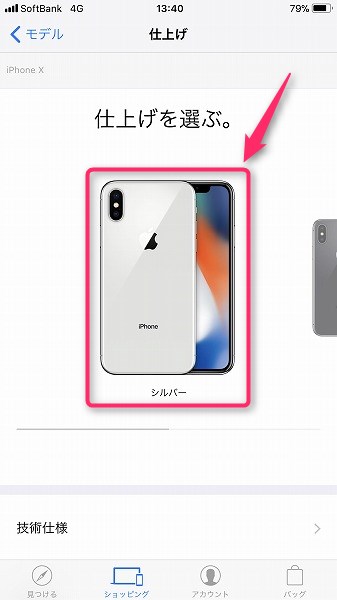
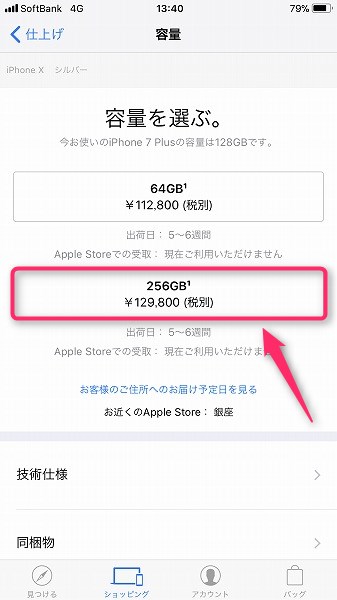
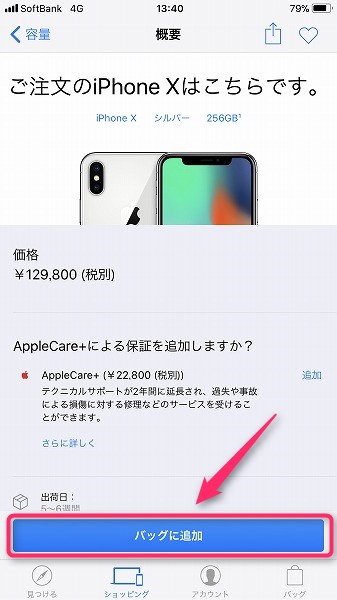
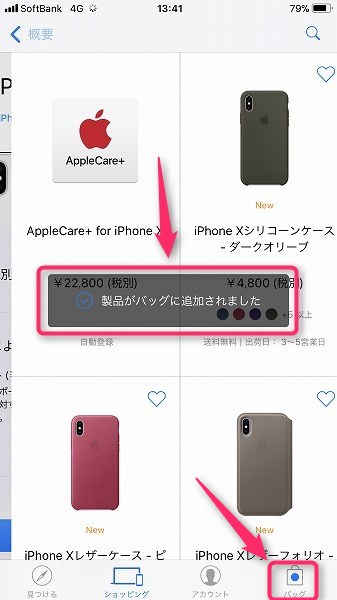
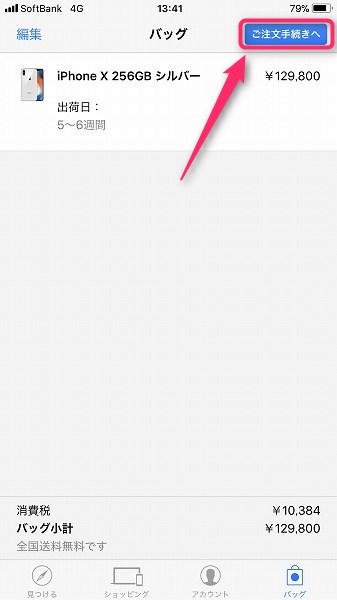



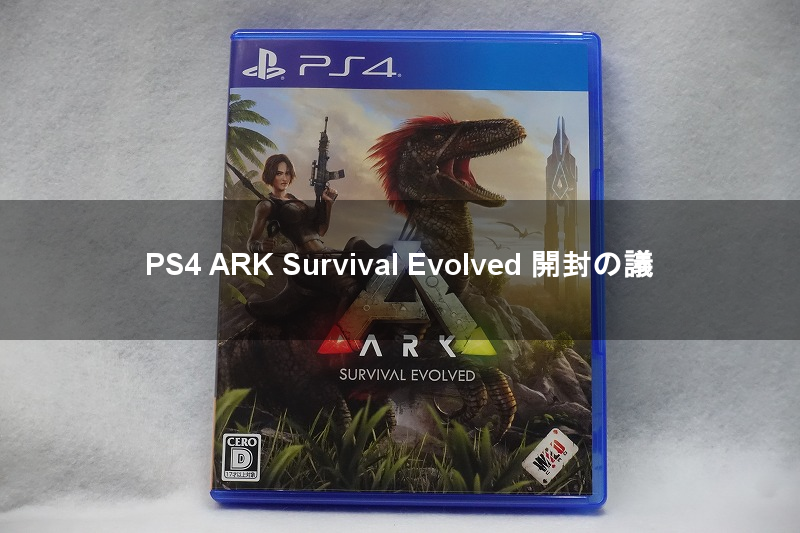

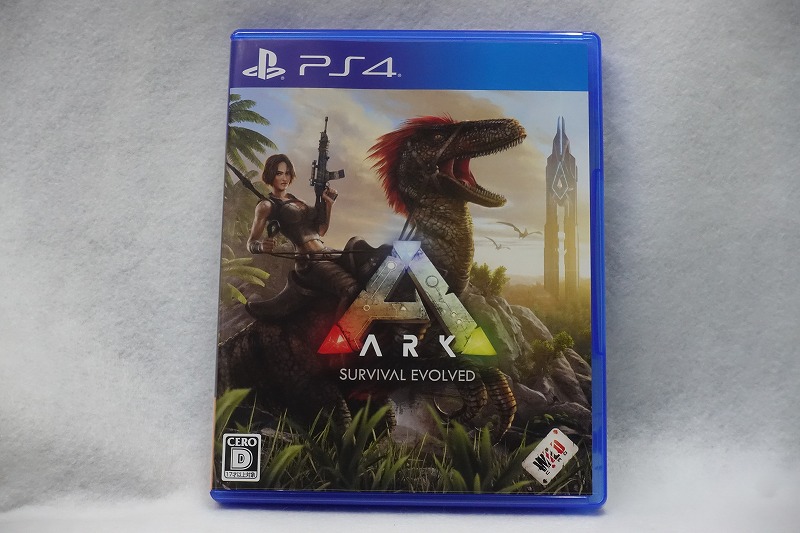


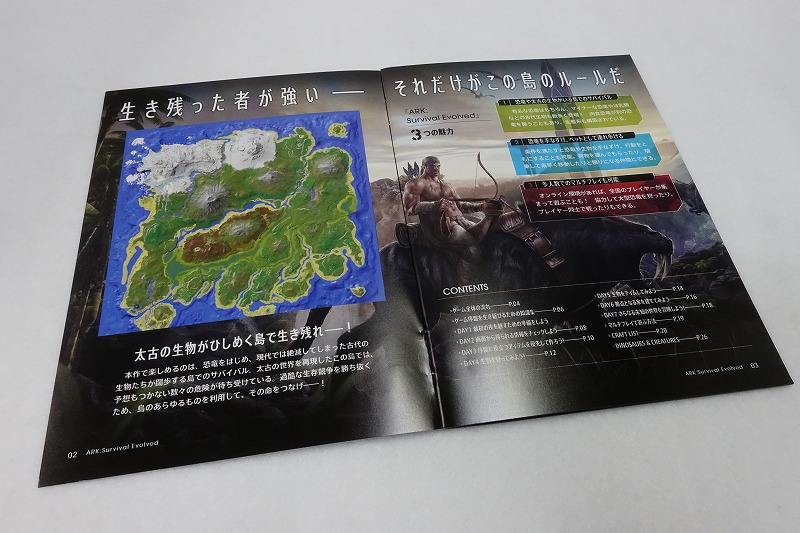












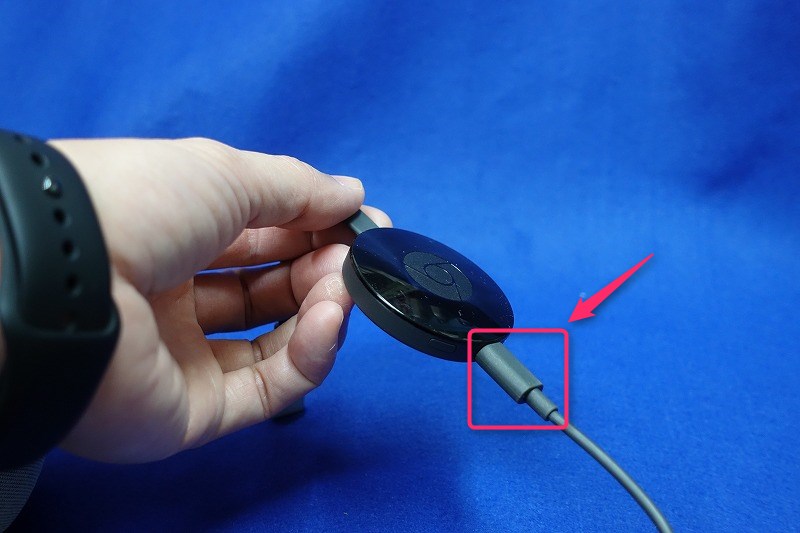


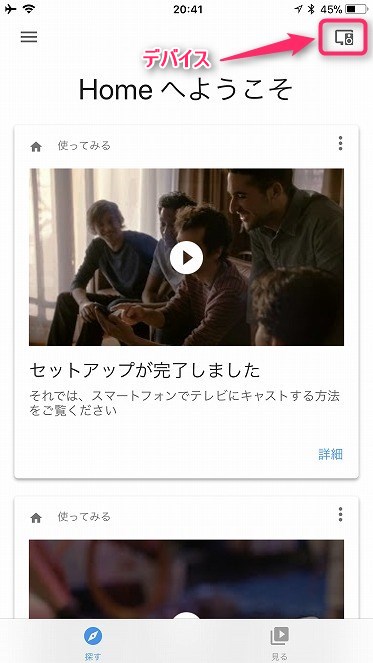
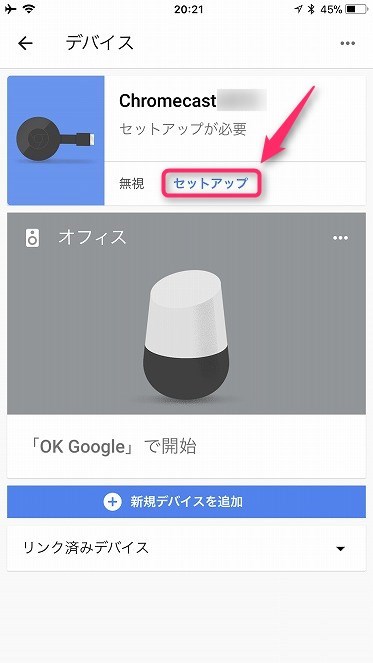
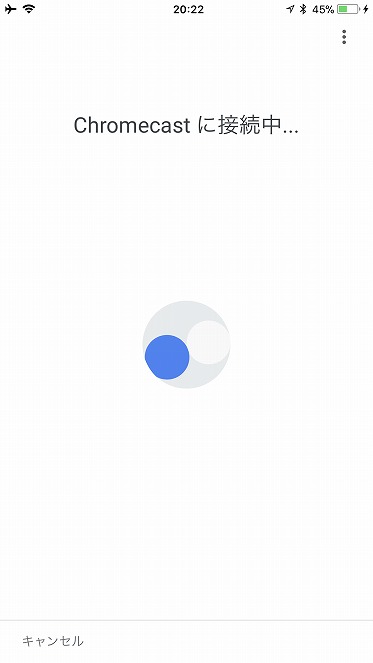
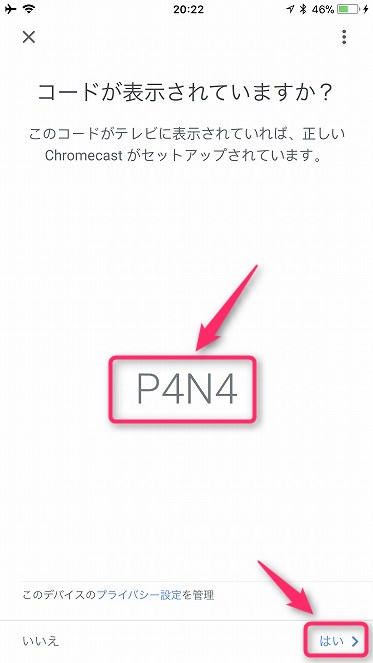

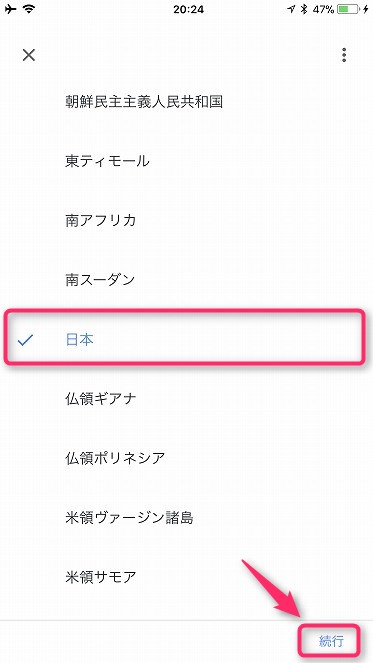
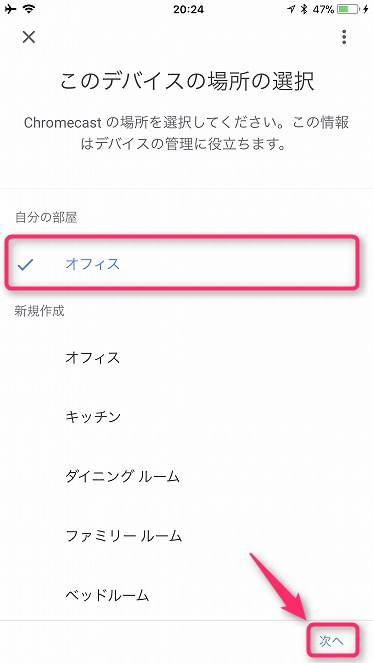
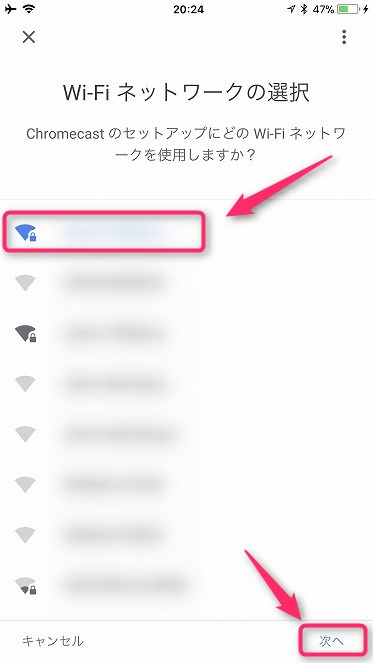
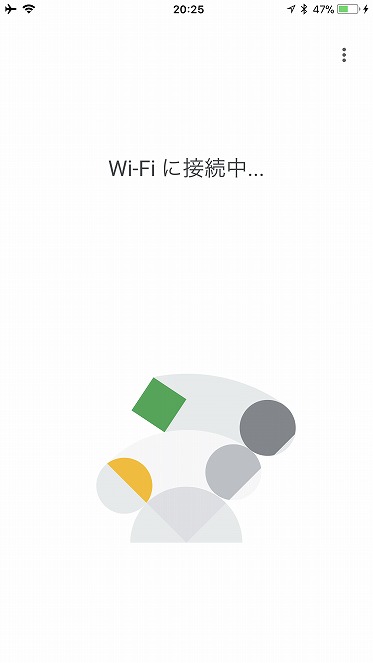
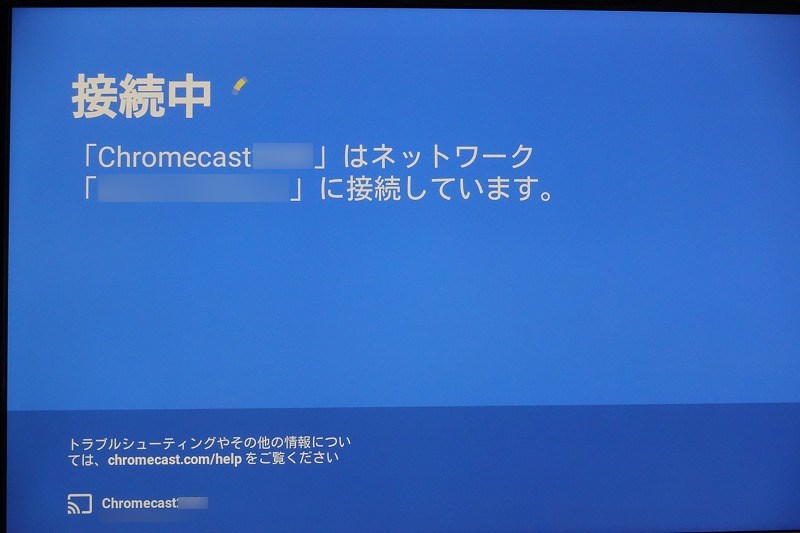


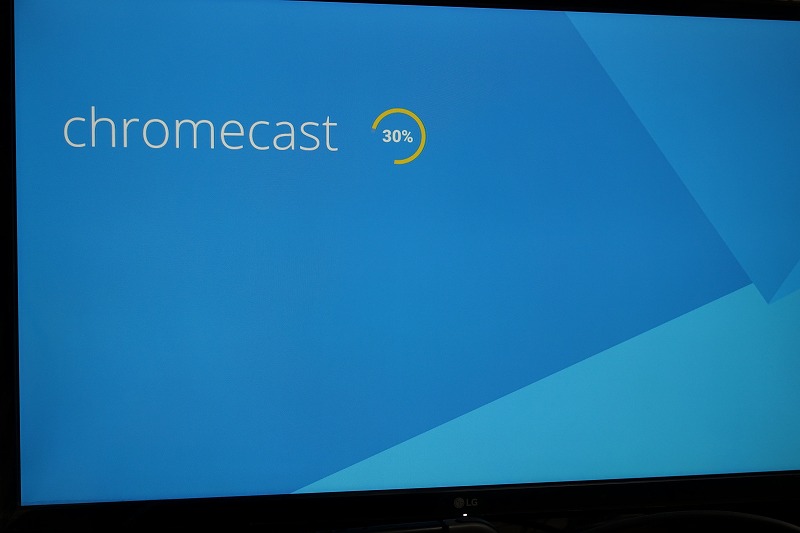
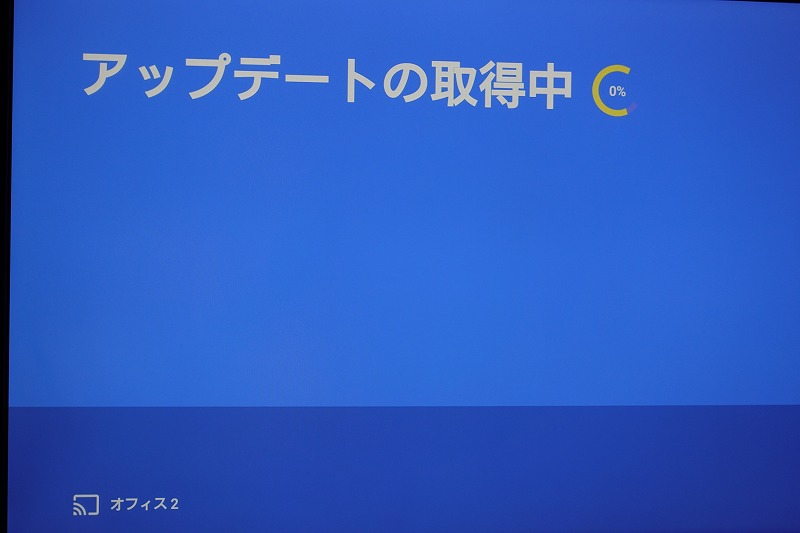

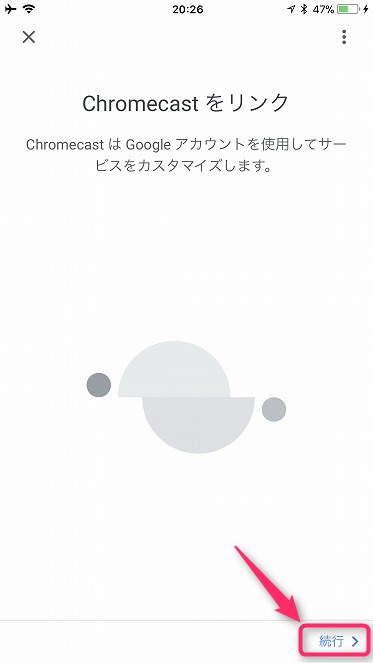
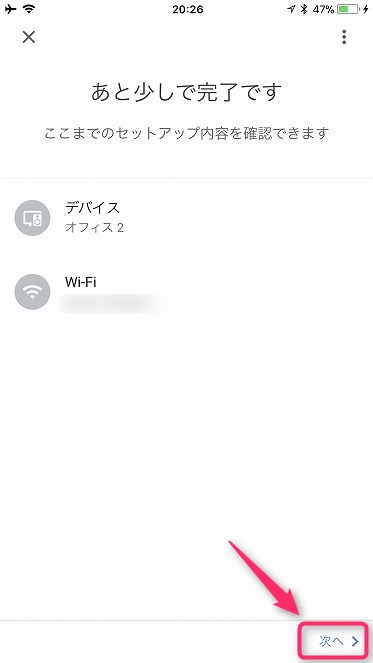
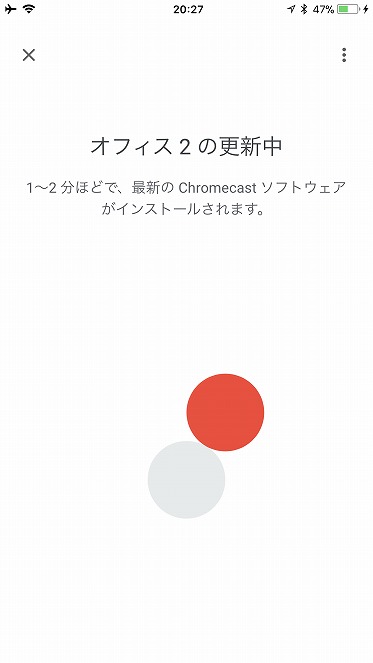
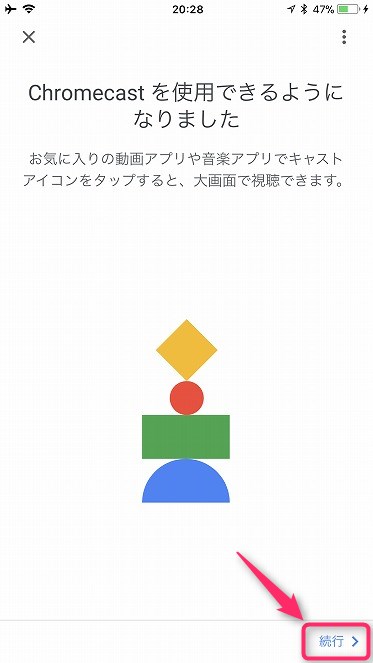
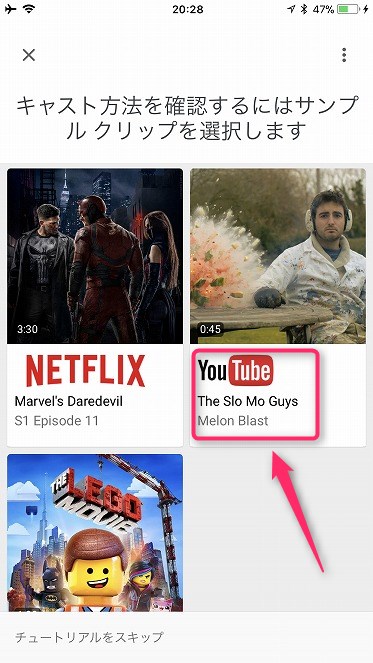
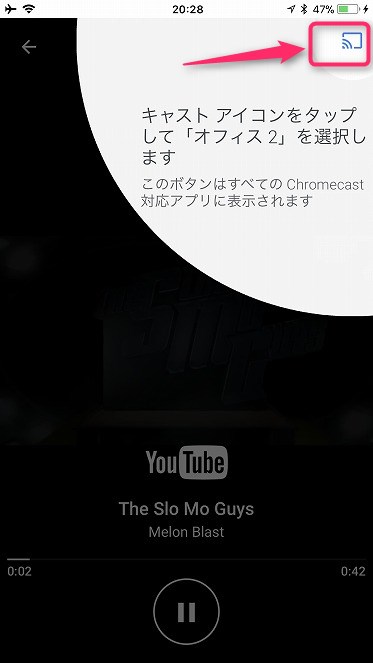

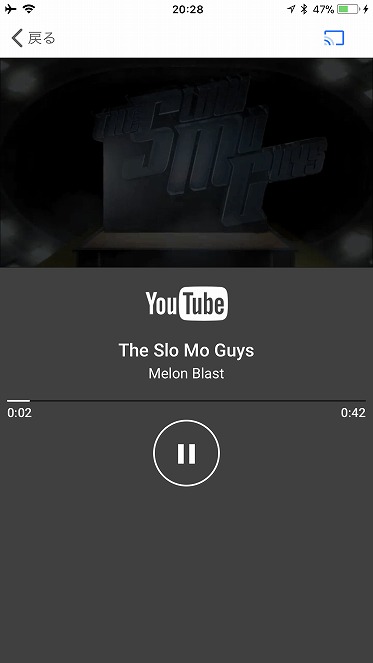
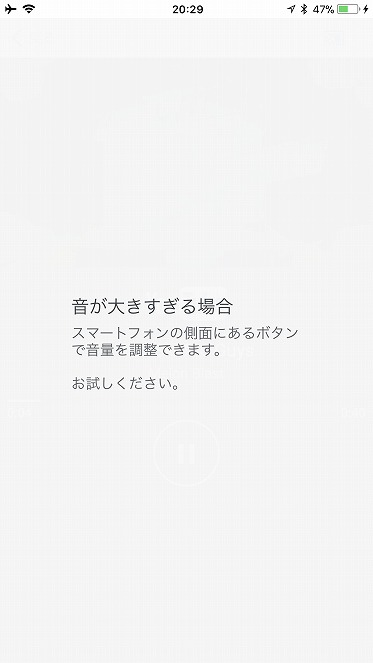
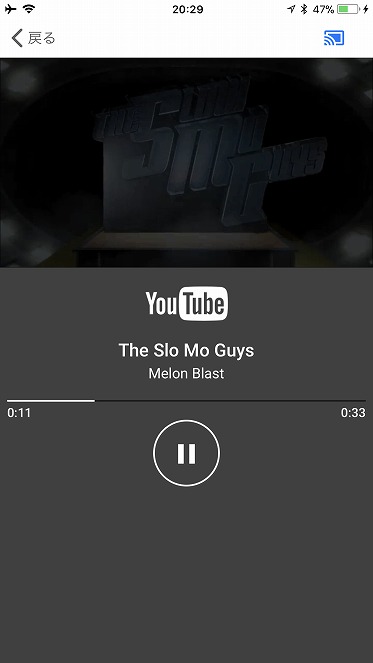
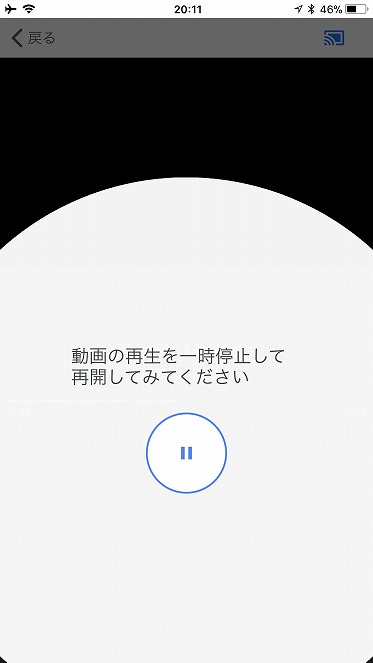
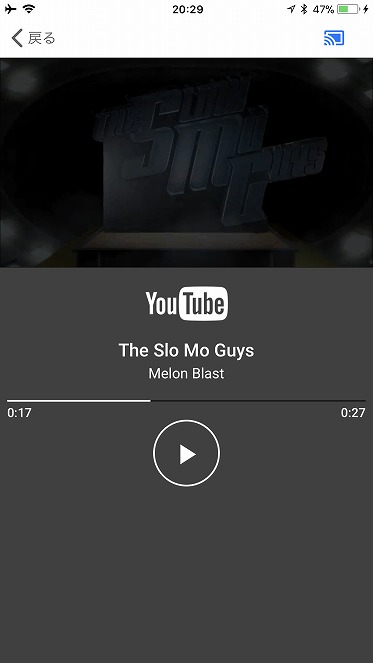
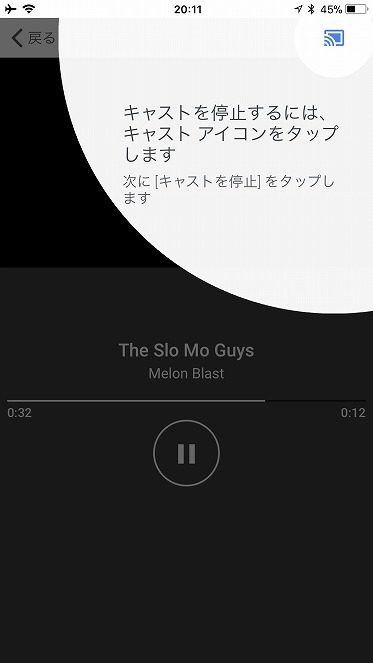
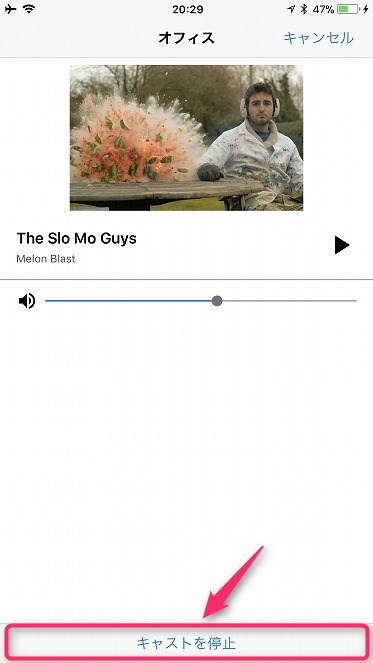
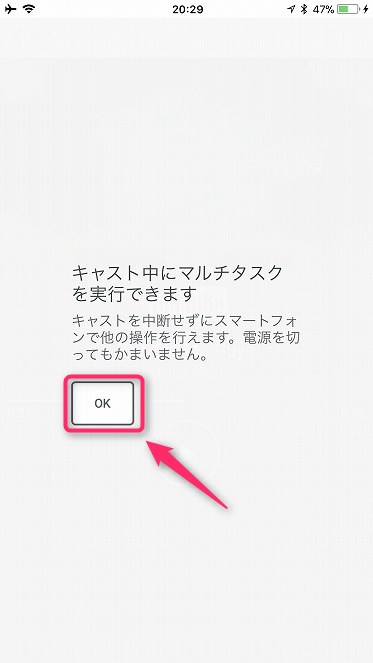
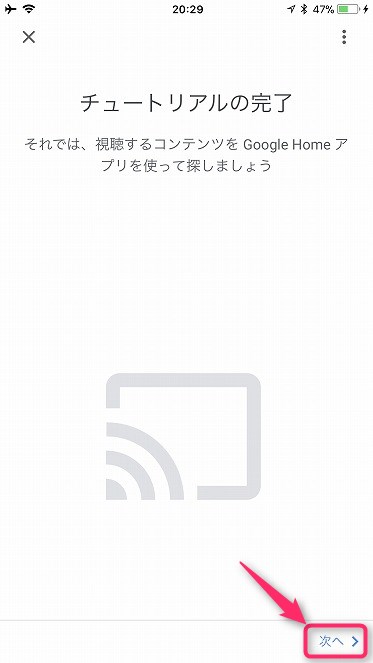
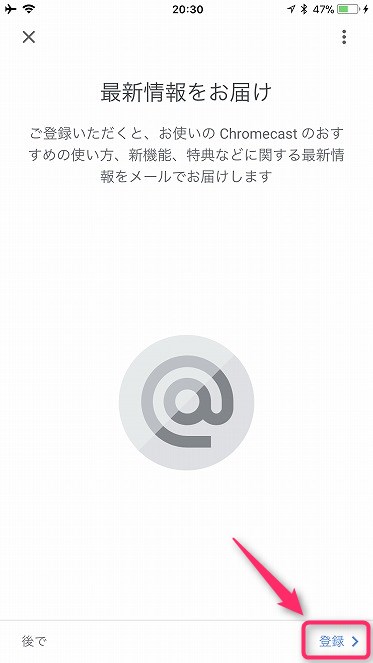
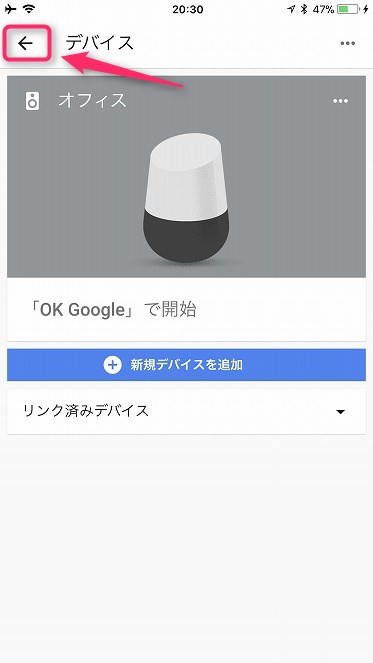
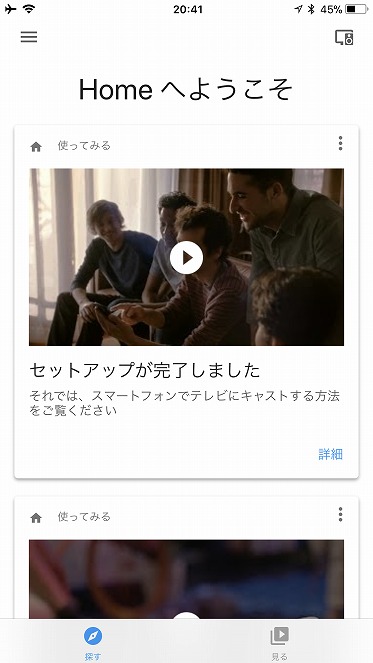
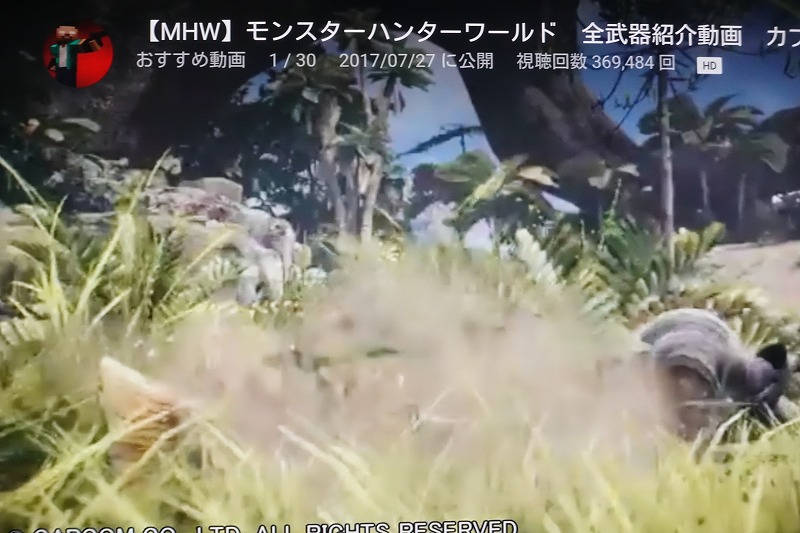
 今回はGoogle HomeにSpotifyを音楽プロバイダとして設定する方法をご紹介しま~す。
今回はGoogle HomeにSpotifyを音楽プロバイダとして設定する方法をご紹介しま~す。

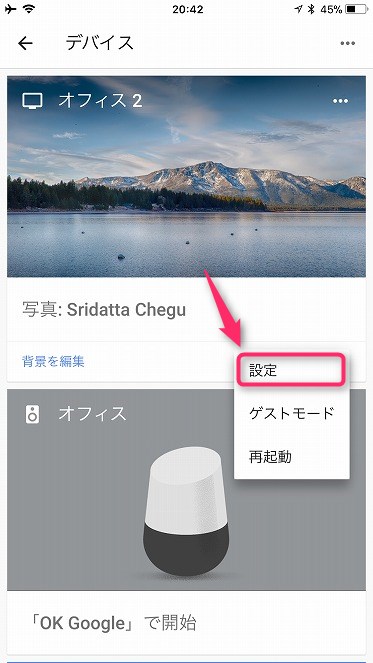


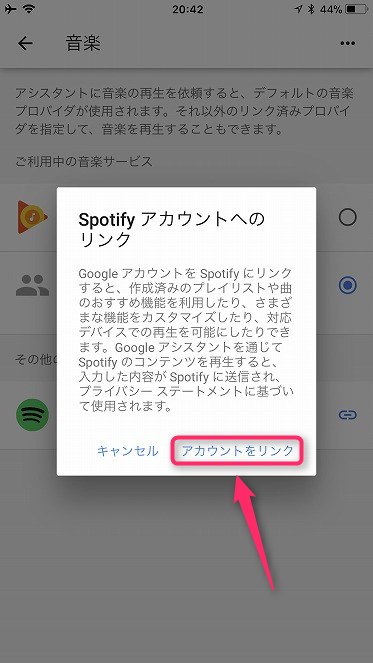
















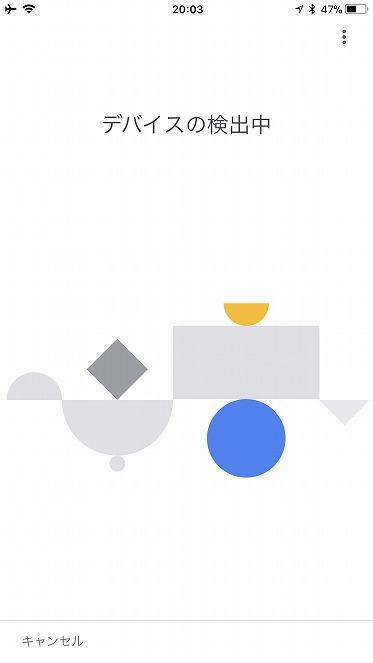













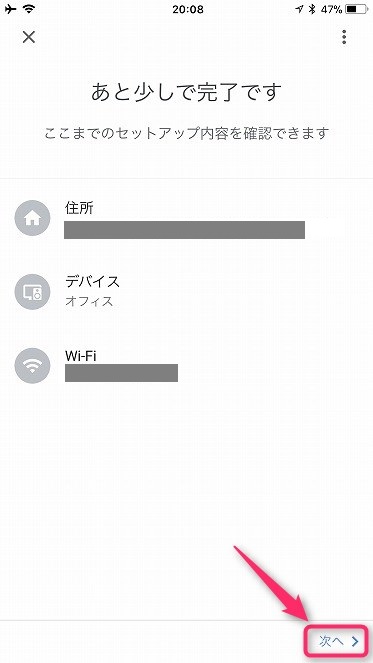














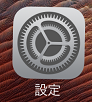
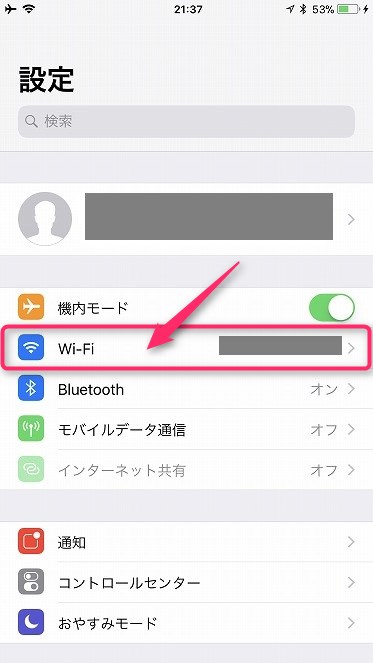



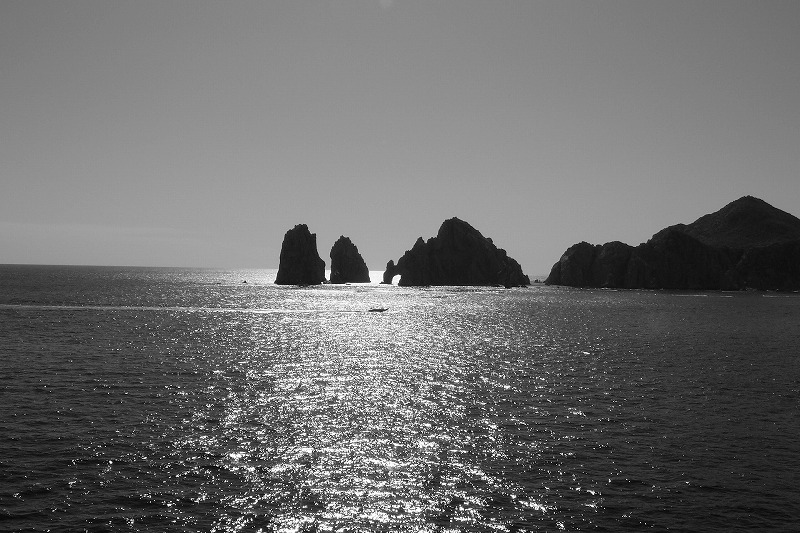



 今回はギア・クラブ・アンリミテッドは2017年12月14日に発売!をご紹介します。
今回はギア・クラブ・アンリミテッドは2017年12月14日に発売!をご紹介します。