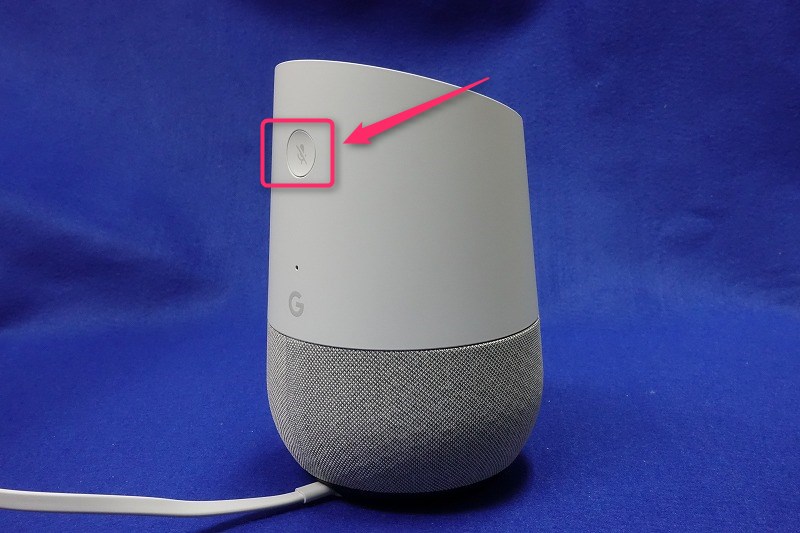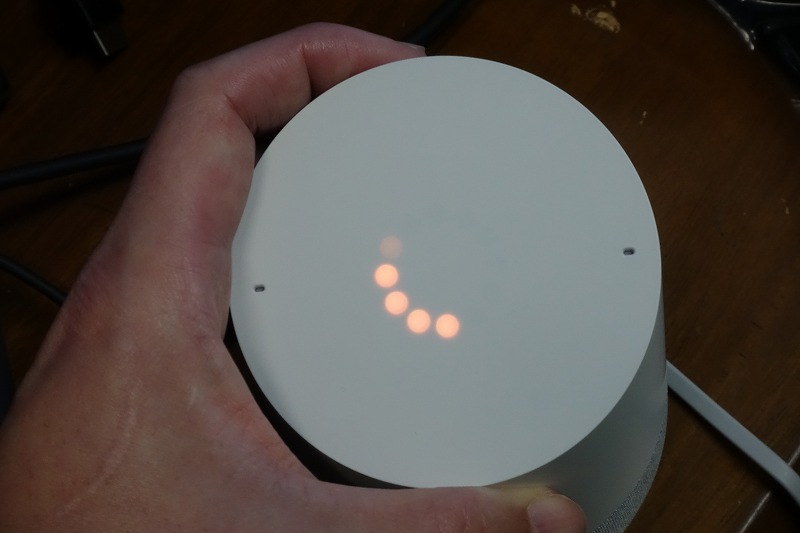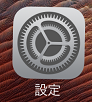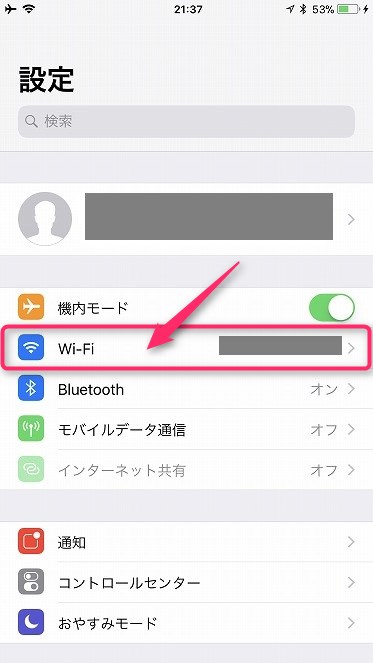今回はiPhone X 初期設定とiTunesでバックアップからの復元をご紹介しま~す。
僕の場合、iPhone 7 PlusはiOS11.1で、iTunes12.7.1でバックアップをとり、iPhone Xに復元しました。
注意点としてはiOSとiTunesは最新バージョンにアップデートしておいた方がいいみたいです。
それと、時間には余裕を持っておいた方が安心だと思います。
写真、書類、アプリ、ミュージックなどデータが多いと、データ同期に、それなりに時間がかかります。
Electronic Silk Road Corp
iPhone X 初期設定とiTunesでバックアップからの復元
事前準備
SIMカードを入れ替える
iPhone Xいいですね~、さっそくSIMカードを入れ替えましょう。

SIMカードを取り出すためのピンです。使い方は台紙に図が記載されているので、分かりやすいと思います。

こんな感じで横にある穴へSIMカード取り出しピンを押し込みます。

僕の場合、機種変更なので、今まで使っていたiPhone 7 PlusからSIMカードを取り出して、iPhone XへSIMカードを挿入します。

電源を入れる
こんにちは
電源ボタンを長押して画面が表示されたら、上にスワイプします。

言語を選択する
言語 で 日本語 をタップします。
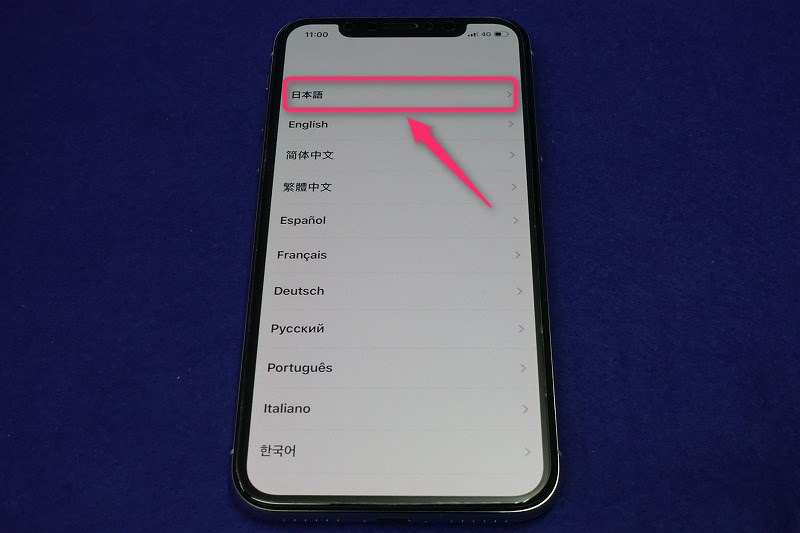
国または地域を選択する
国または地域を選択 で 日本 をタップします。
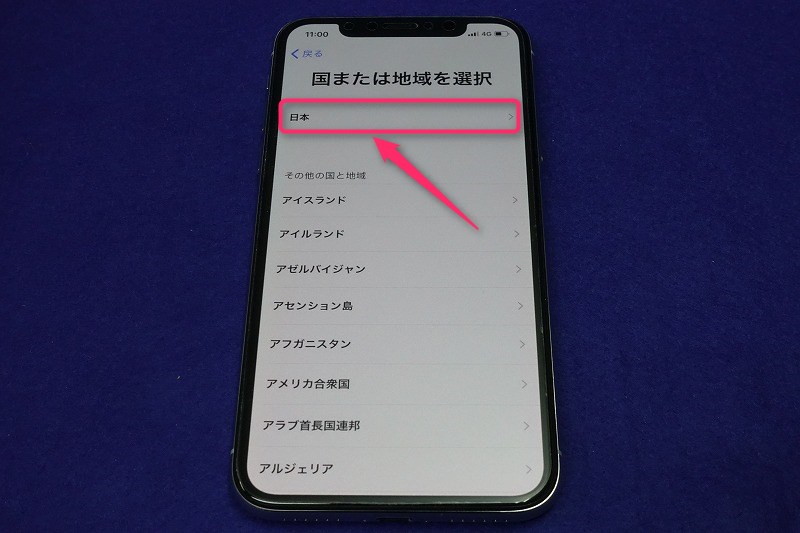
言語を設定中。。。 です。

クイックスタート
クイックスタート で 手動で設定 をタップします。

キーボードを選択する
キーボード で 次へ をタップします。
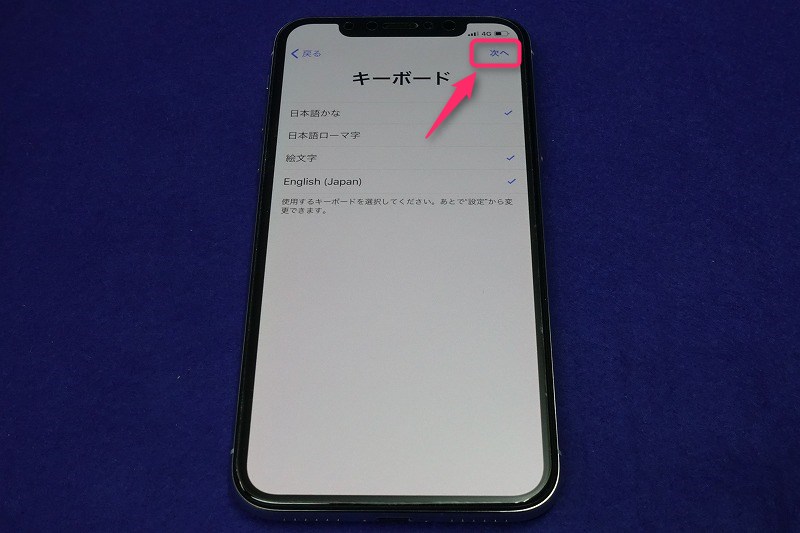
Wi-Fiネットワークを選択する
Wi-Fiネットワークを選択 で ネットワーク名 をタップします。※ネットワーク名はご自身が接続するネットワーク名です。適宜、読み替えてください。
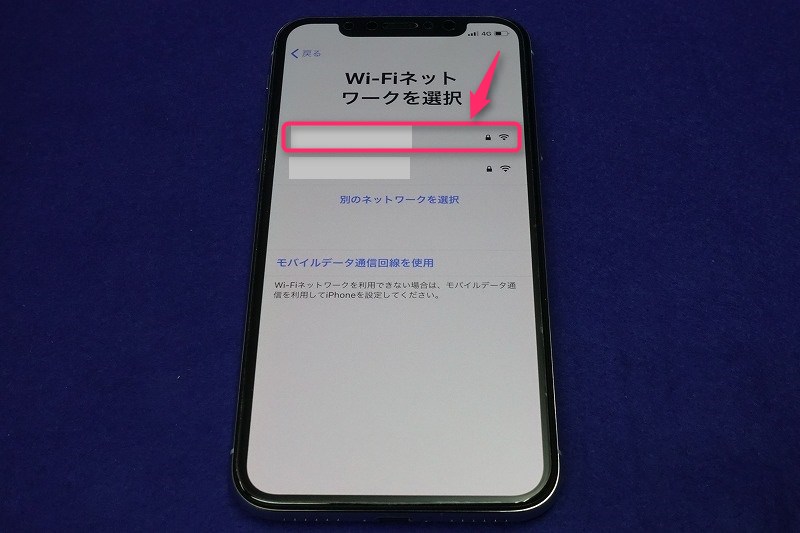
パスワードを入力 で パスワード を入力します。
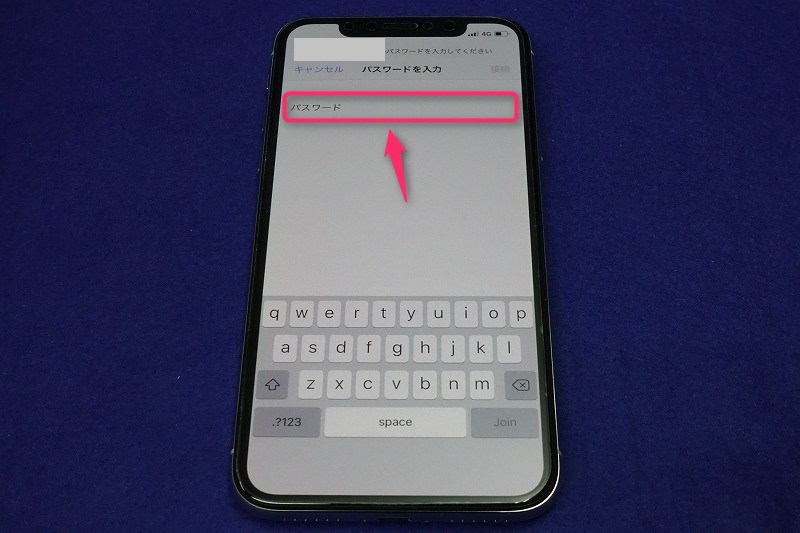
パスワード を入力したら 接続 をタップします。

Wi-Fiネットワークを選択 で ネットワーク名 に チェックマーク が付いたら、 次へ をタップします。

iPhoneのアクティベートには数分かかることがあります。 と表示されるので、待ちます。
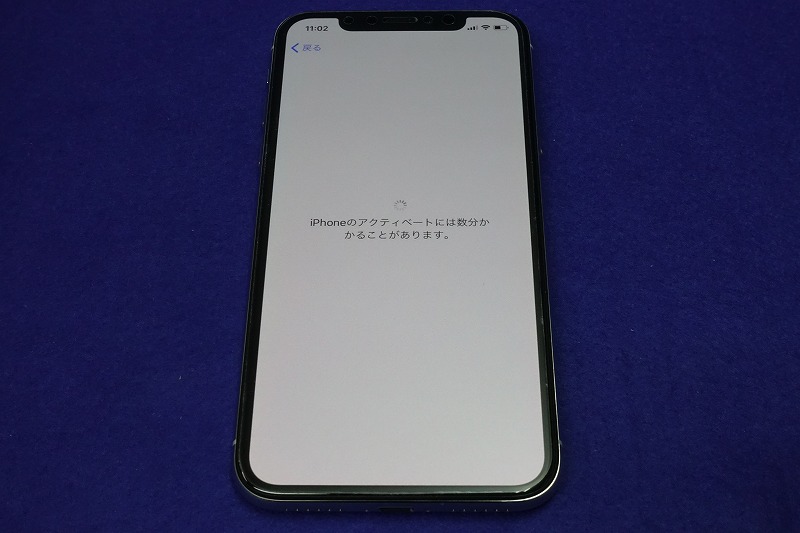
Face IDとパスコード ※後で設定できます
Face ID で 続ける をタップします。※Face IDは後で設定することもできます。
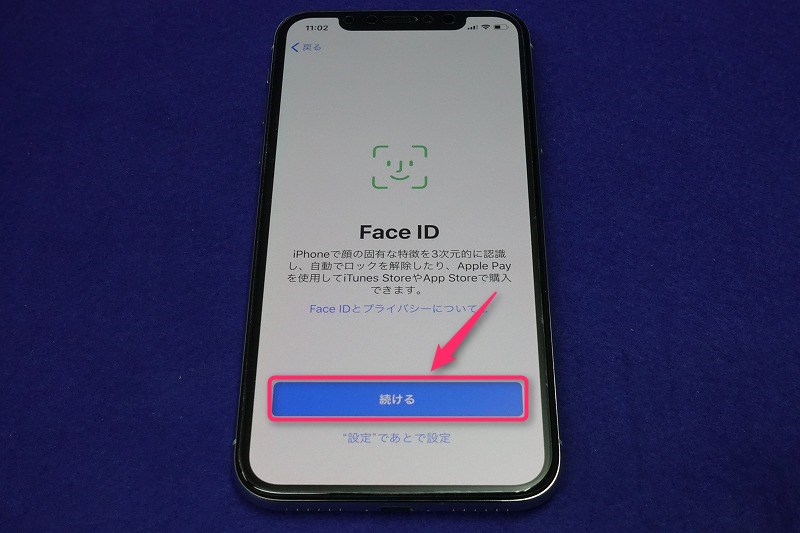
Face IDの設定方法 が説明されています。 まず、顔をカメラの枠内にいれてください。それから、顔の全ての角度が表示されるように円の中で頭を動かしてください。 とありますので、設定方法に従って、Face IDを設定しましょう。

近づいてください と表示されました。メッセージに従ってFace IDを設定します。

1回目のFace IDスキャンが完了しました。 と表示されました。 続ける をタップします。もう一回スキャンするので同じようにFaceIDをスキャンしましょう。
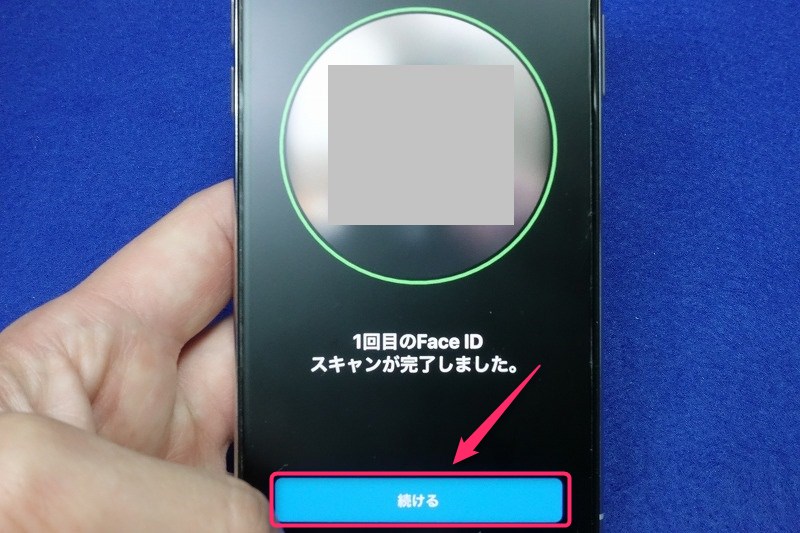
Face IDが設定されました。 と表示されました。 続ける をタップします。
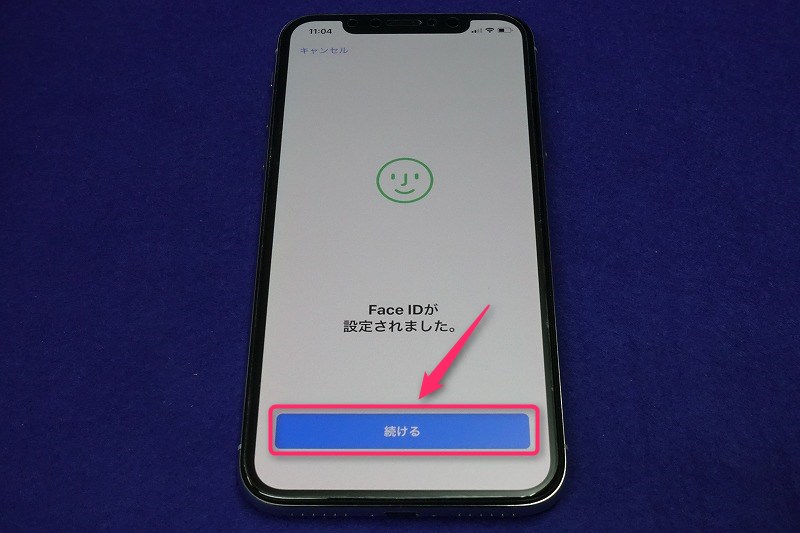
パスコードを作成 で パスコード を入力します。

iTunesバックアップから復元する
Appとデータ で iTunesバックアップから復元 をタップします。
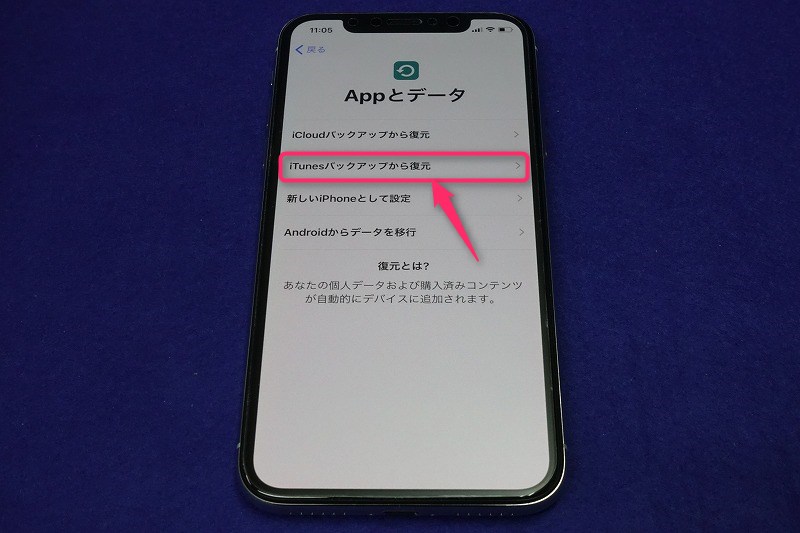
iTunesに接続する
iTunesに接続 でライトニングケーブルでPC/MacとiPhone Xを接続します。

このコンピュータを信頼しますか? と表示されました。 信頼 をタップします。※バックアップをとったコンピュータであることを確認します。
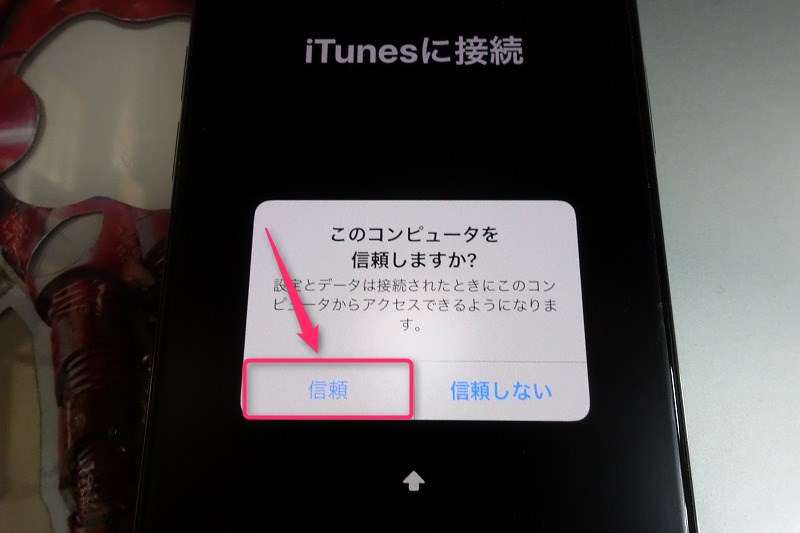
このコンピュータを信頼するには、iPhoneのパスコードを入力 設定とデータは接続されたときにこのコンピュータからアクセスできるようになります。 で パスコード を入力します。
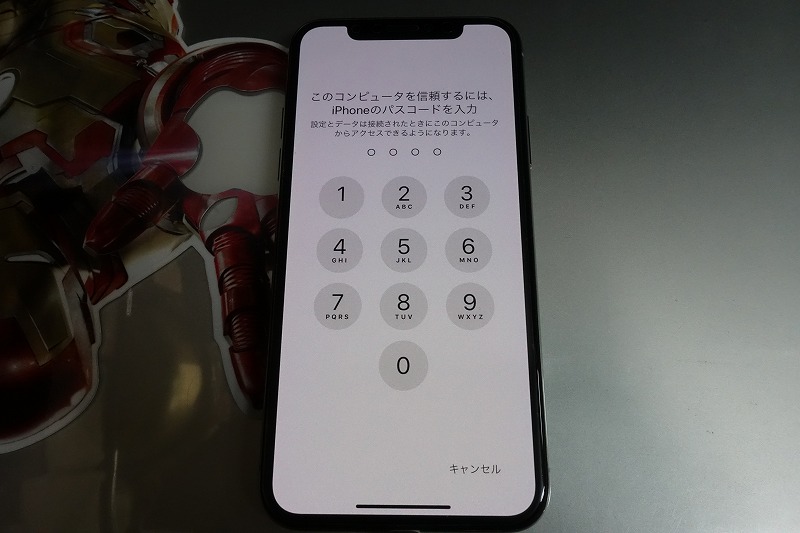
iTunesに接続済み と表示されました。

iTunes で 続ける をクリックします。※ここからはiTunes、iTunesのポップアップ、iPhone Xの画面が出てきます。
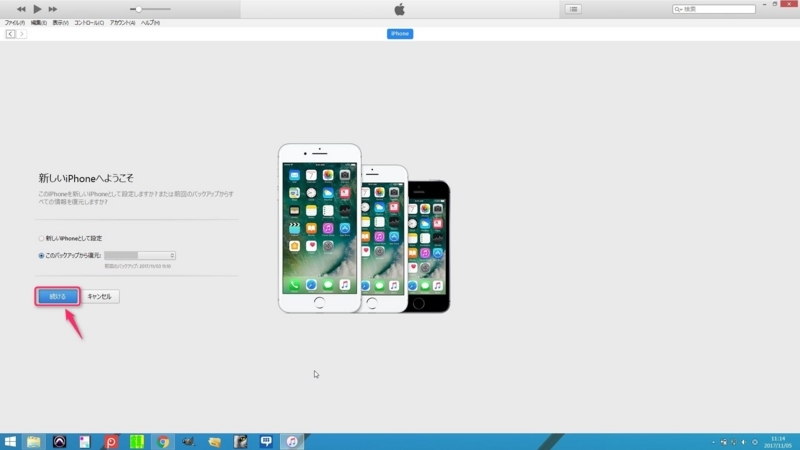
iTunesでiPhoneのバックアップのロックを解除するパスワードを入力する
パスワードを入力 で パスワード を入力します。 OK をクリックします。※iTunesのポップアップです。※うるおぼえですが、バックアップを暗号化している場合は聞かれると思います。

iPhoneをバックアップから復元中・・・ です。※iTunesのポップアップです。
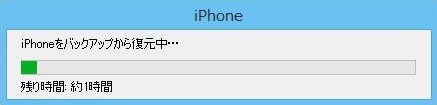
復元の実行中 と表示されます。※iPhone Xの画面です。

お使いのiPhone用の設定が復元されました。iPhoneのケーブルを接続したままお待ちください。再起動後にiTunesウィンドウに表示されます。 で OK をクリックします。※iTunesのポップアップです。
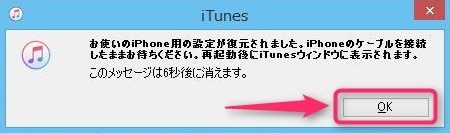
iTunes は以下のように同期中になります。※データの量によっては時間がかかります。※iTunesの上に表示されてます。

復元しました と表示されました。 続ける をタップします。

バックアップから復元後の設定
Apple IDのパスワード
Apple ID で パスワード を入力します。 次へ をタップします。
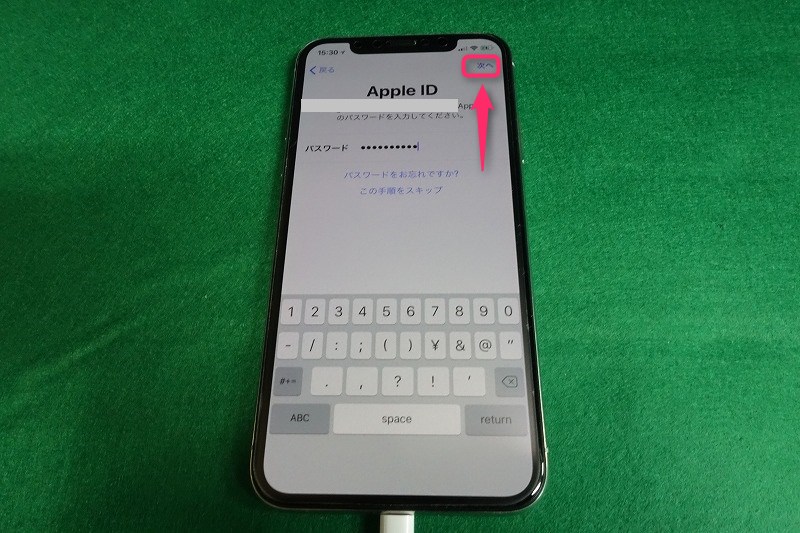
iCloud設定をアップデート中。。。 です。

iPhoneのパスコード
iPhoneのパスコードを入力 で パスコード を入力します。

位置情報サービス ※後で設定は変更できます
位置情報サービス で 位置サービスをオンにする をタップします。オフにする場合は下の 位置情報サービスをオフにする をタップします。※後で設定は変更できます。

Apple Pay
Apple Pay で Walletであとで設定 をタップします。ここで Apple Pay を設定するには 続ける をタップします。※後で設定できます。
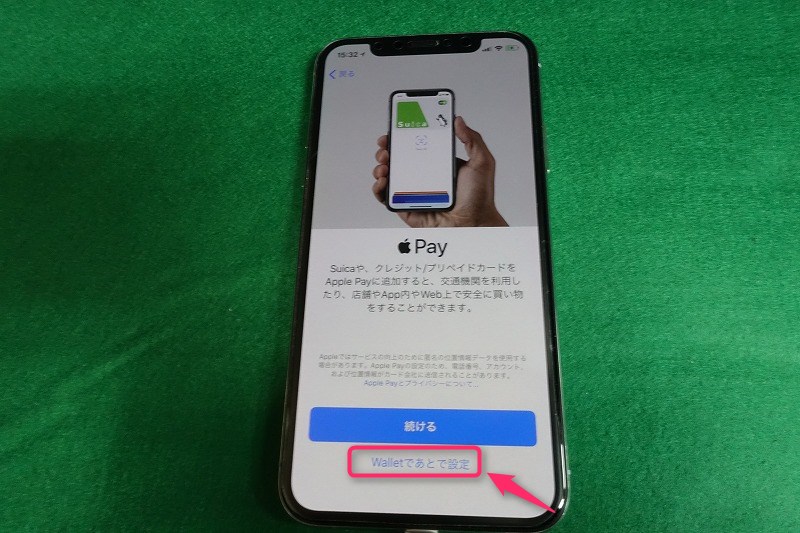
True Toneディスプレイ
True Toneディスプレイ で 続ける をタップします。※後で設定は変更できます。
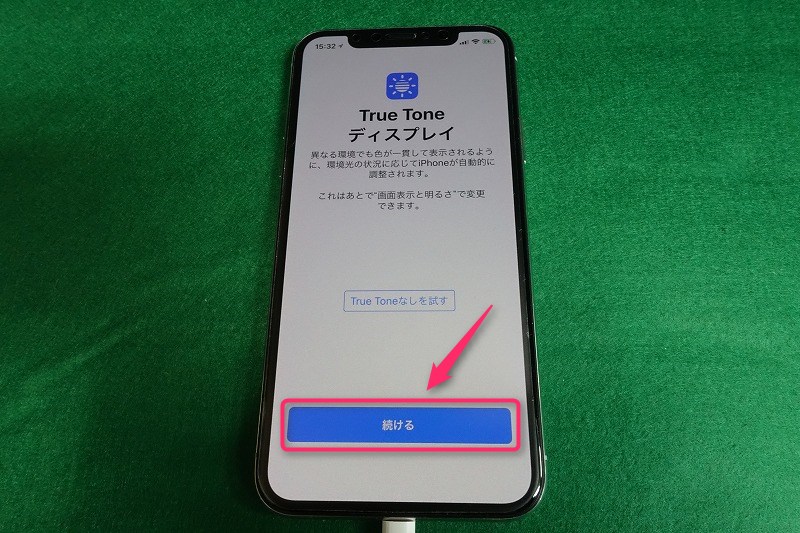
チュートリアル
ホームに移動
ホームに移動 で 続ける をタップします。
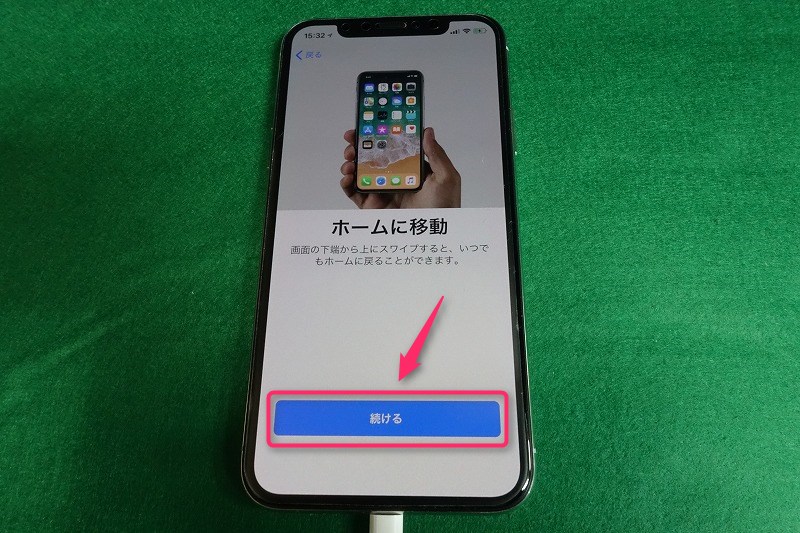
最近使用したAppを切り替える
最近使用したAppを切り替える で 続ける をタップします。
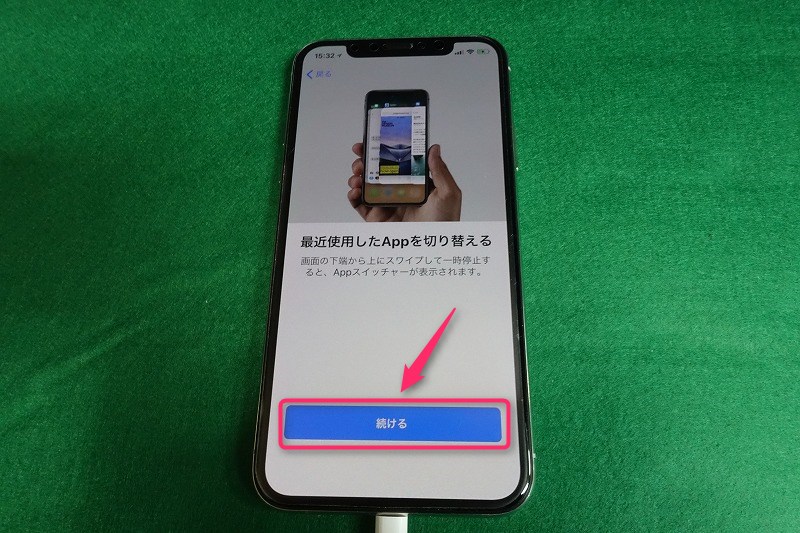
コントロールに素早くアクセス
コントロールに素早くアクセス で 続ける をタップします。
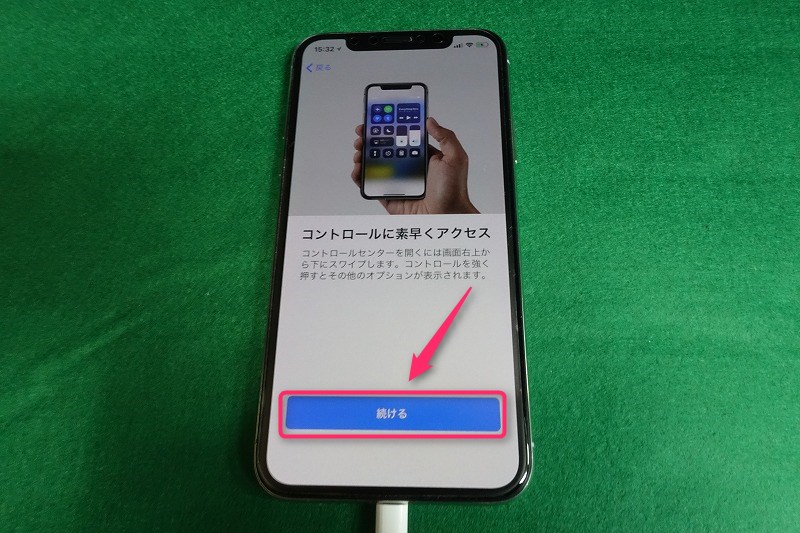
Siriに頼む
Siriに頼む で 続ける をタップします。
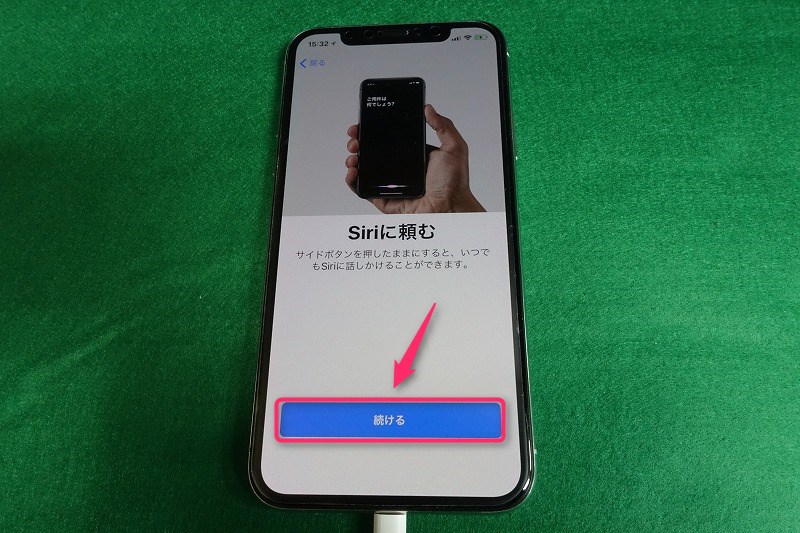
ようこそiPhoneへ
ようこそiPhoneへ で上にスワイプします。

お疲れ様でした。初期設定とバックアップから復元は完了です。アプリが黒くなっているのは、まだアップデート中のようです。しばらくすればアプリのアップデートは完了します。しばらくそのままにしておきましょう。またiTunesにデータを大量に保存している場合、データの同期に時間がかかりますので、気長に待ちましょう。

データの同期が完了しているか確認方法
同期が完了している場合
同期が完了しているか確認するにはiTunesの赤で囲った枠を確認します。

同期中の場合
同期中だと、矢印がグルグル回転しています。また、下の画像ではミュージックが同期中となっています。

まとめ
いかがでしたしょうか。
今回はiPhone X 初期設定とiTunesでバックアップからの復元をご紹介しました!
Electronic Silk Road Corp






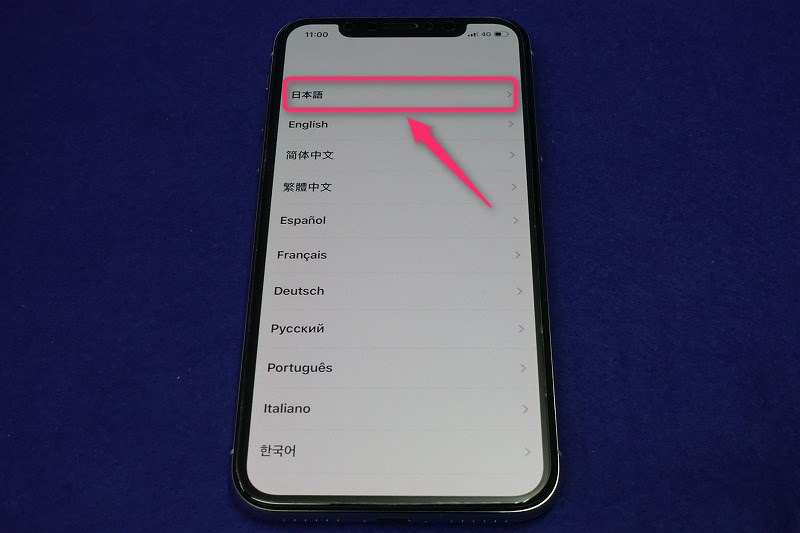
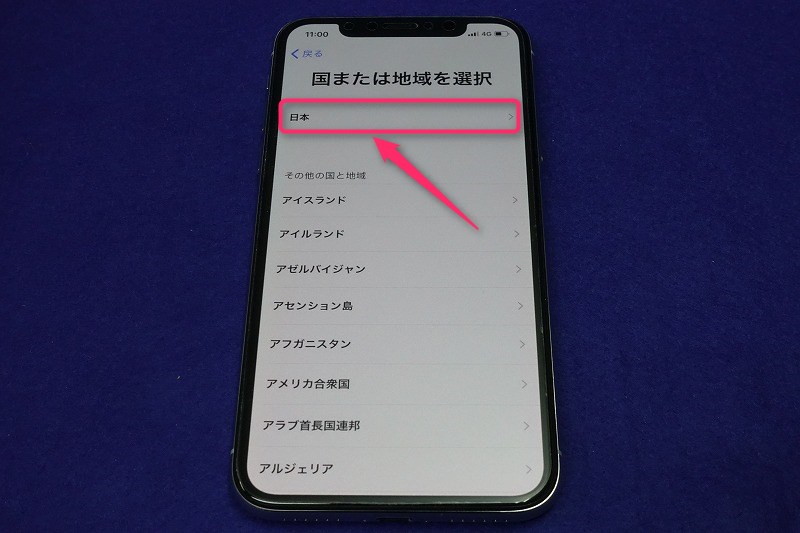


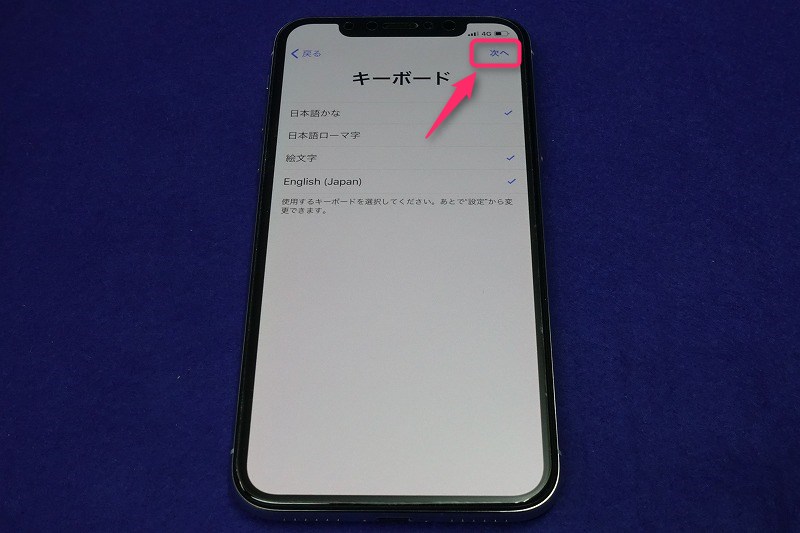
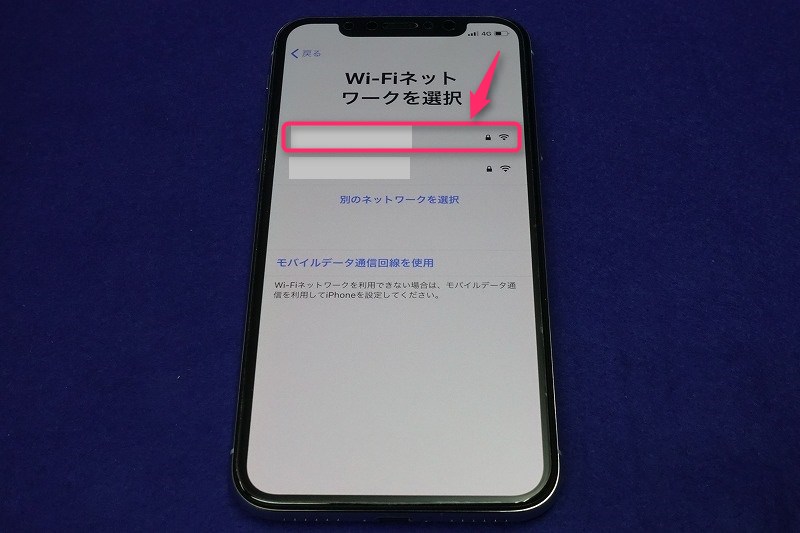
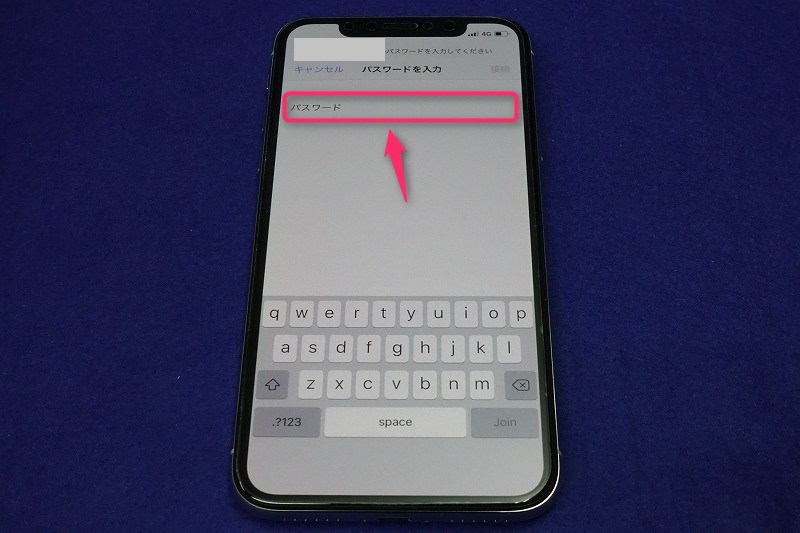


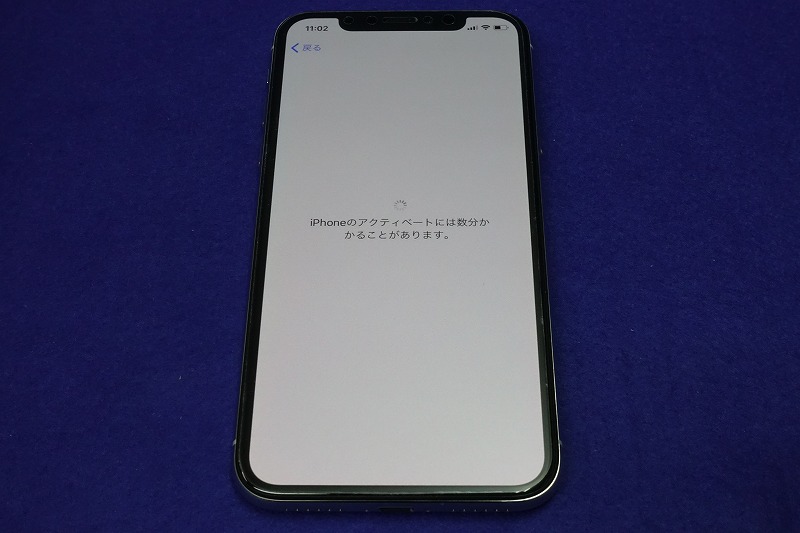
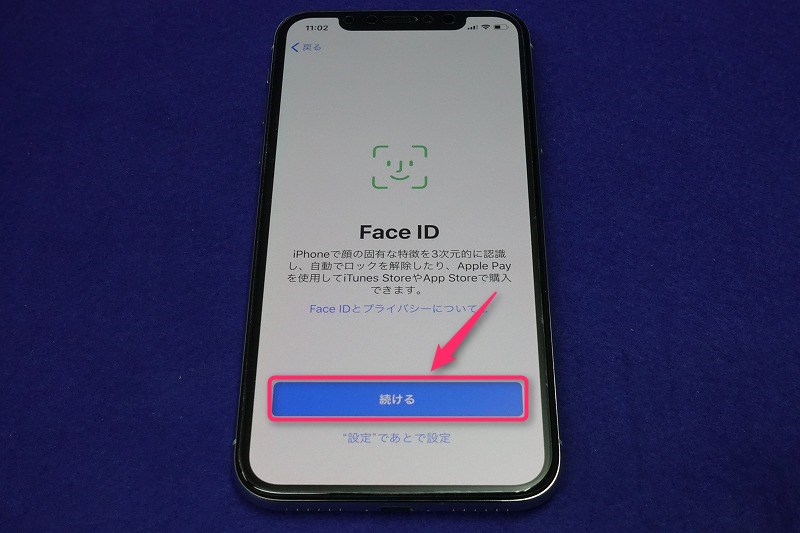


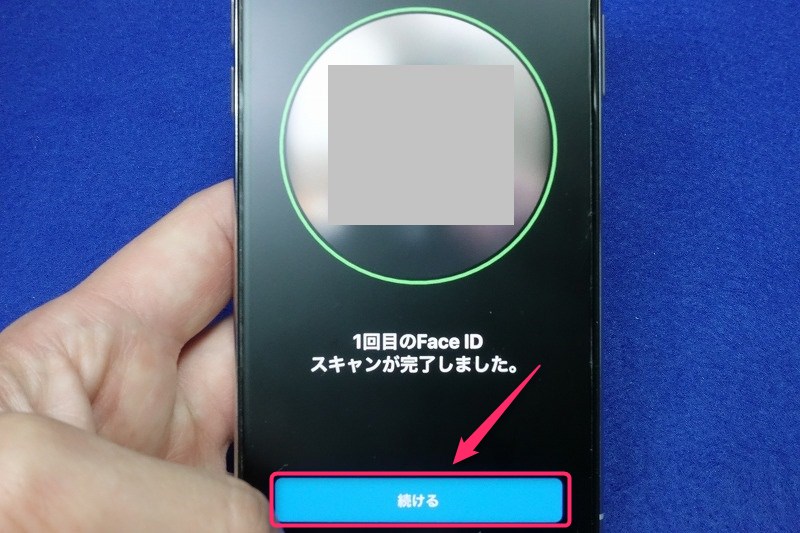
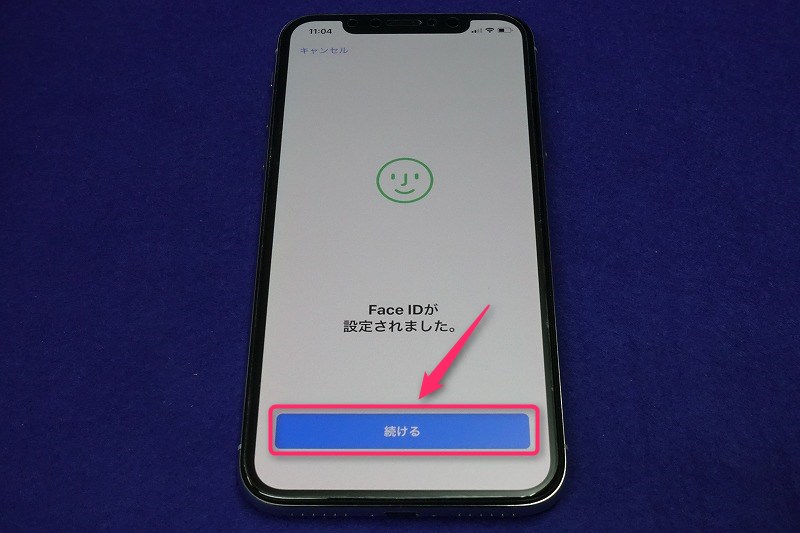

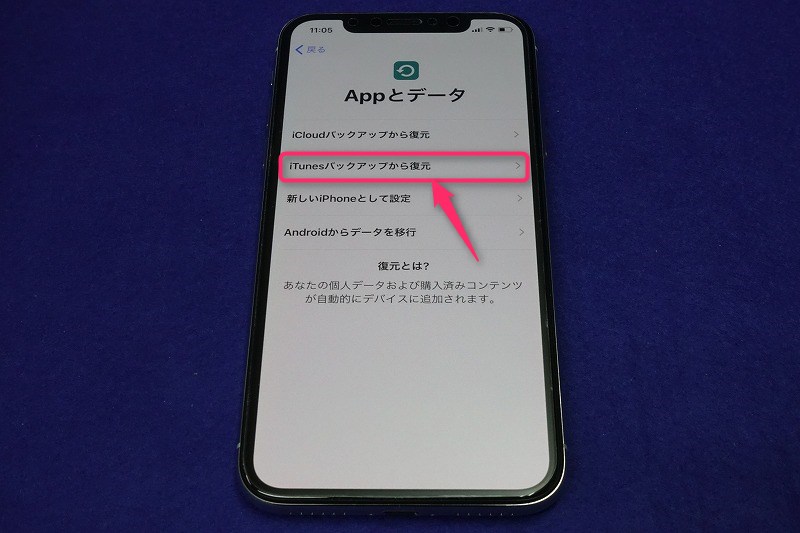

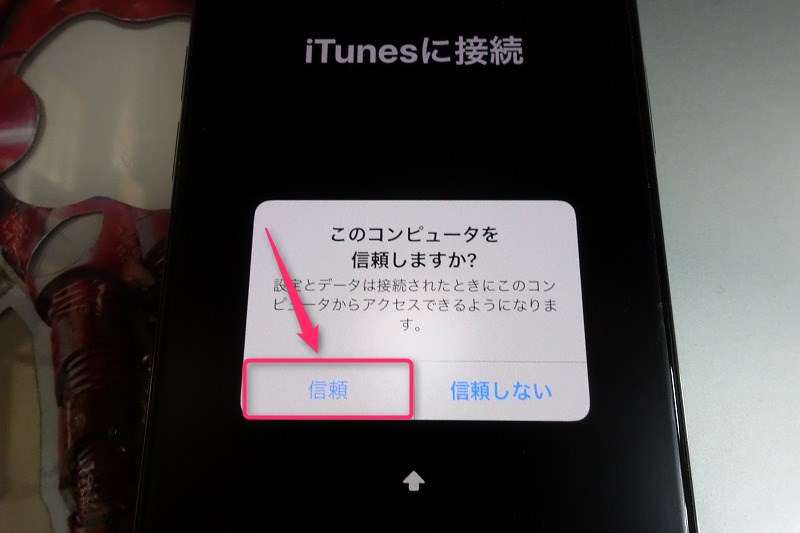
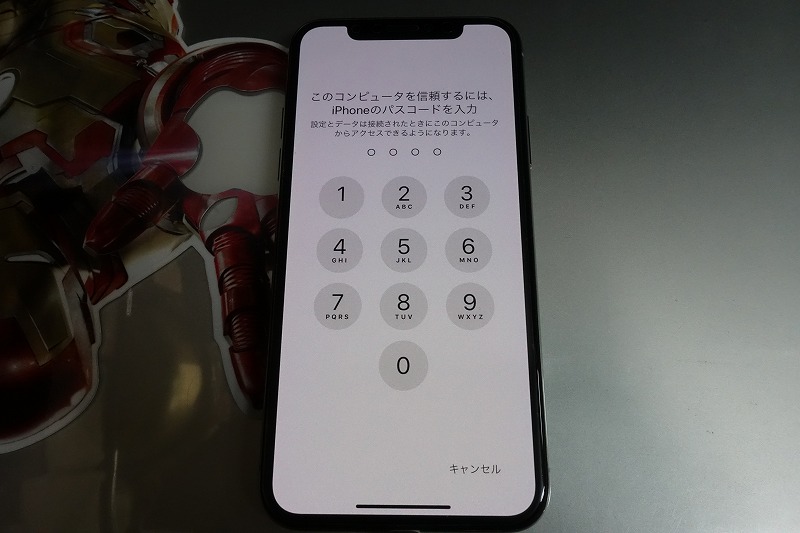

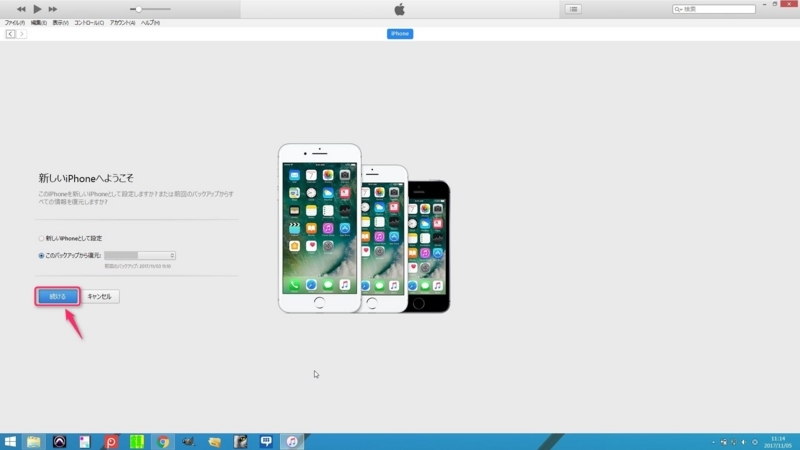

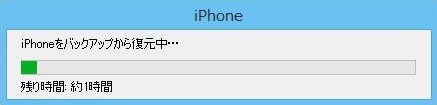

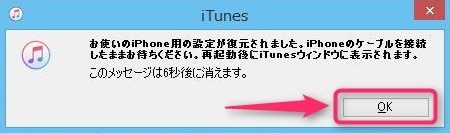


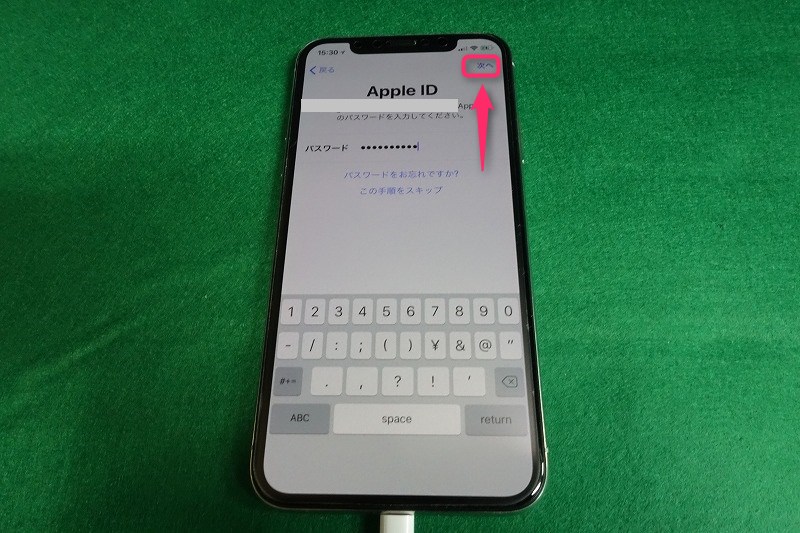



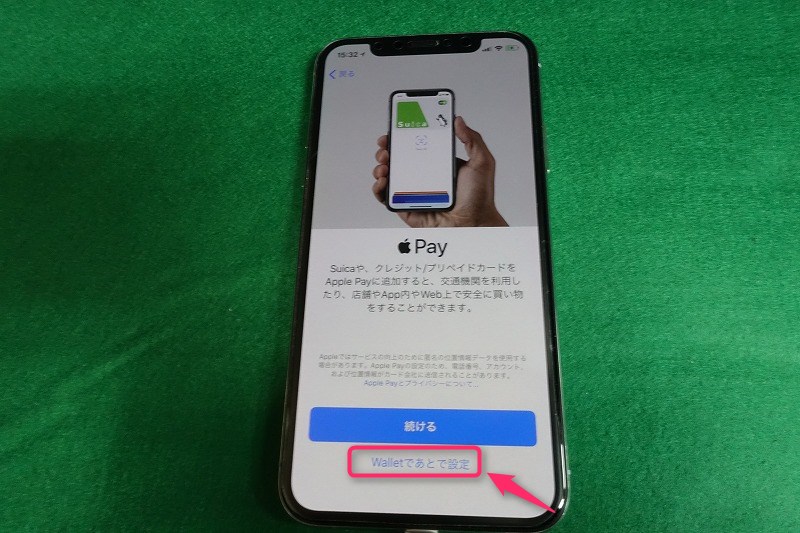
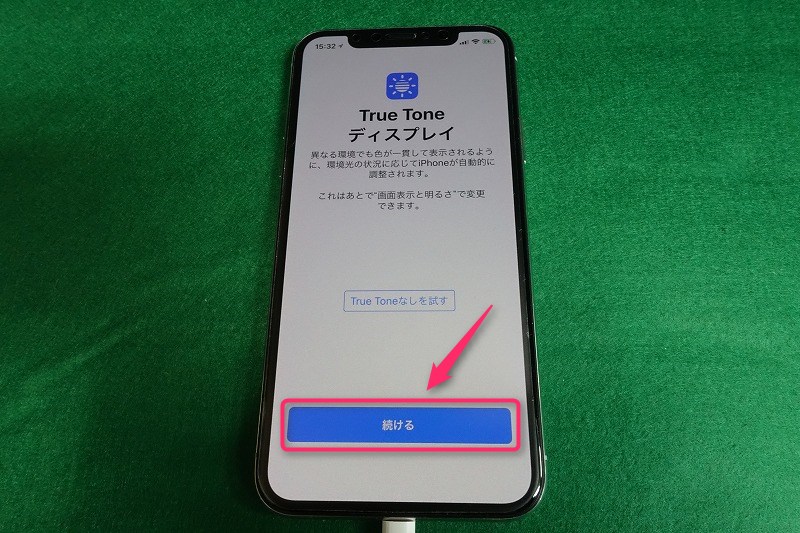
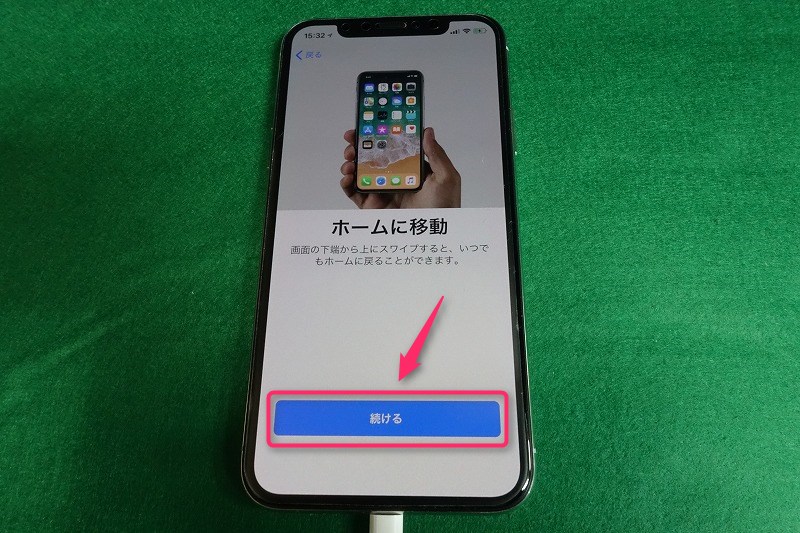
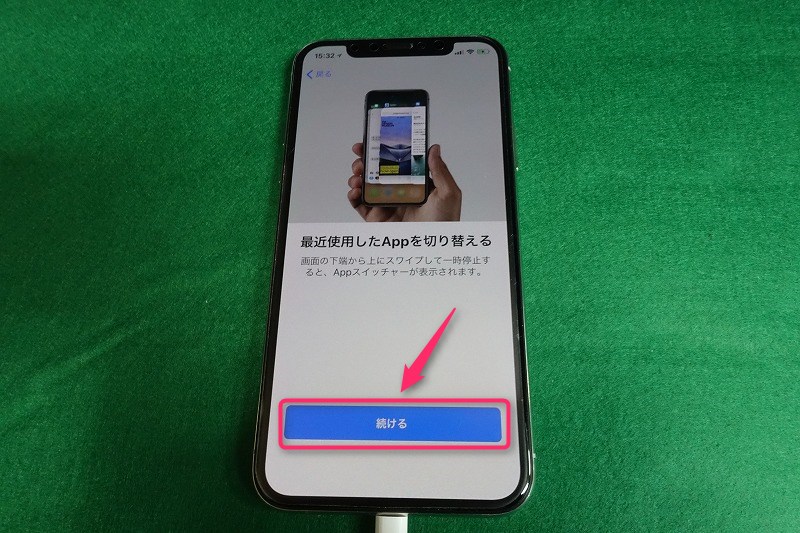
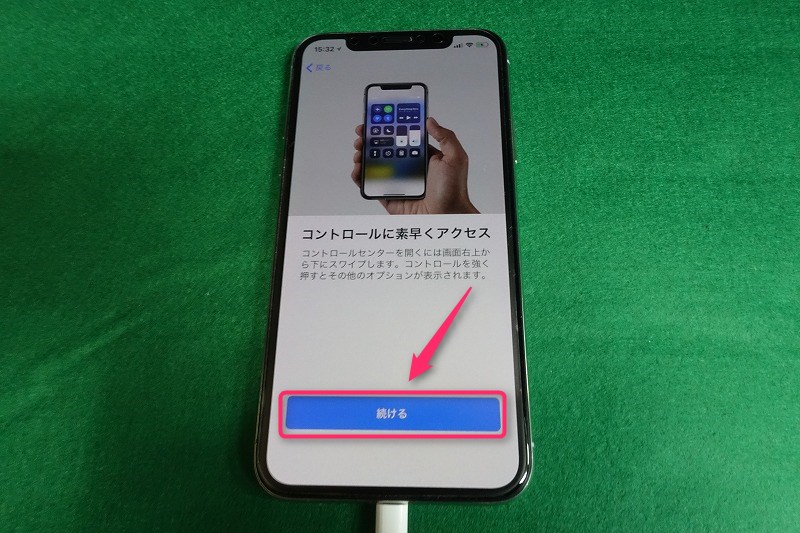
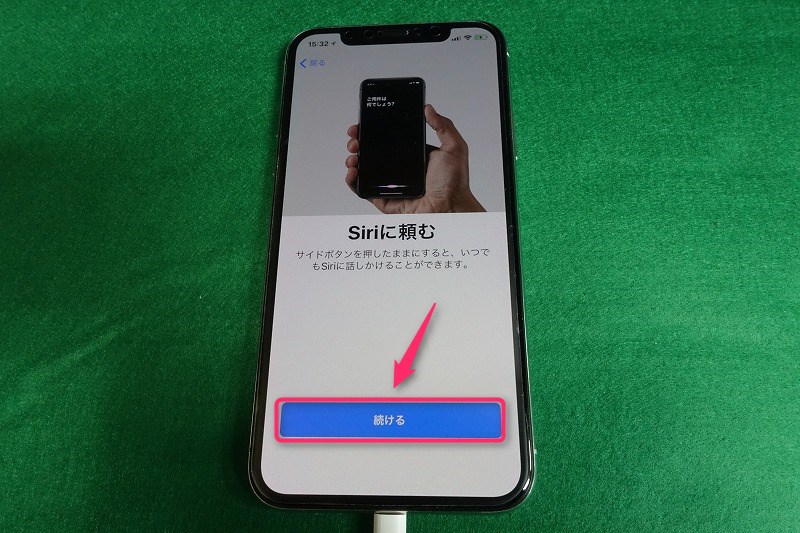























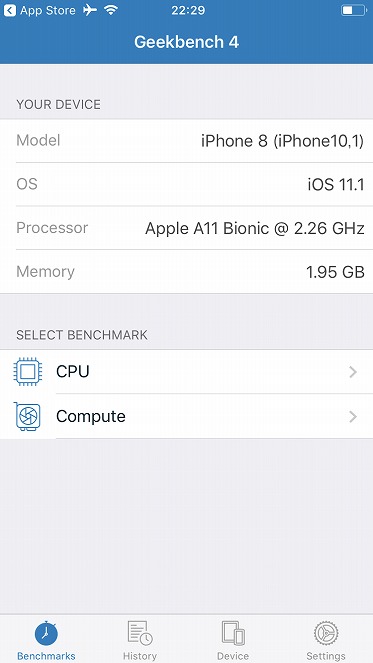


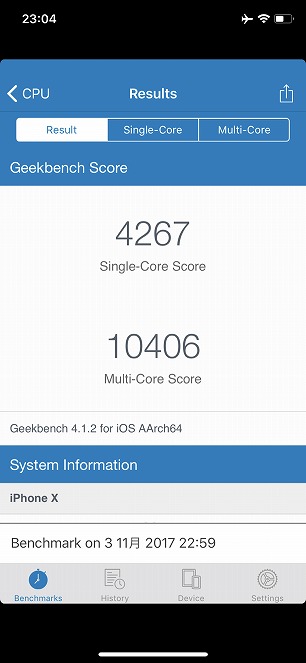





































 今回はiPhone Xの本申し込みがキターーーーーーーー!をご紹介しま~す。
今回はiPhone Xの本申し込みがキターーーーーーーー!をご紹介しま~す。

 今回はGoogle Homeの初期化方法をご紹介しま~す。
今回はGoogle Homeの初期化方法をご紹介しま~す。