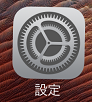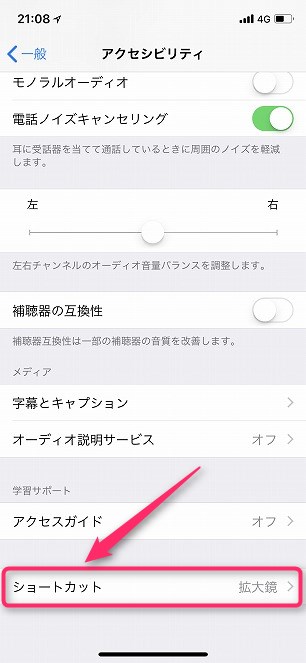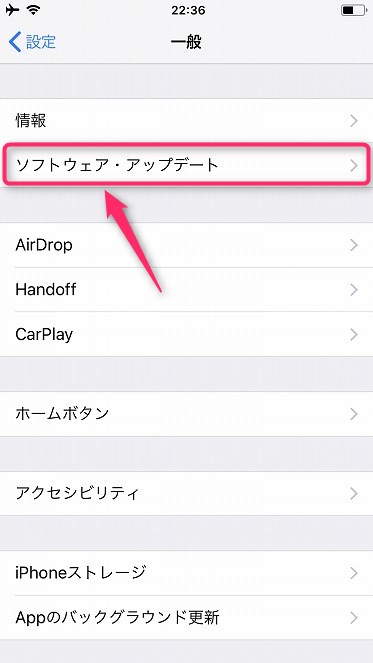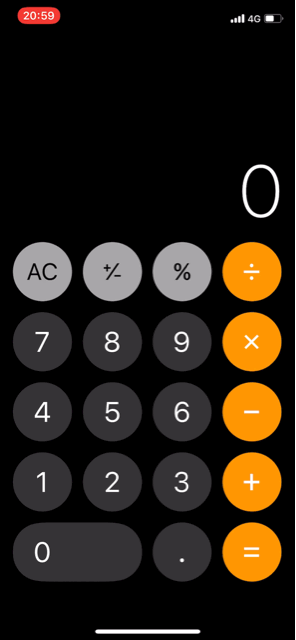今回は最強のiMac Proは2017年12月14日発売!をご紹介します。
最強のiMac Proは2017年12月14日発売!
ついに登場しますね。
たしかAppleのスペシャルイベントでは12月にはリリースされると言ってましたね。
ブラックで最強の、、、その名も
iMac Pro
iMac Proは明日、2017年12月14日発売でございま~す。
気になるお値段は?
明日になればすべてが判明するでしょう。。
でも僕が気になっているのは、オプションをすべてマックスにしたお値段ですね~。
マックスにすると、、おいくらになるのでしょうか?
気になる、気になる。。。
まぁ、最新で最強のマシンのスペックをご確認ください。。
ディスプレイ
5K Retinaディスプレイ
27インチ(対角)Retina 5Kディスプレイ
5,120 x 2,880ピクセル解像度、数十億色以上対応
500ニトの輝度
広色域(P3)
プロセッサ
8コア、10コア、18コア
メモリ
32GB
32GB 2,666Mhz DDR4 ECCメモリ
オプション:64GBまたは128GBに変更可能
ストレージ
1TB SSD
オプション:2TBまたは4TB SSDに変更可能
グラフィックス
Vega GPU
Radeon Pro Vega 56グラフィックプロセッサ(8GB HBM2メモリ搭載)
オプション:Radeon Pro Vega 64グラフィックプロセッサ(16GB HBM2メモリ搭載)に変更可能
ビデオのサポートとカメラ
1080p FaceTime HDカメラ
本体ディスプレイで標準解像度(十億色対応)と以下を同時サポート:
2台の外部ディスプレイで5,120 x 2,880ピクセル解像度(5K)、60Hz、十億色対応、または
4台の外部ディスプレイで3,840 x 2,160ピクセル解像度(4K UHD)、60Hz、十億色対応、または
4台の外部ディスプレイで4,096 x 2,304ピクセル解像度(4K)、60Hz、数百万色以上対応
拡張デスクトップおよびビデオミラーリングモードに対応
Thunderbolt 3デジタルビデオ出力
USB-C経由でDisplayPort出力に標準対応
アダプタ(別売り)を使用したVGA、HDMI、DVI、Thunderbolt 2出力に対応
オーディオ
ステレオスピーカー
4つのマイクロフォン
3.5mmヘッドフォンジャック
接続性と拡張性
10GB Ethernet
Nbase-T Ethernetは1Gb、2.5Gb、10Gb Ethernet任対応(RJ-45コネクタ使用)
Thunderbolt 3(USB-C)ポート x 4
USB 3ポート x 4
SDXCカードスロット(UHS11に対応)
入力
スペースグレイMagic Keyboard(テンキー付き)
スペースグレイMagic Mouse 2
スペースグレイMagic Trackpad 2(オプション)
ワイヤレス
Wi-Fi
802.11ac Wi-Fiワイヤレスネットワーク接続
IEEE 802.11a/b/g/nに対応
Bluetooth
Bluetooth 4.2ワイヤレステクノロジー
サイズと重量
高さ:51.6cm
幅:65.0cm
スタンドの奥行き:20.3cm
重量:9.7kg
電力条件と動作環境
電流電圧:100~240V AC
電源周波数:50Hz~60Hz(単相)
動作時温度:10°~35°C
相対湿度:5%~95%(結露しないこと)
動作高度:5,000mまでテスト済み
同梱物
iMac Pro
スペースグレイMagic Keyboard(テンキー付き)
スペースグレイMagic Mouse 2
Lightning - USBケーブル
電源コード
オペレーティングシステム
macOS High Sierra
まとめ
いかがでしたしょうか。
今回は最強のiMac Proは2017年12月14日発売!をご紹介しました!