
今回はビデオをスローモーションで撮影したいと思います。撮影したビデオを[写真]アプリで編集までできてしまいます。スローモーションで撮影、サクッとやってみましょう。
スローモーションビデオの解像度、フレームレート変更方法
[設定]アイコンをタップして、[設定]アプリを起動します。
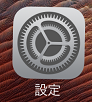
[写真とカメラ]をタップします。
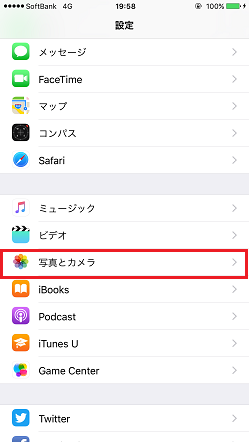
[スローモーション撮影]をタップします。
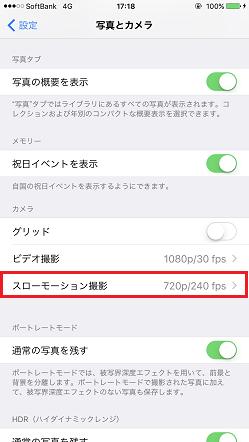
解像度/フレームレート
| 解像度/フレームレート | 1分間のスローモーションのサイズ |
| 1080p HD/120 fps | 350 MB |
| 720p HD/240 fps (デフォルト) | 300 MB |

[1080p HD/120 fps]に変更してみます。

カメラアプリで[HD - 120]と表示されています。
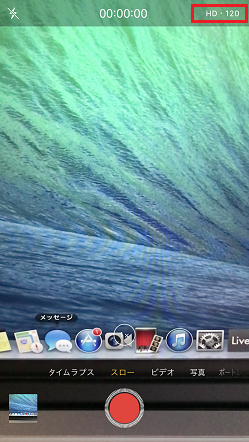
※720p HD/240fpsでは表示されません。
スローモーションビデオ撮影方法
[カメラ]アプリをタップします。
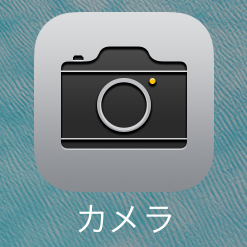
メニューを右にスワイプして[スロー]を選択します。[スロー]の文字が黄色に表示されていれば、[スロー]に設定されています。
赤いボタンをタップして撮影開始です。もう一度、ボタンをタップして撮影終了です。かんたんですね。。
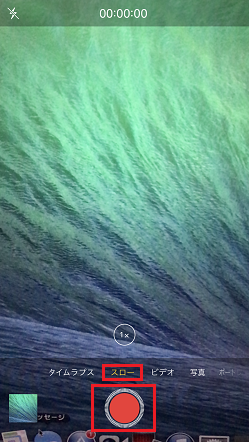
スローモーションビデオ編集方法
[写真]アイコンをタップして[写真]アプリを起動します。

[ビデオ]を選択します。

スローモーションで撮影したビデオをタップします。

下にある[編集]をタップします。※赤枠で囲いました。

これが編集画面です。スライダーを左右に移動させることでプレイするスタートする位置に移動できます。

白い矢印の間がスローモーションになる箇所です。赤枠で囲ったところがスローモーションを位置を決めるスライダーになっているので、スライダーを左右にスワイプして移動し、スローモーションになる位置を決めます。

赤枠で囲った矢印を左右にスワイプすることで、ビデオの開始位置と終了位置を調整できます。左の矢印で開始位置を決め、右の矢印で終了位置を決めます。

スローモーションになる開始位置と終了位置を決めました。赤枠で囲ったところです。ビデオの開始位置と終了位置も少し短く調整しました。黄色の枠で表示されているところです。ビデオの編集が終わったら、右下にある[完了]をタップします。

[新規クリップとして保存]をタップすると編集前のビデオとは別に編集したビデオを保存できます。
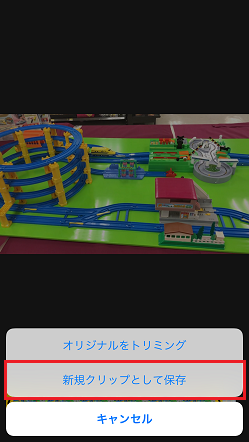
編集したらビデオを再生して確認してみましょう。

まとめ
いかがでしたしょうか。
今回はスローモーションビデオを撮影、編集までしてみました。
iPhoneだけで、スローモーションまでできてしまいます。
iPhoneは優秀ですね。。。
すばらし~い。。。