
3D Touchでプレビューする方法をご紹介します。
検索結果が多いとき、サイトを開いて、お目当ての情報が見つからないので、閉じて、次のサイトを開いてって、、よくありますよね。。
面倒ですよね。。
もしプレビューできれば、もっと早く探していた情報にたどり着くと思いませんか。
そんな時に役立つのが3D Touchでできるプレビューです。
メールやメッセージも同様にプレビューできますので、多くのメールやメッセージからお目当てのメールをプレビューしながら探せます。
今回はSafariブラウザー、メール、メッセージでプレビューしてみたいと思います。
また、3D Touchした後に上にスワイプするとメニューを表示できます。。パソコンの右クリックのような感じです。。
まずは3D Touchの設定を確認してみましょう。
3D Touchの設定
[設定]アプリをタップします。
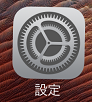
[一般]をタップします。
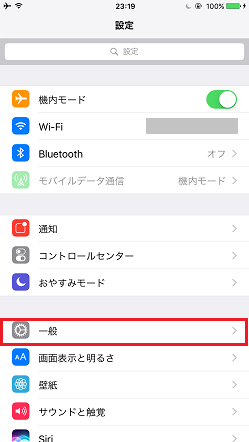
[アクセシビリティ]をタップします。
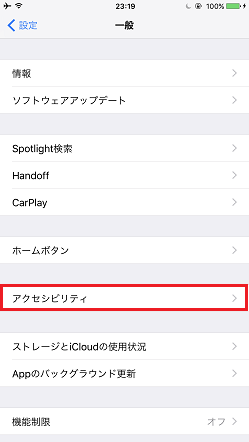
[3D Touch]をタップします。
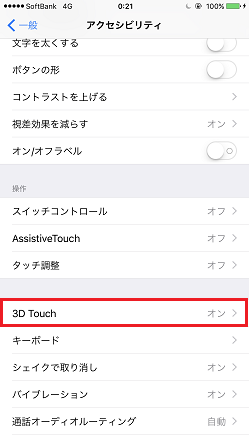
[3D Touch]をオンにします。※グリーンがオンです。
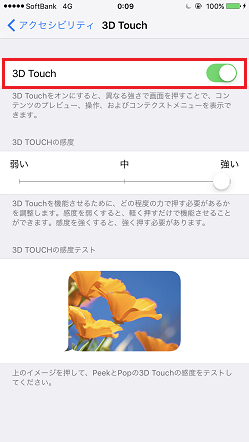
スライダーで3D Touchの感度を調整します。弱い、中、強いから3択です。
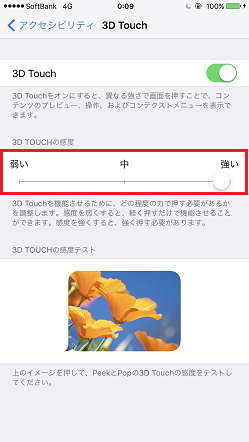
3D Touchの感度テストを実施できます。赤枠の中の画像を押してPeek(最初の振動)とPop(2回目の振動)の3D Touchの感度をテストしてみてください。
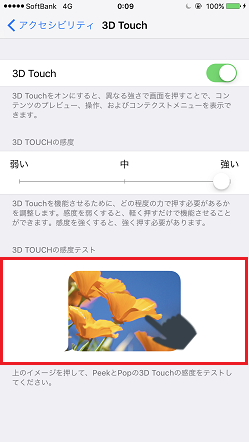
画像を押すと画像の周辺がぼやけて画像が浮き出てくるような感じになります。
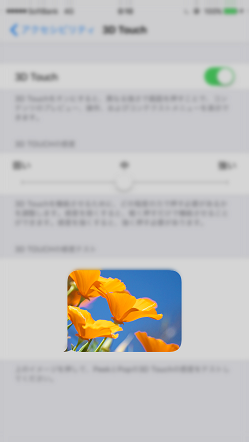
Peek(1回目の振動)が返ってきたときの画像です。
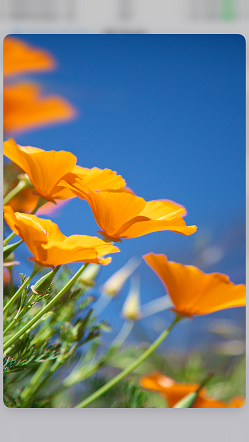
もう一回、押し込むとPop(2回目の振動)が返ってきて画像が表示されます。下にある[完了]ボタンをタップして3D Touchの感度テストを終了します。

Safari
プレビューからコンテンツを表示したい場合
①3D Touchします。コツンとPeek(最初の振動)が返ってきます。
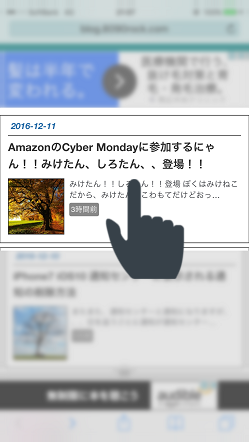
②コンテンツを見たい場合は、さらに3D Touchします。Pop(2回目の振動)が返ってきます。お目当てのサイトでなければ指を離して、元の画面に戻ります。
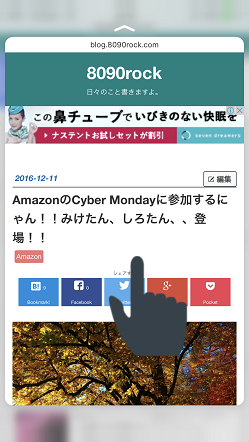
③サイトが表示されました。
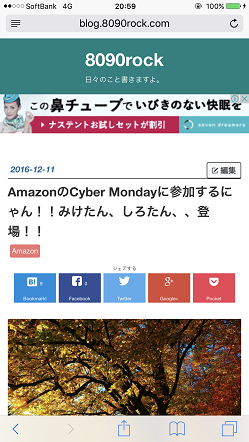
左から①②③と右へ順番に画像を横に並べてみました。
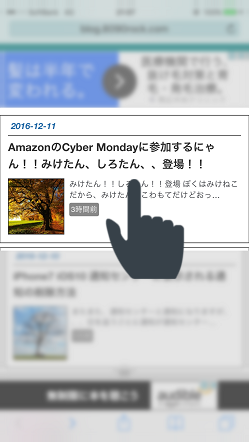 |
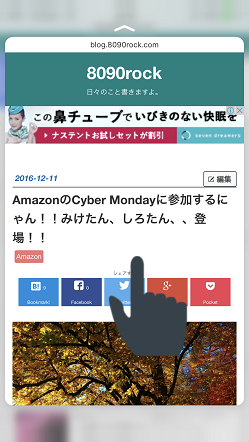 |
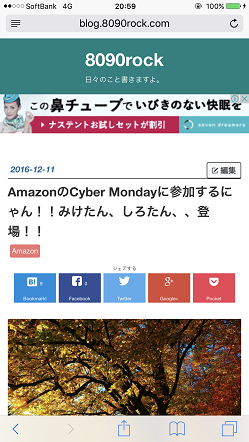 |
プレビューからメニューを表示したい場合
①3D Touchします。 コツンとPeek(振動)が返ってきます。
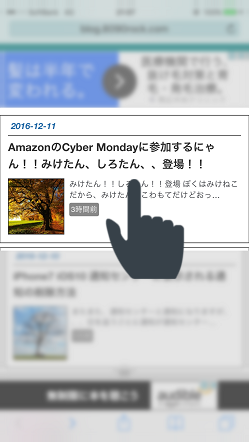
②メニューを表示させたい場合は、上にスワイプします。お目当てのサイトでなければ 指を離して、元の画面に戻ります。
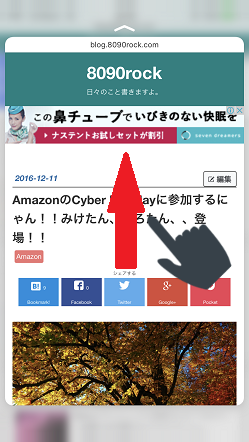
③メニューが表示されます。メニューから好きなアクションを選んで先へ進めます。
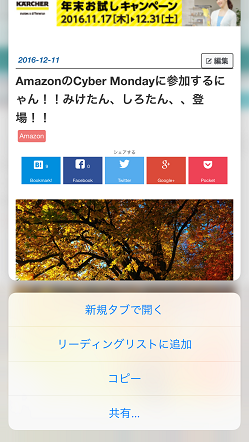
左から①②③と右へ順番に画像を横に並べてみました。
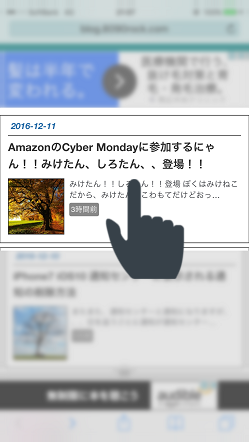 |
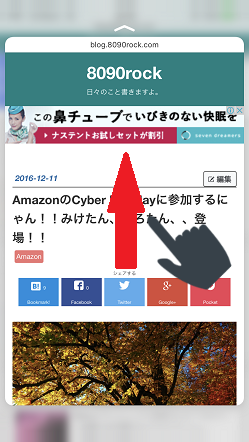 |
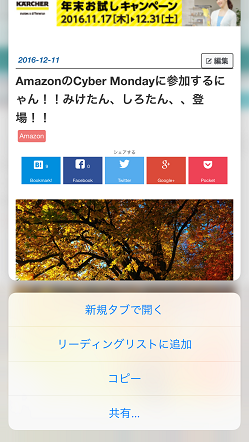 |
メール
プレビューからメールを表示したい場合
①3D Touchします。 コツンとPeek(最初の振動)が返ってきます。
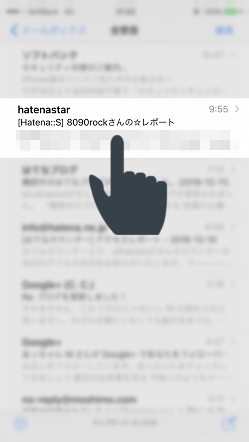
②コンテンツを見たい場合は、3D Touchします。Pop(2回目の振動)が返ってきます。お目当てのメールでなければ指を離して、元の画面に戻ります。

③メールが表示されました。
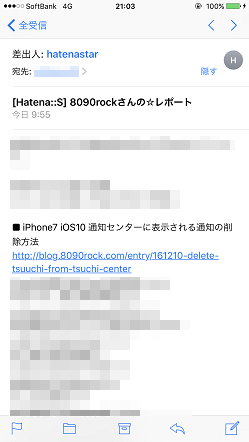
左から①②③と右へ順番に画像を横に並べてみました。
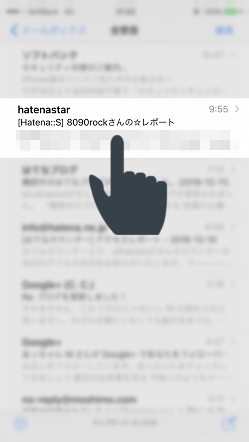 |
 |
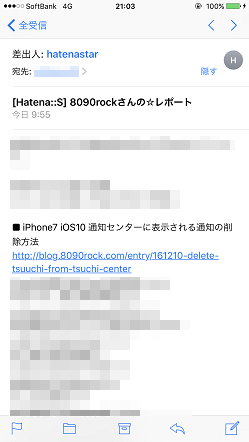 |
プレビューからメニューを表示したい場合
①3D Touchします。コツンとPeek(振動)が返ってきます。
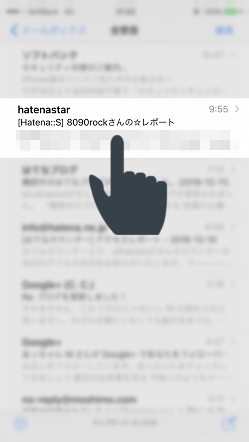
②メールを見たい場合は、上にスワイプします。お目当てのメールでなければ指を離して、元の画面に戻ります。
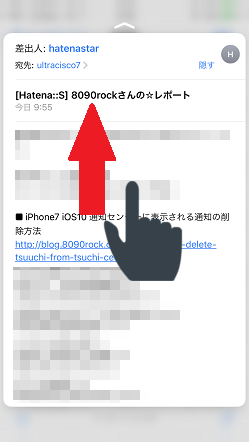
③メニューが表示されました。メニューから好きなアクションを選んで先に進めます。
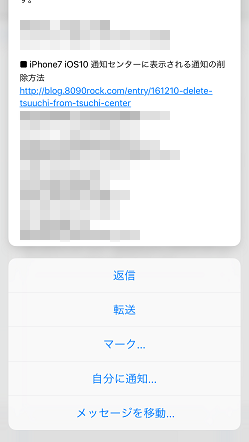
左から①②③と右へ順番に画像を横に並べてみました。
 |
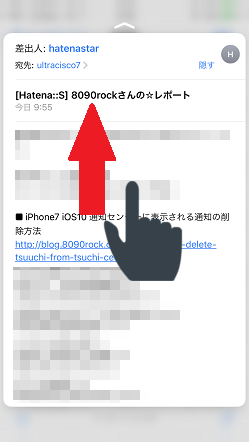 |
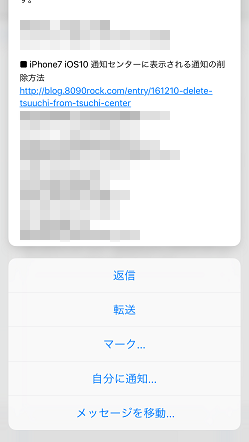 |
メッセージ
プレビューからメッセージを表示する場合
①3D Touchします。コツンとPeek(最初の振動)が返ってきます。
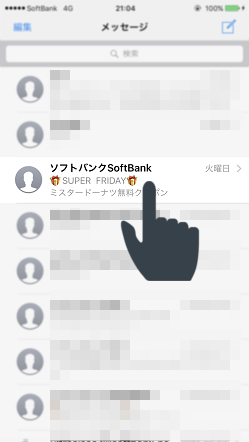
②メッセージを見たい場合は、3D Touchします。Pop(2回目の振動)が返ってきます。お目当てのメッセージでなければ指を離して元の画面に戻ります。

③メッセージが表示されました。
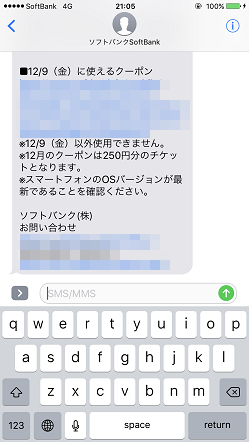
左から①②③と右へ順番に画像を横に並べてみました。
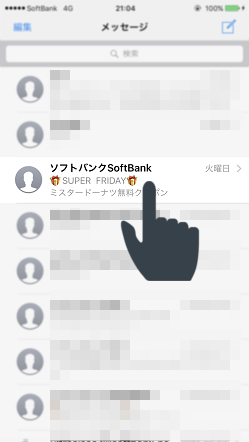 |
 |
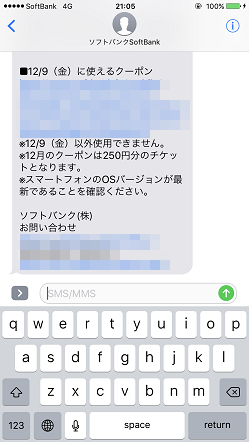 |
プレビューからメニューを表示する場合
①3D Touchします。コツンとPeek(振動)が返ってきます。
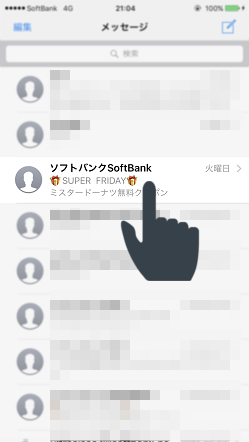
②メッセージを見たい場合は、上にスワイプします。お目当てのメッセージでなければ指を離して元の画面に戻ります。
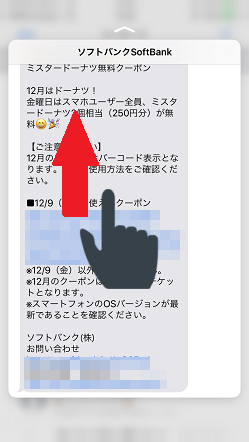
③メニューが表示されました。好きなアクションをタップして先に進めます。
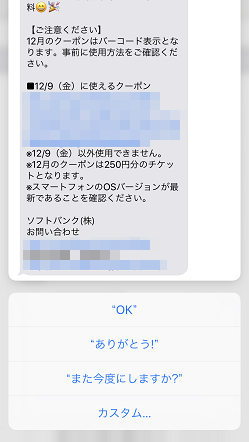
左から①②③と右へ順番に画像を横に並べてみました。
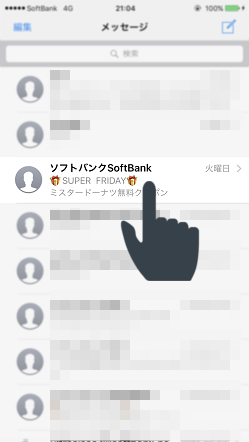 |
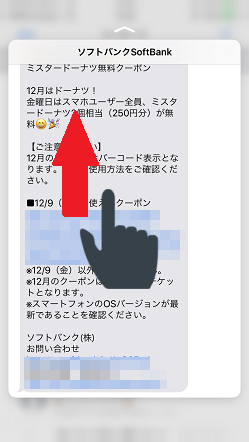 |
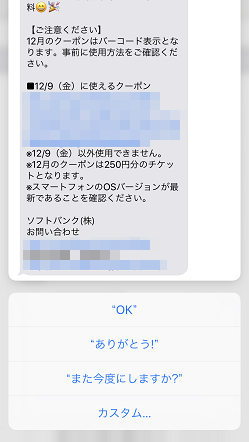 |
まとめ
いかがでしたしょうか。
みなさんは、3D Touch使ってらっしゃるでしょうか。。
使い慣れると、、これなしではいられない、、もう元にはもどれな~い!!!
ということなるぐらい、、便利なので、、
まだの方はぜひ、、3D Touchを試して慣れちゃってくださ~い。。。