
今回はSafariの共有をカスタマイズする方法をご紹介します。
Safariの共有をカスタマイズする方法
[Safari]アイコンをタップして[Safari]アプリを起動します。

画面下にある[共有]アイコンをタップします。

左へスワイプします。

[その他]をタップします。
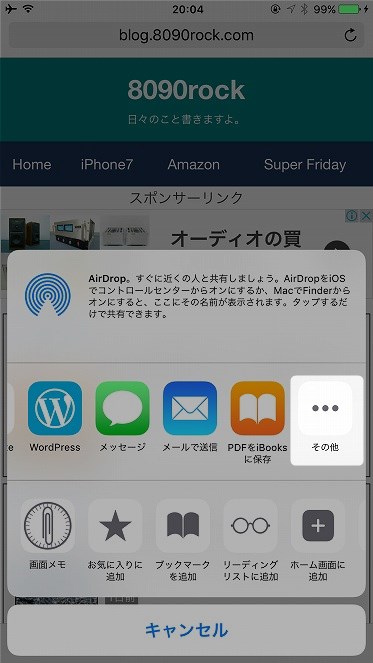
今回は[Pocket]アプリを[Evernote]アプリの次に表示させたいと思います。
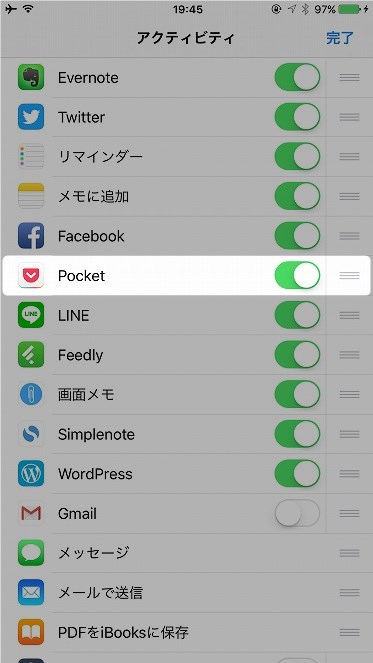
[Pocket]を長押しすると、移動できるようになるので、そのまま、上へ移動します。
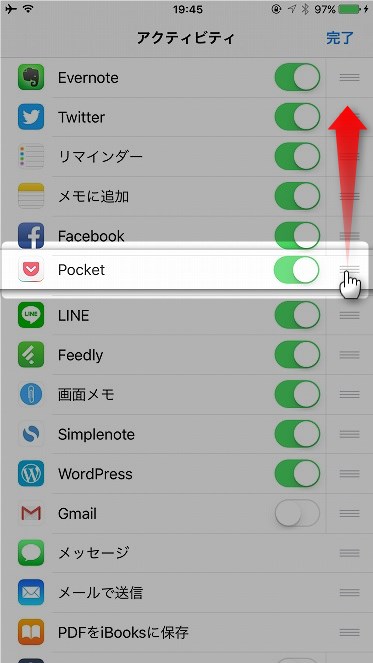
はい、Evernoteの下まで移動しました。[完了]をタップします。

はい、[Pocket]アプリが[Evernote]アプリの横に移動しました。
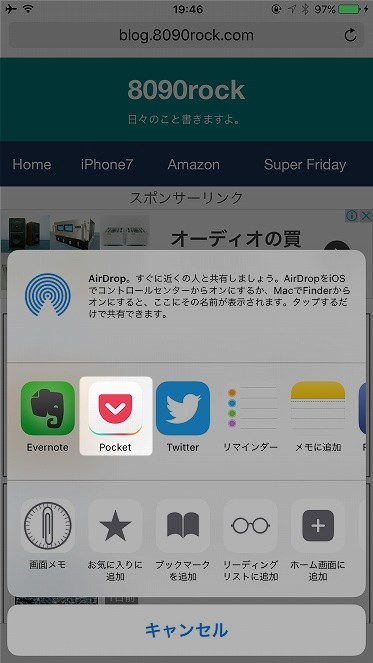
次は下の段もカスタマイズしてみましょう。先ほどと同じ要領です。まず、左へスワイプします。
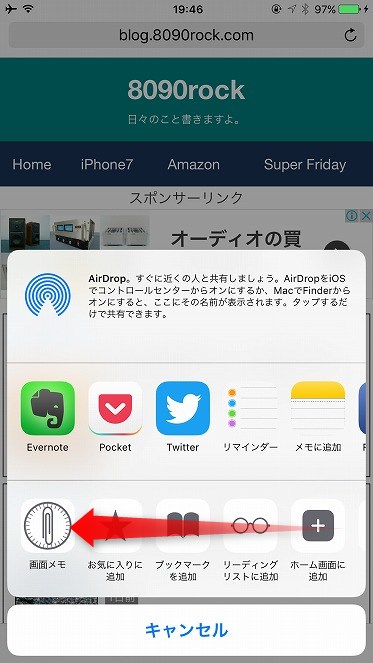
[その他]をタップします。

今回は[ホーム画面に追加]を[画面メモ]アプリの横に移動したいと思います。[ホーム画面に追加]を長押しします。移動できるようになるので[画面メモ]アプリの下まで移動します。

[画面メモ]アプリの下に移動できました。[完了]をタップして完了します。
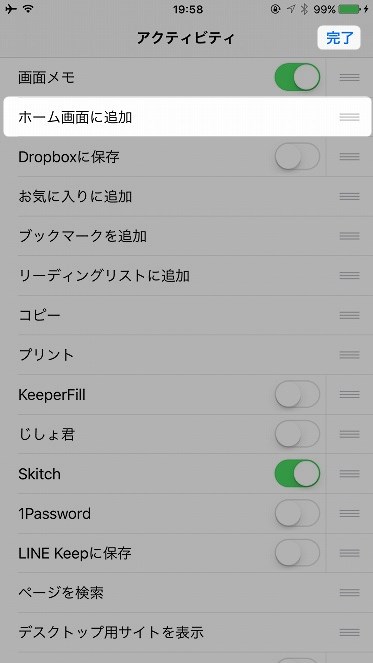
[ホーム画面に追加]が画面メモの横に移動できました。
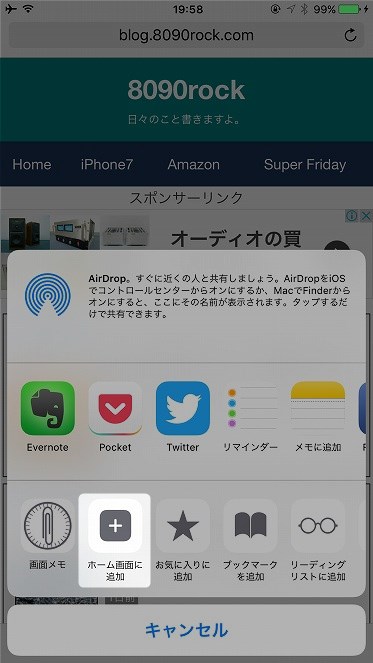
まとめ
いかがでしたしょうか。
今回はSafariの共有をカスタマイズする方法をご紹介しました。
よく使うアプリは共有をカスタマイズして、使いやすいようにしましょう。
僕のお気に入りのアプリはEvernoteですね。。。