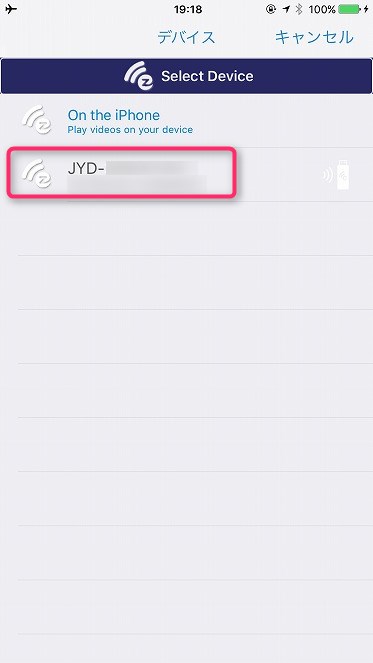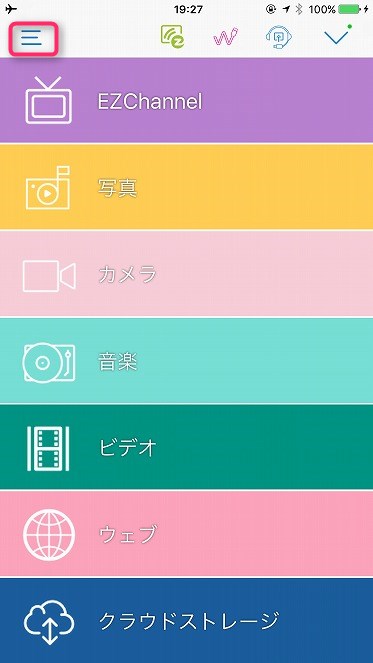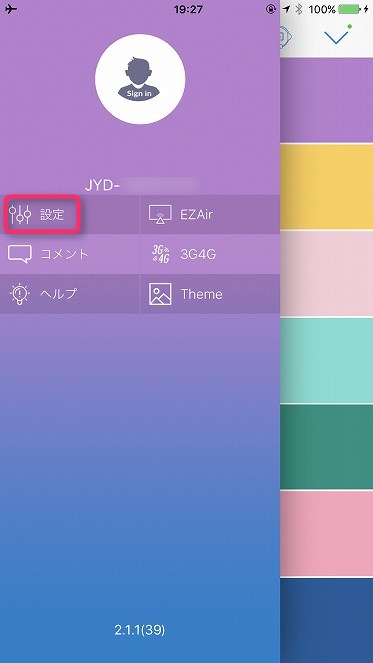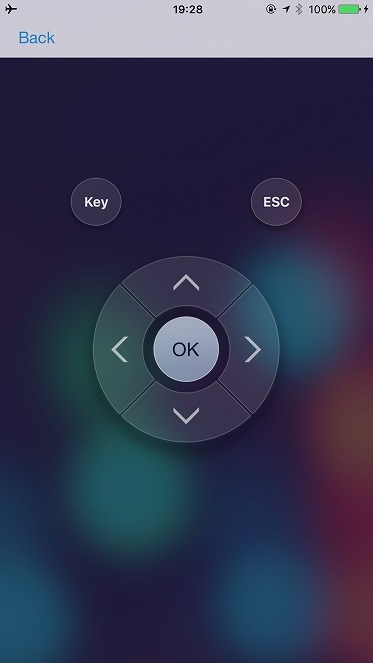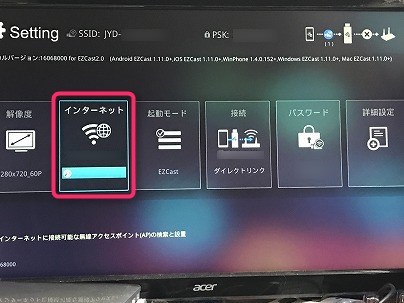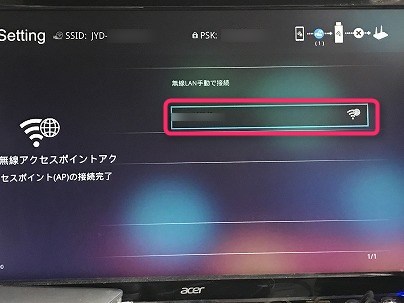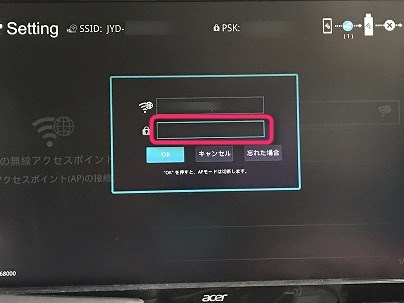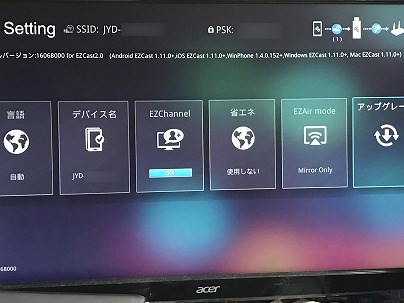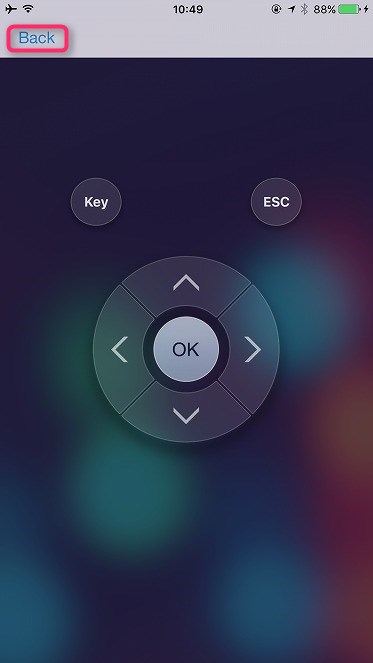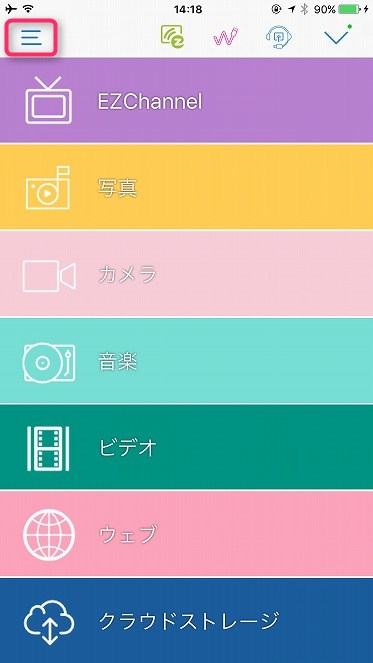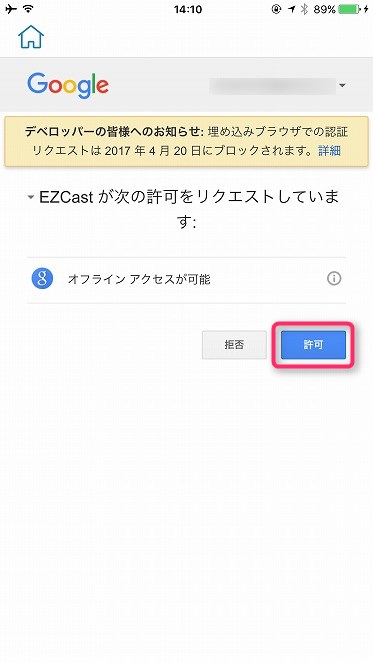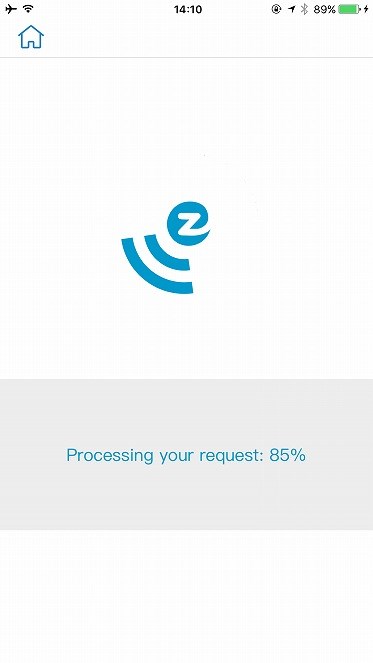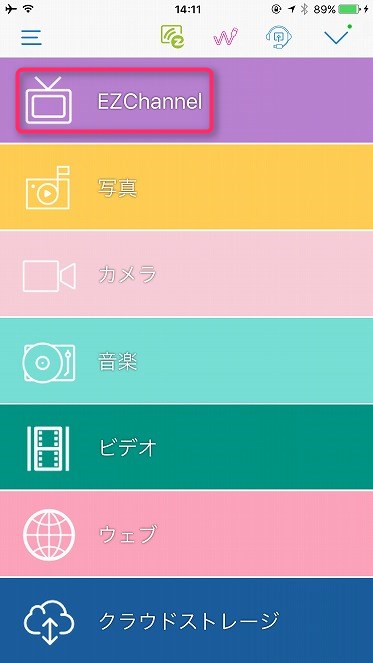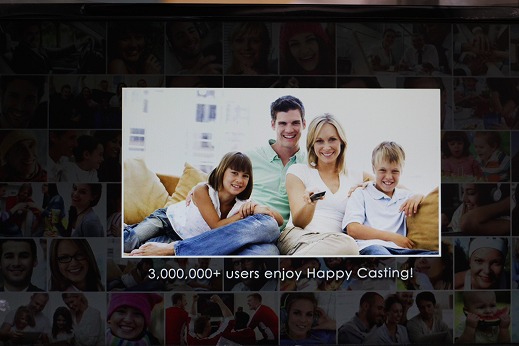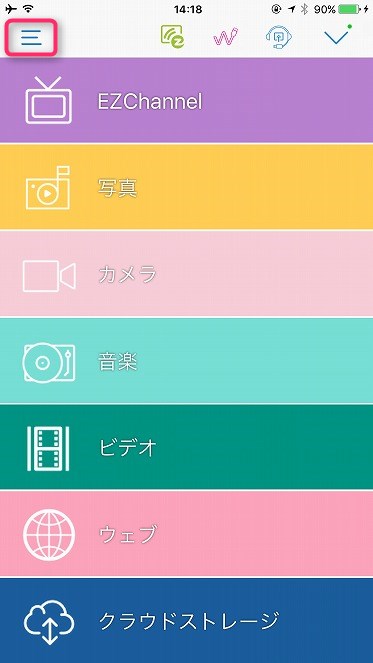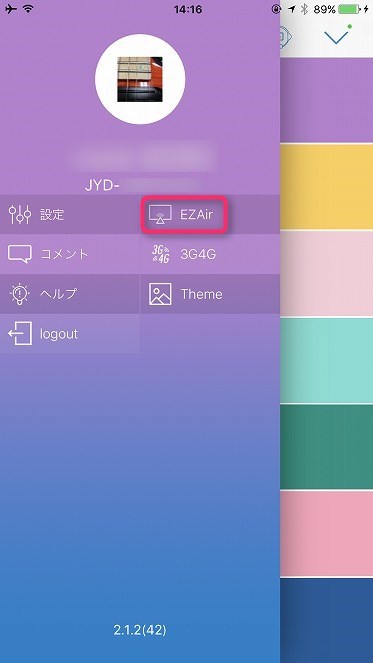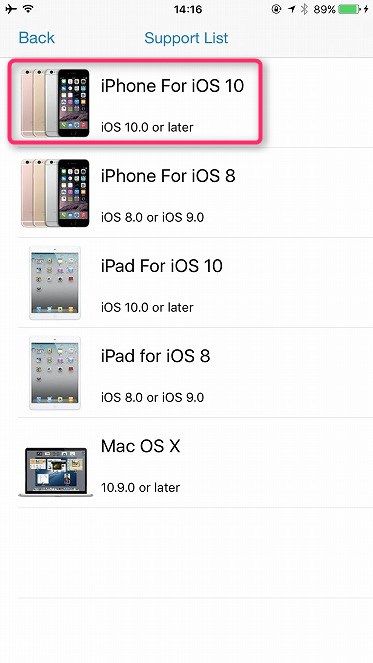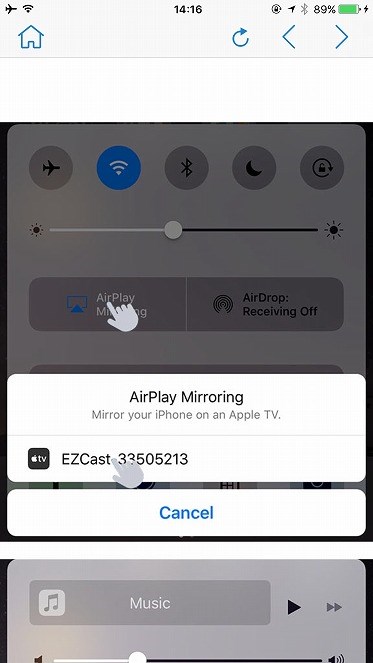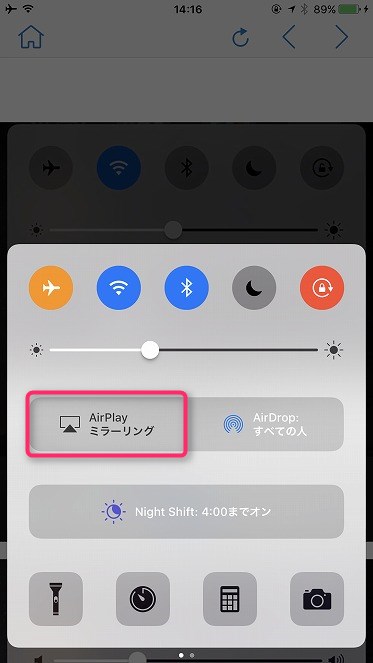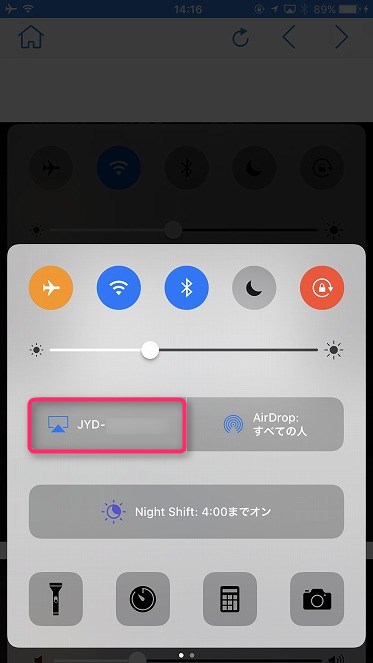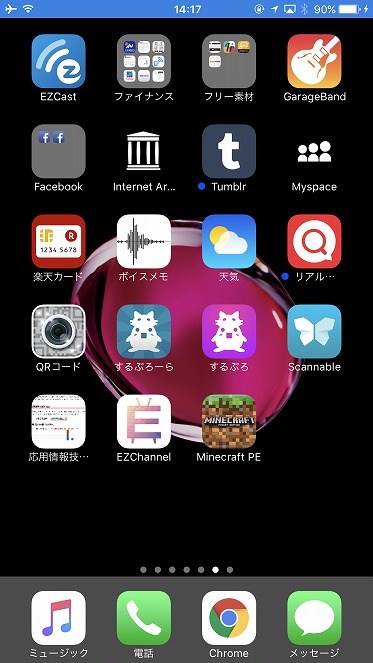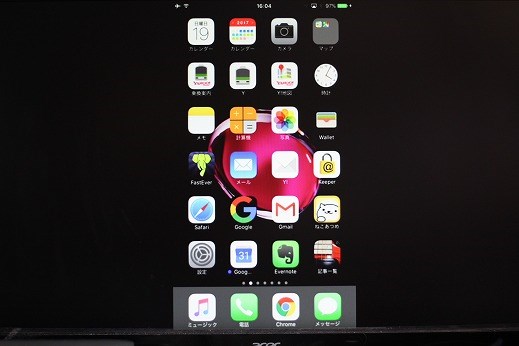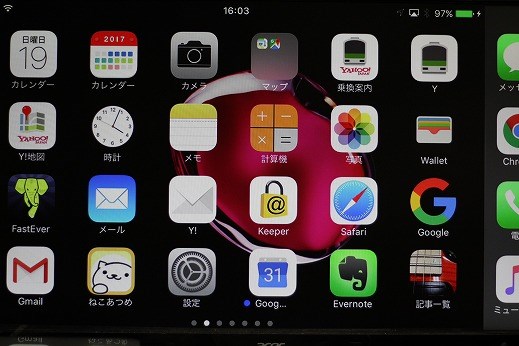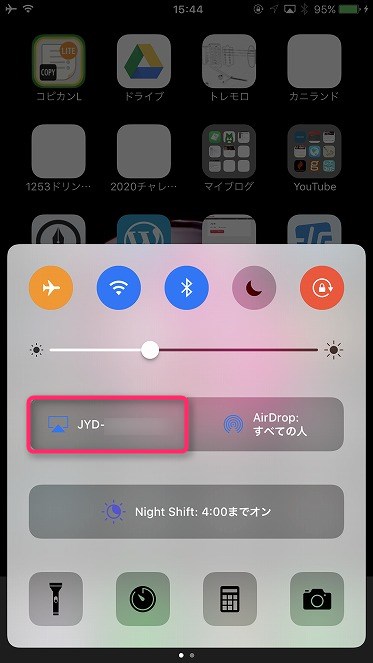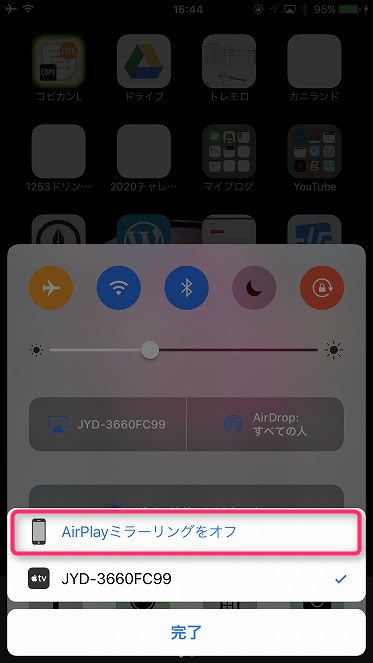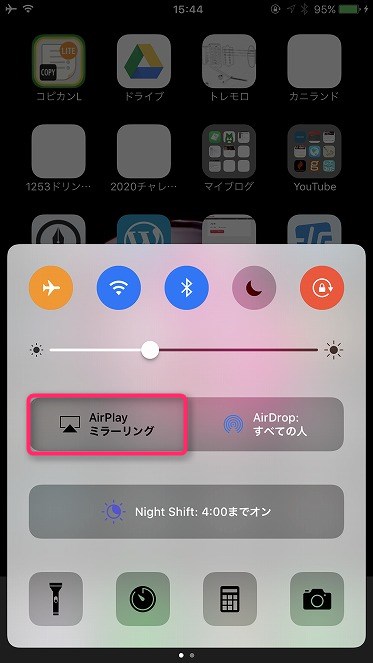今回はezCastをご紹介します。
EZCastを使うとiPhoneで再生したYouTubeの動画をワイヤレスで大型ディスプレイに映すことができます。もちろんiPhoneのAirPlayミラーリングもできます。
EZCast開封の議
まずは、開封の議から、、、、外箱です。

左側に接続方法が記載されています。

箱の裏面です。

箱の横にはSupport pushing local content to the TVと書いてありますね。。
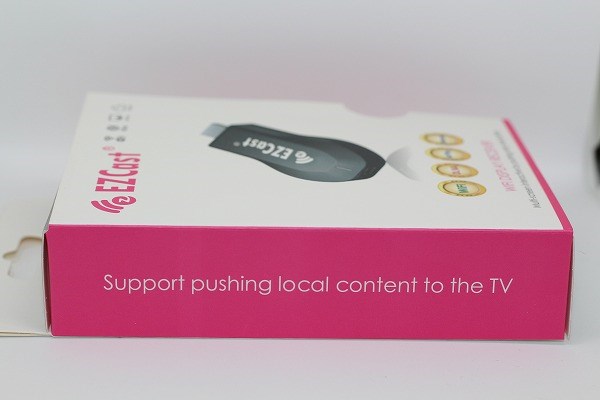
同梱物です。ezCast本体とユーザマニュアルとUSBケーブルです。

見た目はこんな感じです。

後ろにUSBケーブルの接続口があります。

ディスプレイ接続方法
ezCast(HDMI)をディスプレイに接続します。USBはパソコン/ディスプレイ等の電源供給できるUSBタップに接続します。

ezCastはディスプレイのHDMI入力端子に接続します。USBはパソコンあるいは電源供給できるUSBタップ等に接続します。
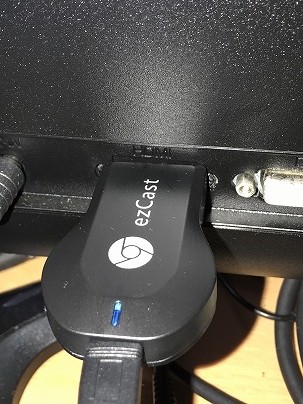
ディスプレイの入力をHDMIに切り換えます。僕はAcerのディスプレイを使っています。Inputを選択します。※ディスプレイのメーカーによって入力切替方法は違うので適宜HDMIに切り換えてください。
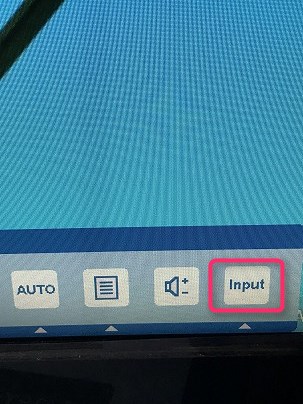
Inputボタンを数回押して、HDMIを選択します。

すると、EZCastの画面がAcerのディスプレイに表示されました。
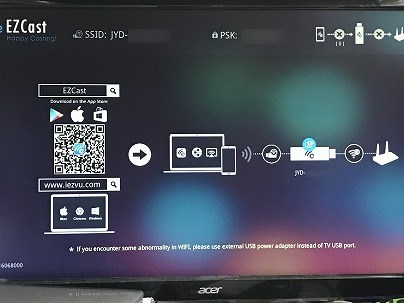
ディスプレイ右上に表示されている図を参照すると、どこまで接続されているのか、よくわかります。下の画像では①がiPhoneとEZCast間、②がEZCastとWIFIルーター間になります。①、②もバッテンですので、まだネットワーク接続されていません。
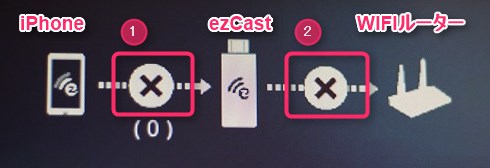
iPhoneとEZCast間のネットワーク設定
iPhone側での設定です。ホーム画面から[設定]アイコンをタップして、[設定]アプリを起動します。
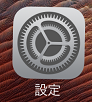
[設定]→[WI-FI]と進みます。①WI-FIはオンにします。[ネットワークを選択...]からJYD-XXXXXXXXをタップします。JYD-XXXXXXXXはEZCastのSSIDです。画像ではモザイクで加工してありますが、Xは英数字です。もしここにJYD-XXXXXXXXが表示されてなかったら、EZCastに接続しているケーブルのUSBがパソコンに接続されているか確認しましょう。もしパソコンに接続されているなら、他の電源供給ができるタップ等に接続して確認してみてください。もう一点確認する箇所はHDMIがディスプレイの入力端子に接続されているか確認しましょう。②JYD-XXXXXXXXをタップします。
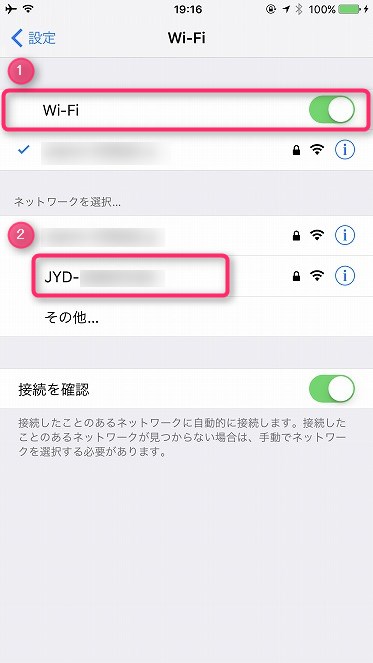
こちらはAcerのディスプレイの画面です。先ほどのJYD-XXXXXXXXはSSIDです。モザイク処理してありますが、PSK:の後に表示されている数字はJYD-XXXXXXXXのパスワードです。
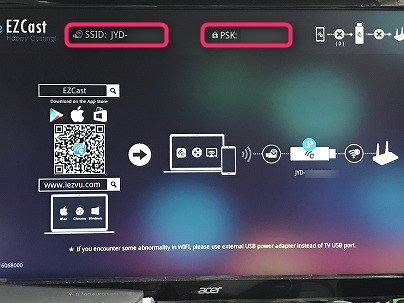
Acerのディスプレイに表示されていたPSK:に表示されていた数字が、ここで入力するパスワードです。パスワードを入力して[接続]をタップします。
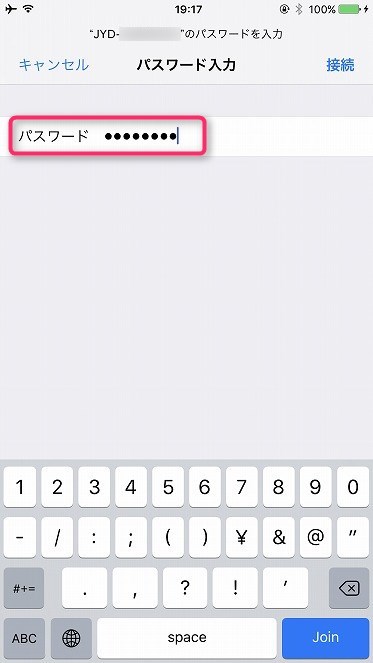
はい、JYD-XXXXXXXXと接続できました。
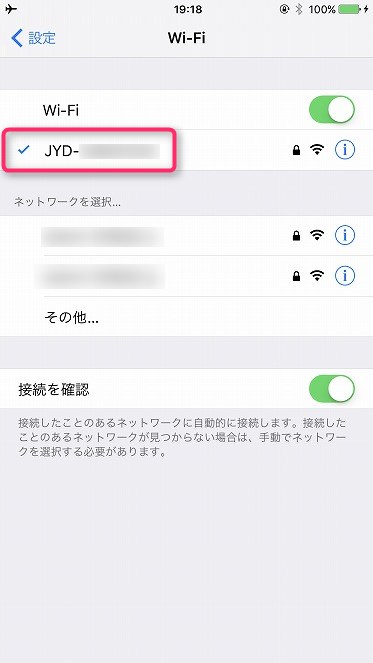
ここで、Acerのディスプレイ右上の図を確認してみましょう。iPhoneとEZCastが接続されて、先ほどはバッテンだったアイコンがブルーアイコンになったのが確認できます。
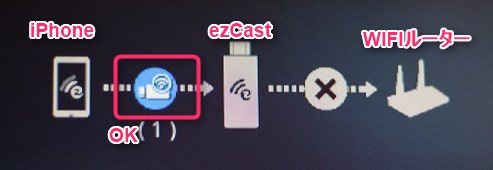
EZCastアプリをダウンロード、インストール
iPhoneの[App Store]アプリでEZCastアプリを検索します。検索できたらダウンロードして、アプリをインストールします。

インストール中です。。。
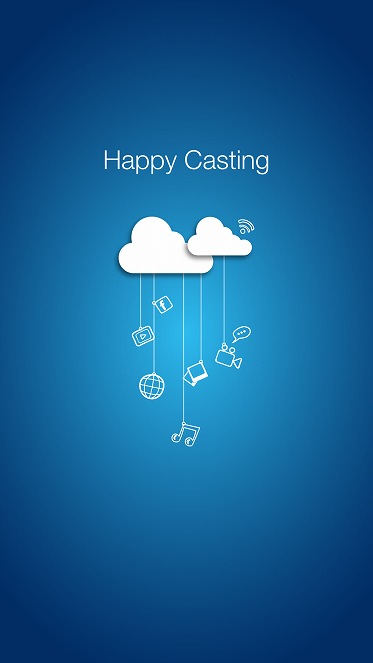
許可・許可しないは適宜選んでタップします。この辺はサクッといきましょう。
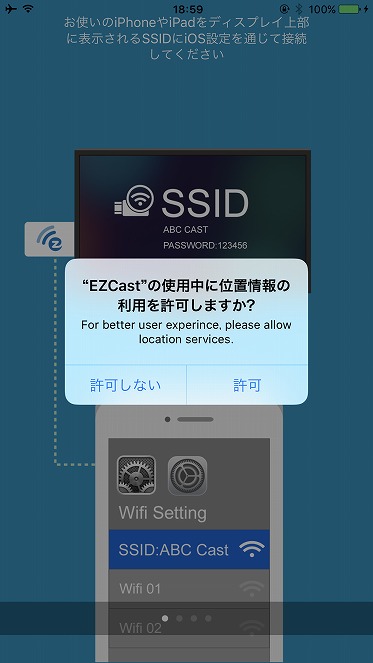
もういっちょありました。。ここもサクッといきましょう。
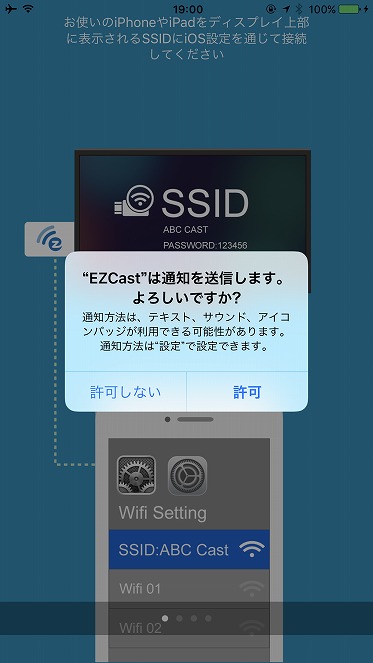
EZCastにアクセスする
[EZCastアイコン]をタップしてEZCastアプリを起動します。

赤枠で囲った[V]アイコンをタップします。
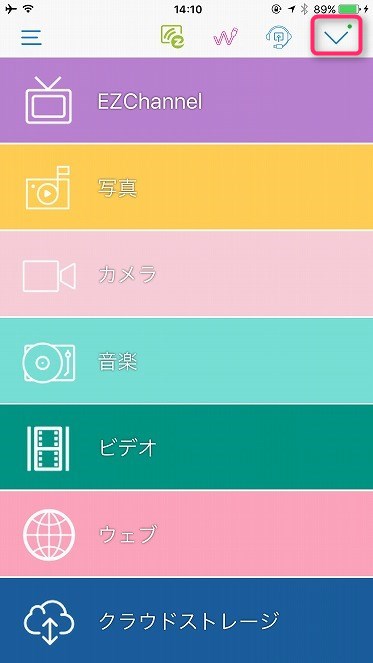 ]
]
[JYD-XXXXXXXX]をタップします。これでEZCastにアクセスできました。
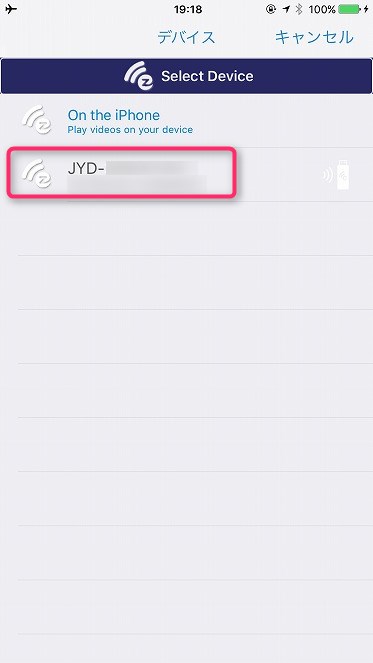
EZCastとWI-FIルーター間のネットワーク設定
[メニュー]アイコンをタップします。
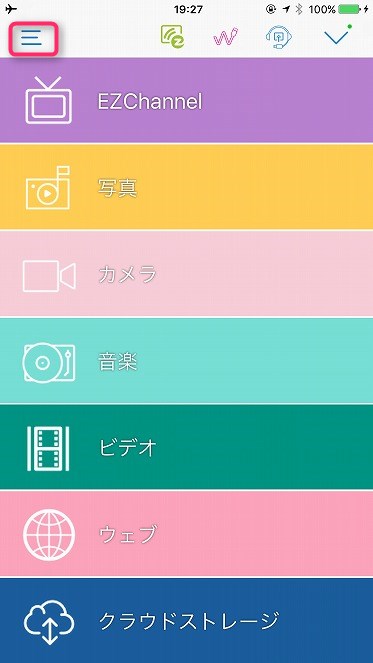
[設定]をタップします。
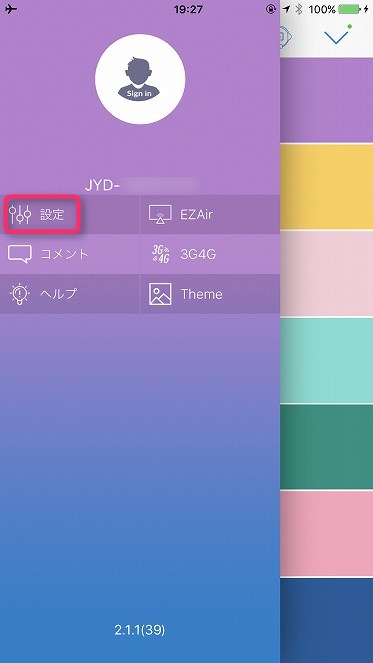
iPhoneがリモコンになりました。このリモコンを使ってEZCastの設定をします。Acerのディスプレイを見ながら、EZCast設定をiPhoneをリモコンとして操作するイメージです。。。
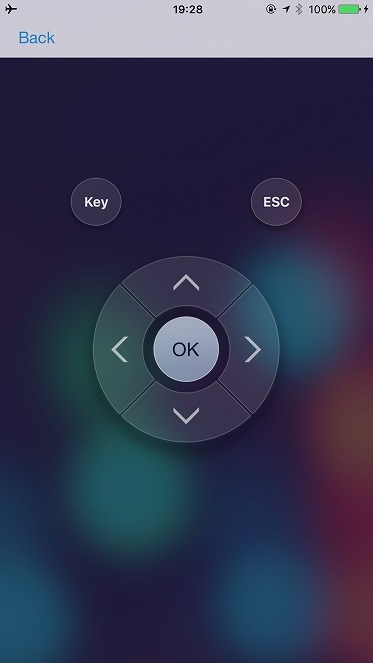
下の画像はAcerのディスプレイです。ここでEZCastの設定をします。iPhoneに表示されているリモコンで操作します。矢印で赤枠で囲った[インターネット]を選択して[OK]をタップします。
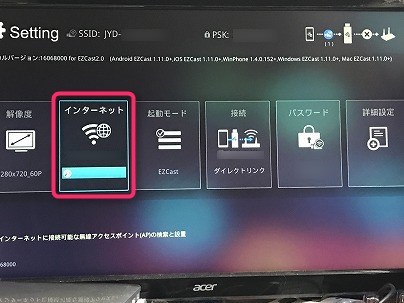
この画面でしばらく待っているとWI-FIが表示されるので接続するWI-FIをリモコンの矢印で選択して[OK]をタップします。
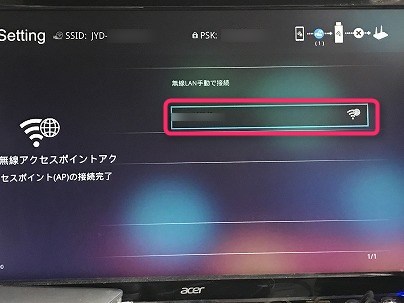
WI-FIルーターのパスワードを入力します。パスワードを入力したらリモコン(iPhone)で[OK]をタップします。
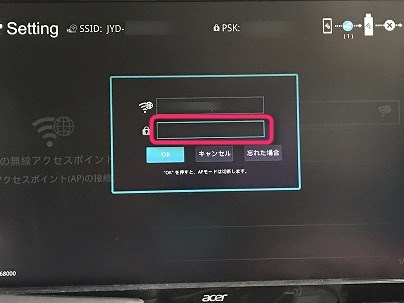
これでEZCastとWI-FIルーター間のネットワーク接続が完了しました。
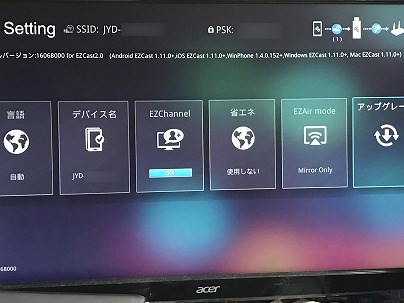
Acerのディスプレイ右上の図を確認してみましょう。EZCastとWI-FIルーター間のバッテンアイコンがブルーのアイコンになりました。これでiPhone→EZCast→WI-FIルーターという経路でインターネットにアクセスできるようになりました。

ネットワークの設定はできたので、もうiPhoneに表示されているリモコンはいりません。[Back]をタップします。
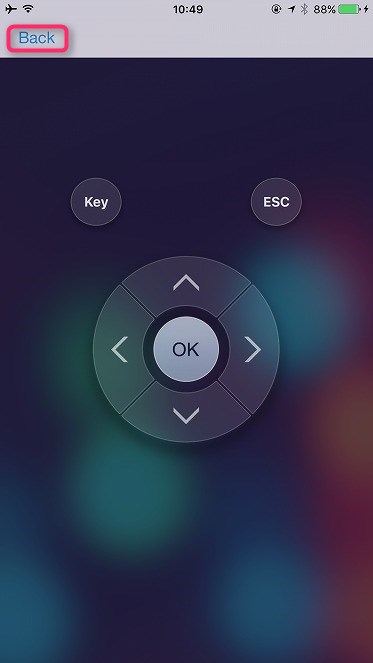
EZCastアカウントにログインする
今度は、EZCastアカウントにログインします。赤枠で囲った[メニュー]アイコンをタップします。
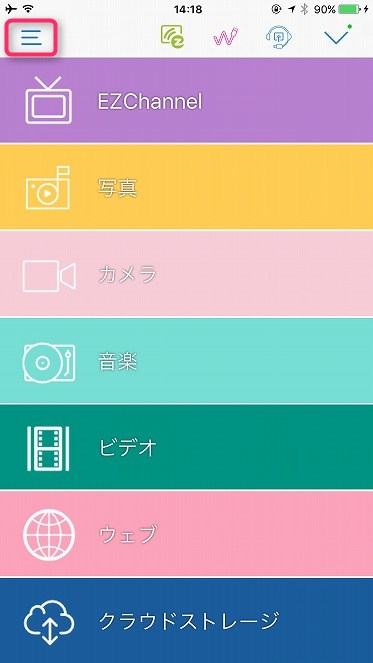
赤枠で囲った[Sign in]をタップします。

僕はGoogle+アカウントを使ってログインします。

[許可]をタップします。
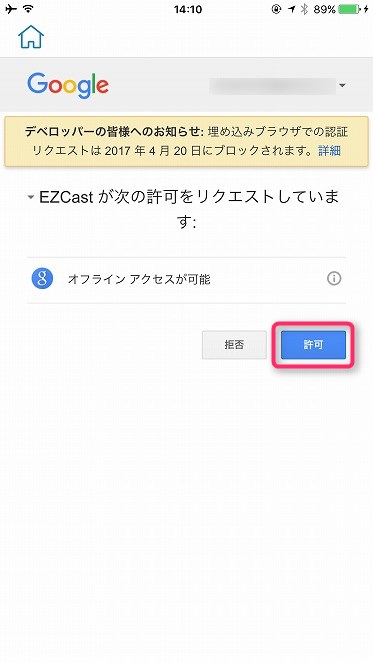
しばらくすると、EZCastアカウントにログインできます。
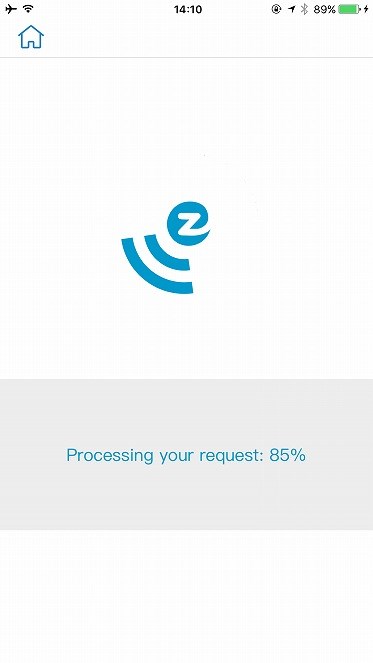
EZChannelでYouTube動画を見る
それではEZChannelでYouTube動画を見てみましょう。[EZChannel]をタップします。
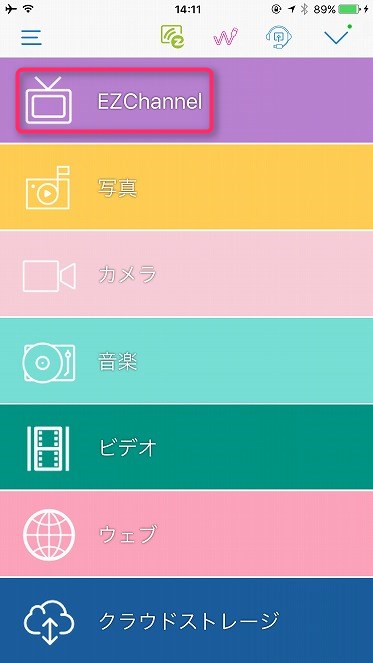
iPhoneで好きな動画を検索して再生ボタンをタップします。

YouTube動画を再生していないときはAcerのディスプレイはこんな感じになっています。
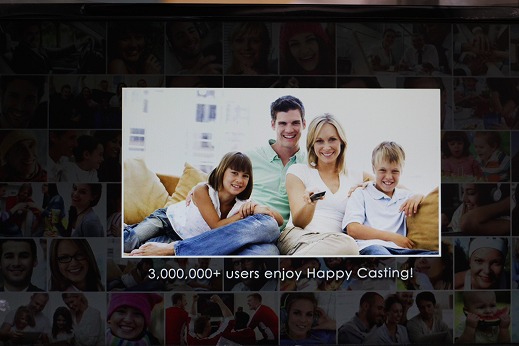
iPhoneでYouTube動画の再生ボタンをタップするとYouTube動画がAcerのディスプレイで再生されます。

AirPlayしてみる
せっかくなので、AirPlayもできるか確認してみましょう。AirPlayはiPhoneの機能でiPhoneに映っている映像をミラーリングしてディスプレイなどに映すことができます。[メニュー]アイコンをタップします。
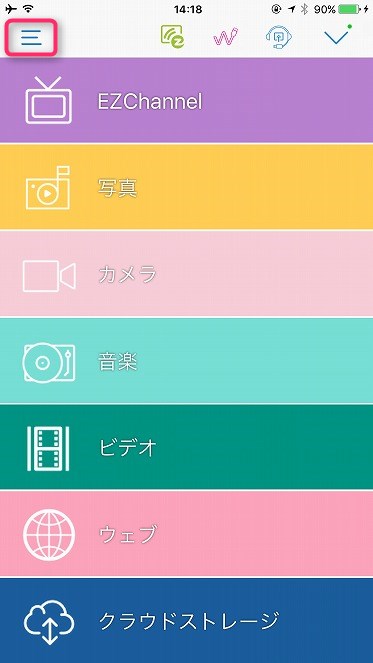
[EZAir]をタップします。
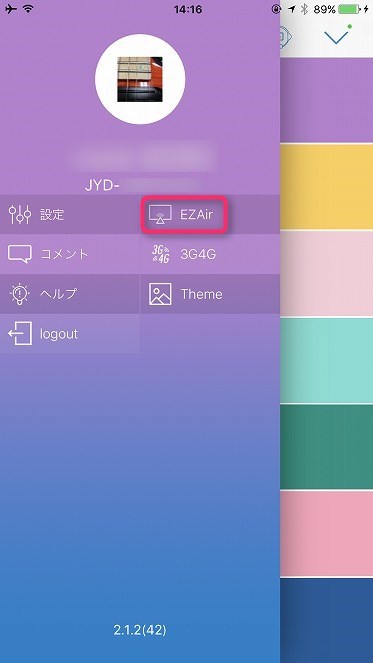
僕はiPhone7plusを使っているのでiOS10をタップします。
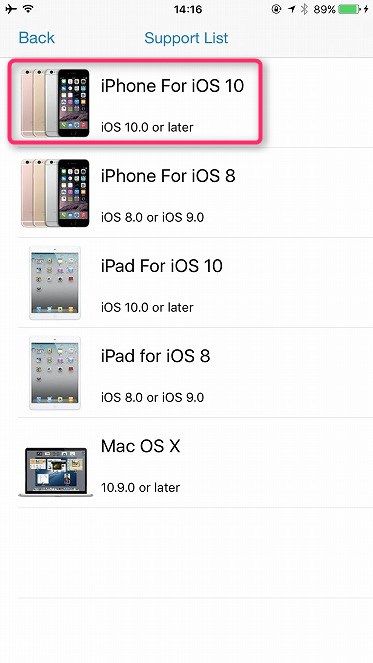
こんな感じの画面になります。AirPlayの設定方法を説明しているだけです。下からエッジスワイプしてコントロールセンターを開きましょう。
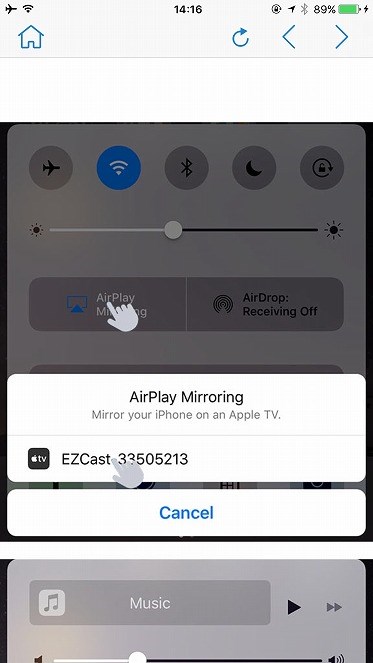
コントロールセンターを開きました。[AirPlayミラーリング]をタップします。
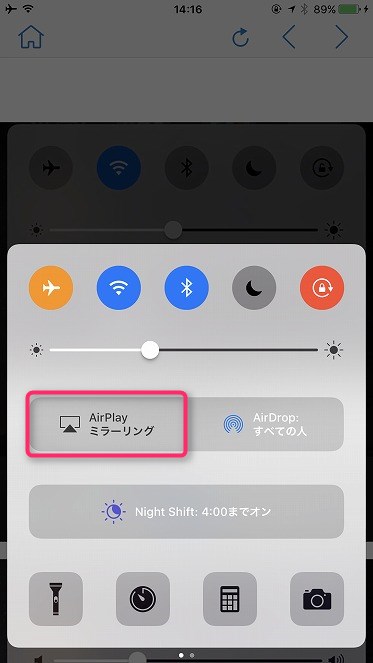
[JYD-XXXXXXXX]をタップします。

はい、これでAirPlay設定完了です。
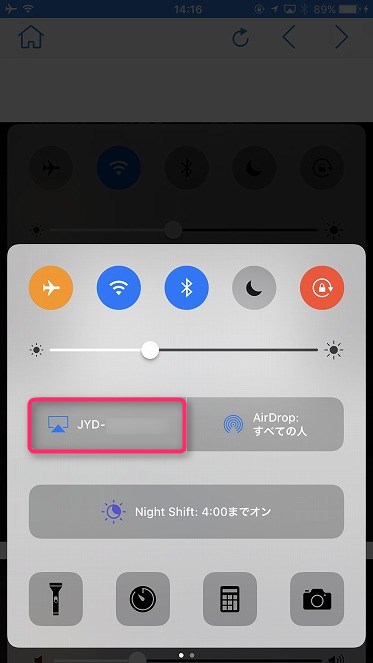
下の画像はAirPlay中のiPhoneのスクリーンショットです。
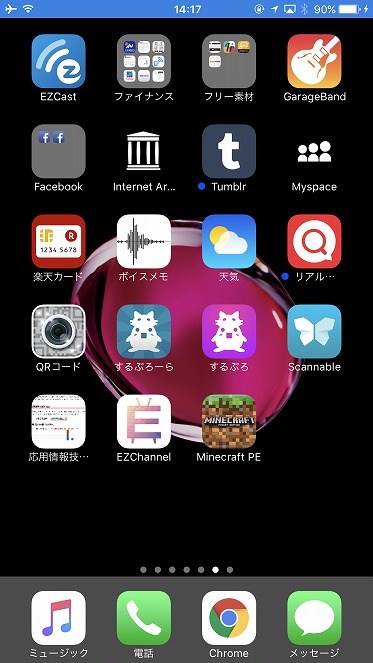
こちらがAcerのディスプレイに映っているiPhoneの画面です。iPhoneの画面がそのままAcerのディスプレイに表示されます。この状態でYouTubeで動画を見たり、ゲームをプレイすることができます。もちろん、iPhoneで操作します。
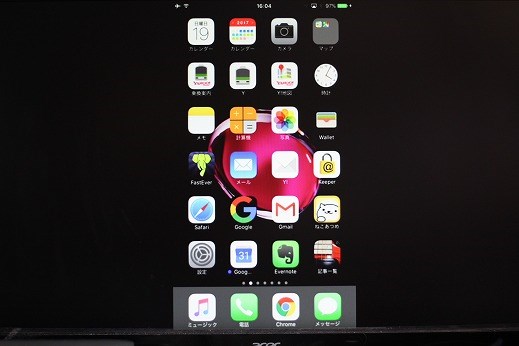
iPhone 7 Plusを横にするとこんな感じになりました。迫力あるわ~!
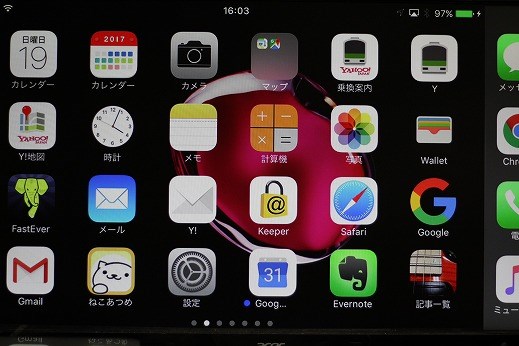
AirPlayを終了する
AirPlayを終了するにはコントロールセンターを開いて[JYD-XXXXXXXX]をタップします。※コントロールセンターは下からエッジスワイプで開きます。
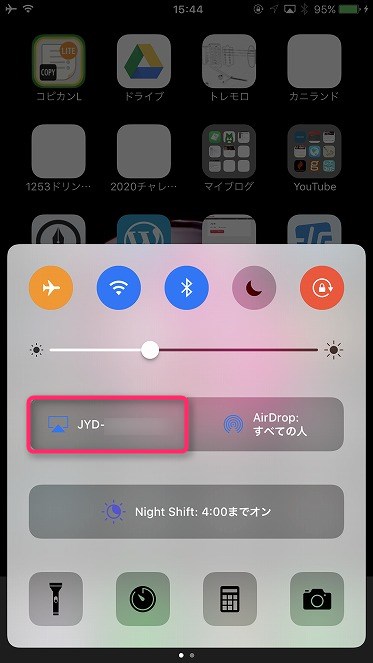
[AirPlayミラーリングをオフ]をタップします。
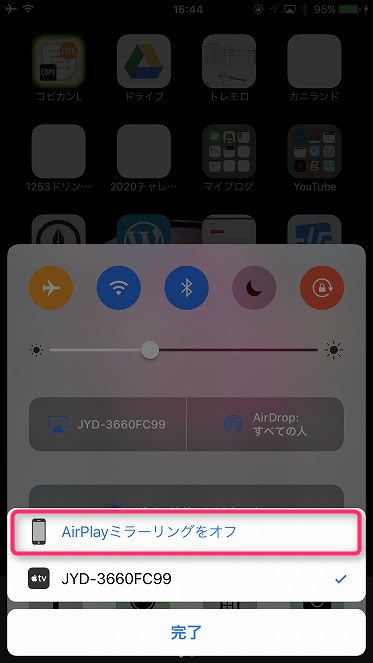
[JYD-XXXXXXXX]と表示されていたのが、[AirPlayミラーリング]になりました。これでAirPlayは終了しました。
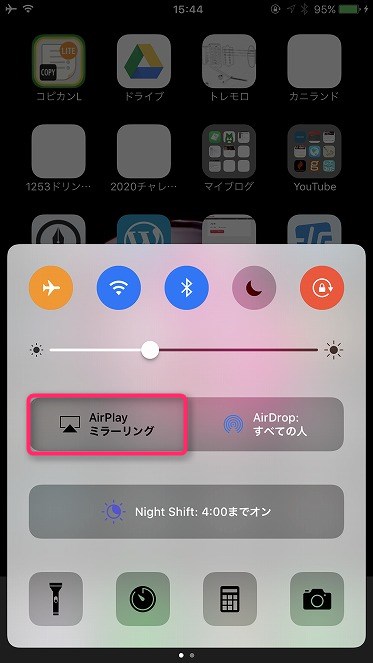
EZCastのメリット
- コスパに優れてる
- YouTube動画を大画面で見れる
- AirPlayに対応している
- Miracast/DLNAにも対応している
EZCastのデメリット
まとめ
いかがでしたしょうか。
今回はezCastをご紹介しました。


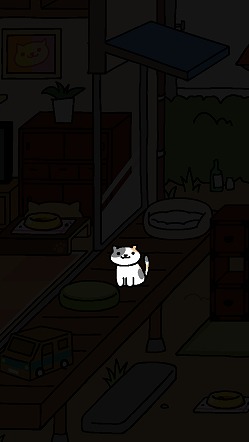
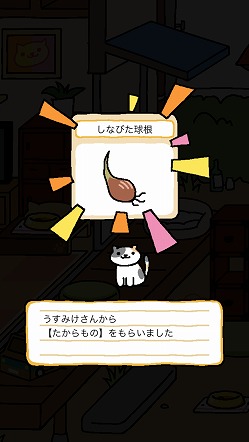
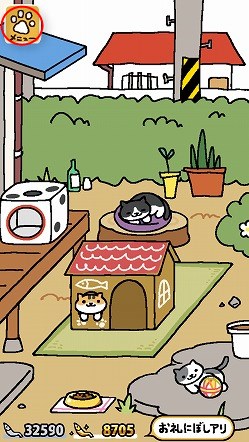
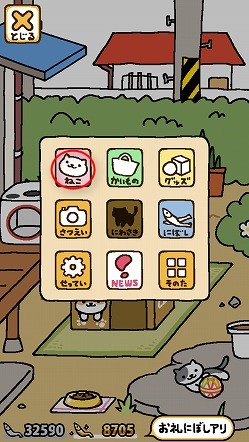
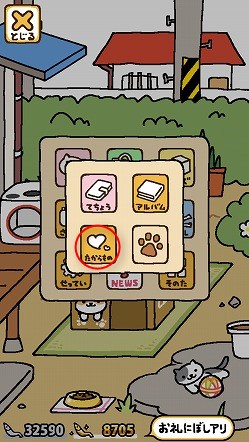

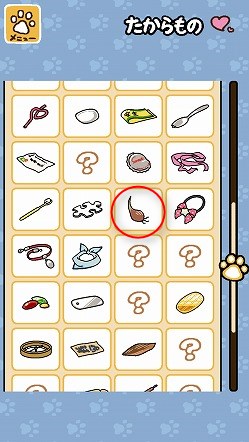

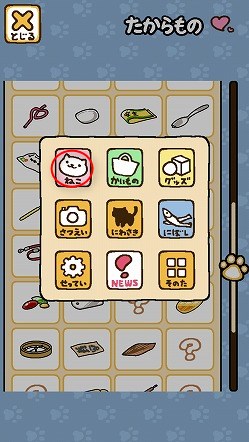
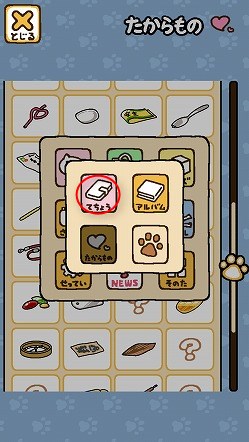
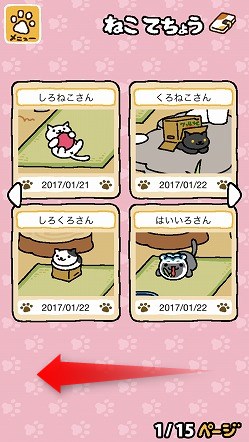
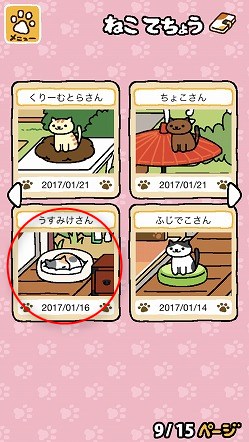
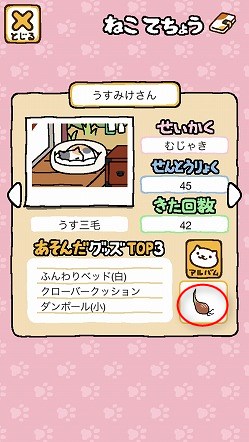





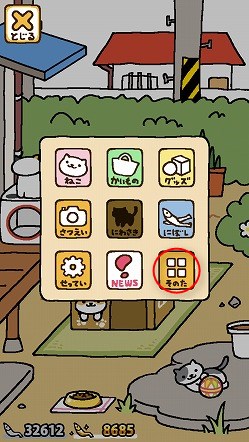

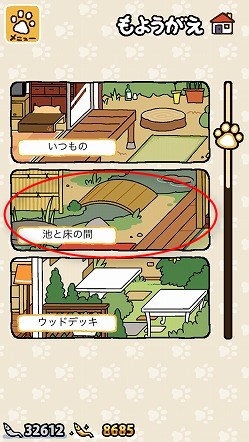




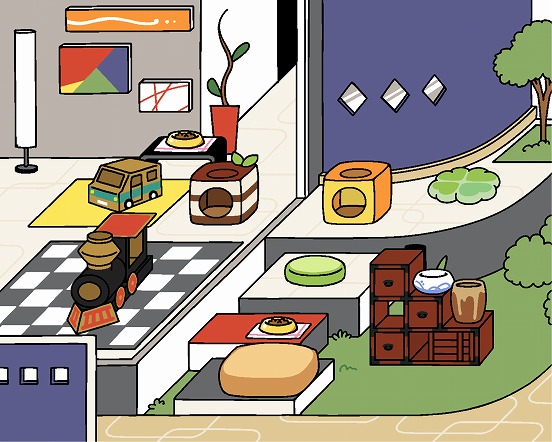
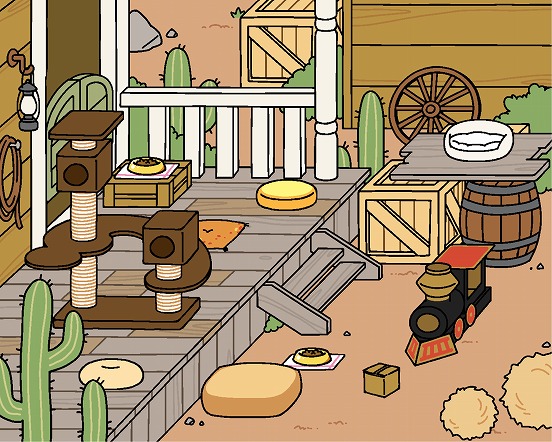

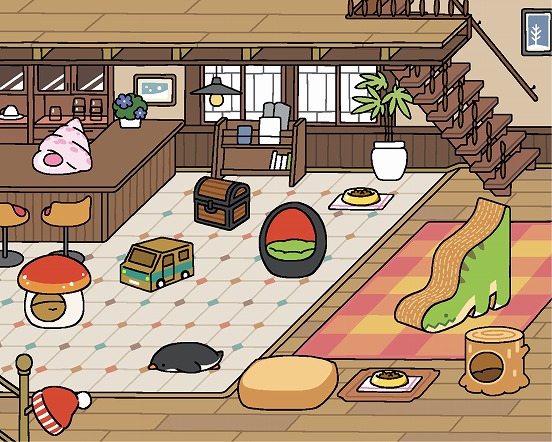















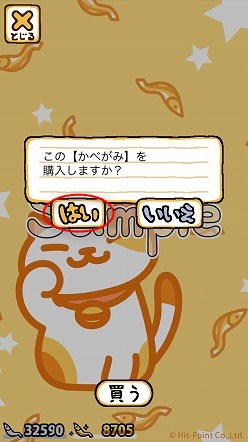



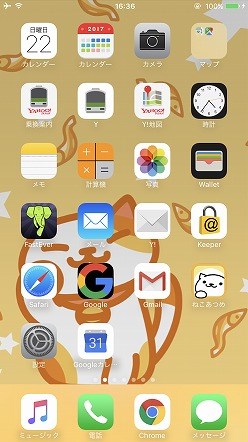


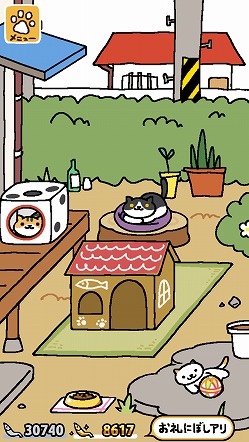

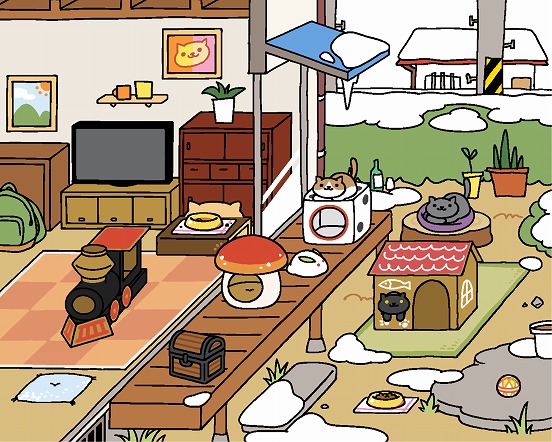





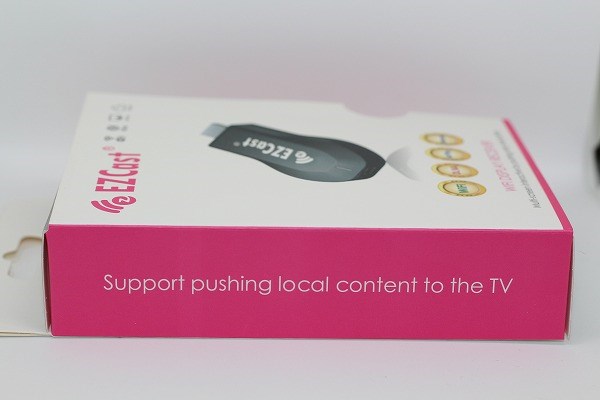




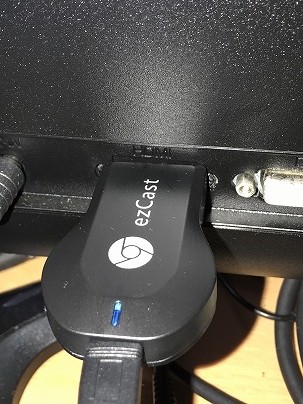
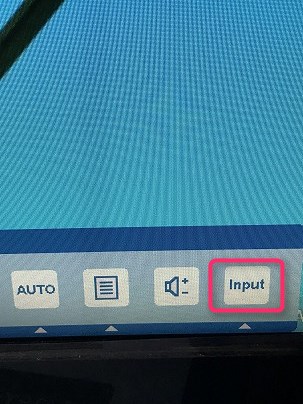

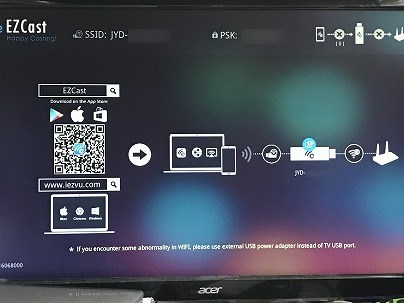
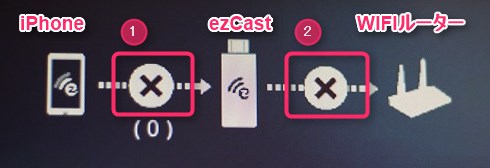
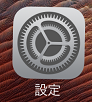
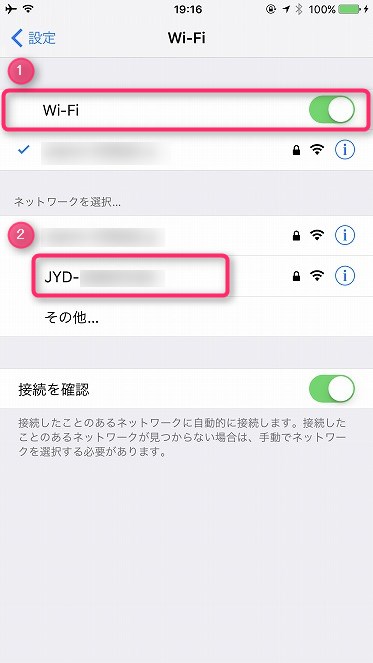
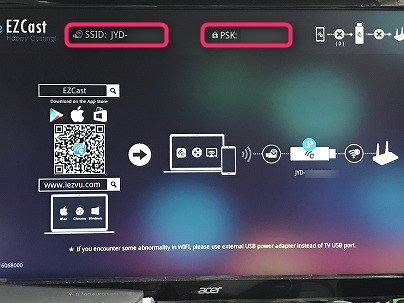
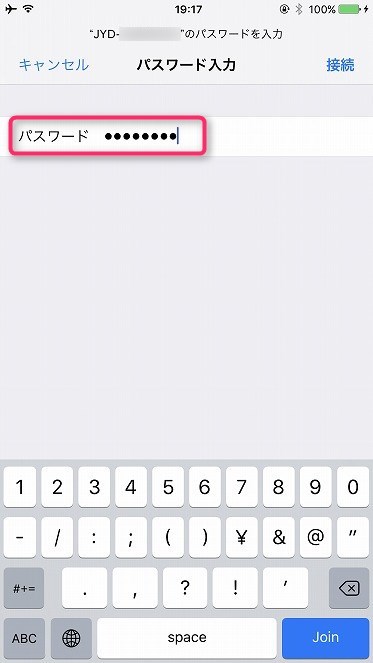
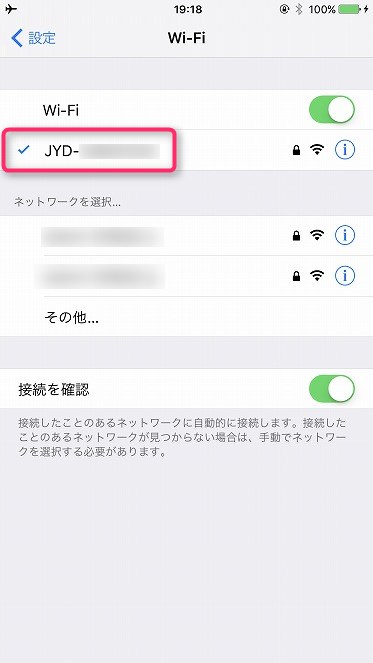
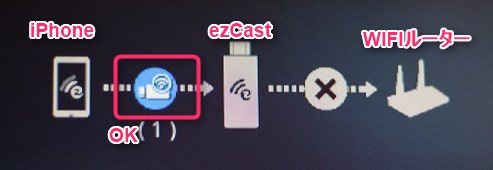

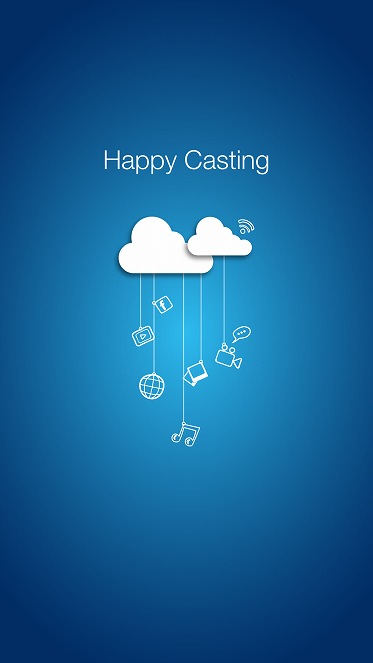
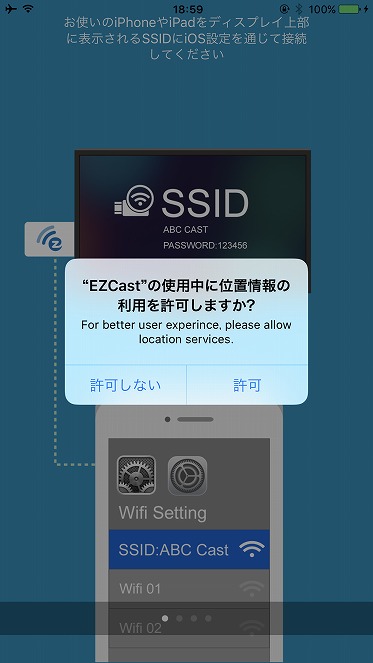
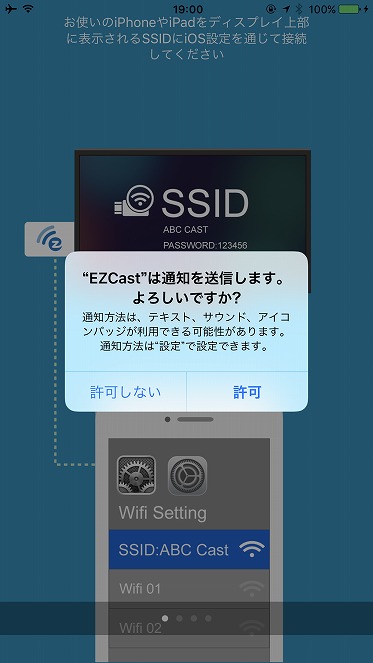

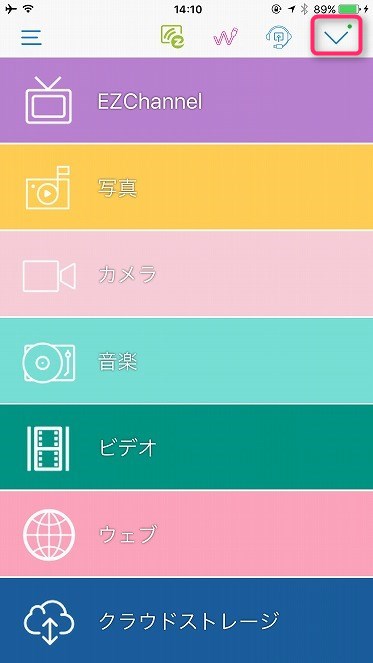 ]
]