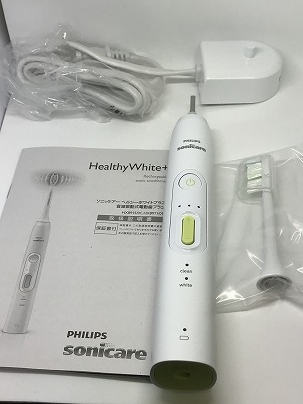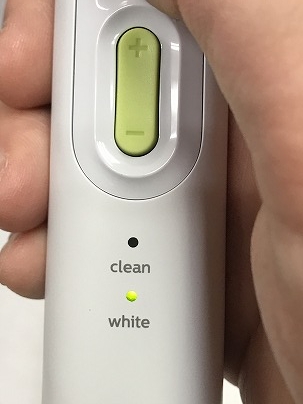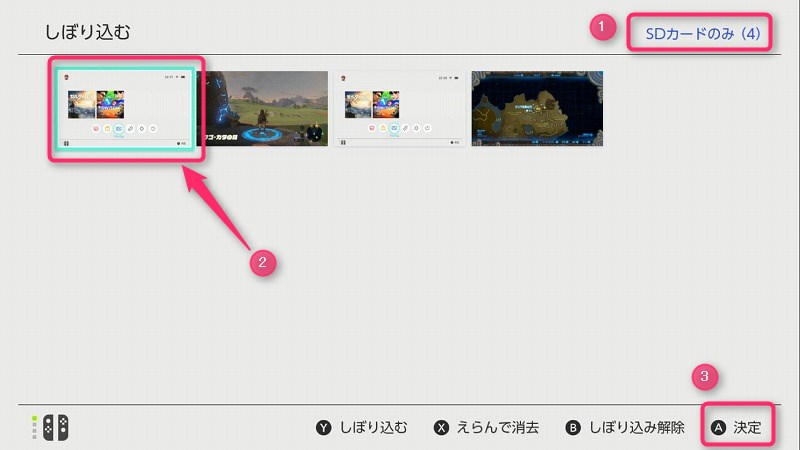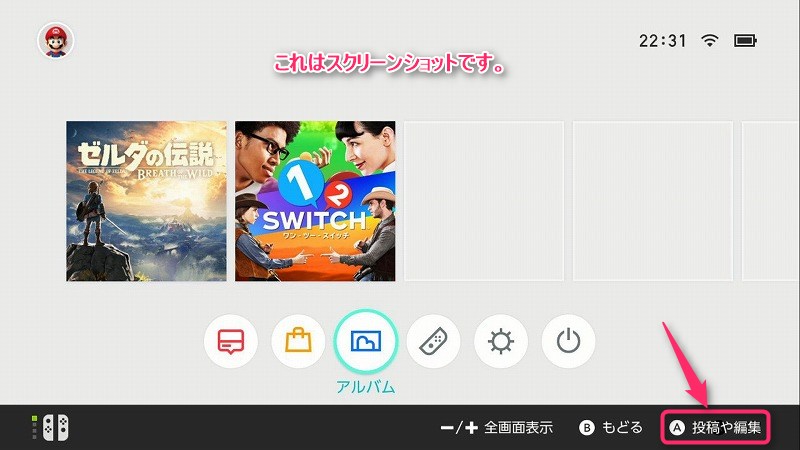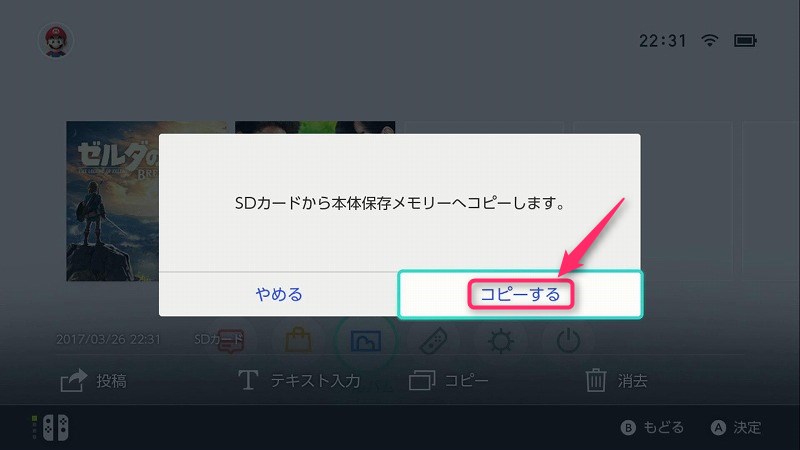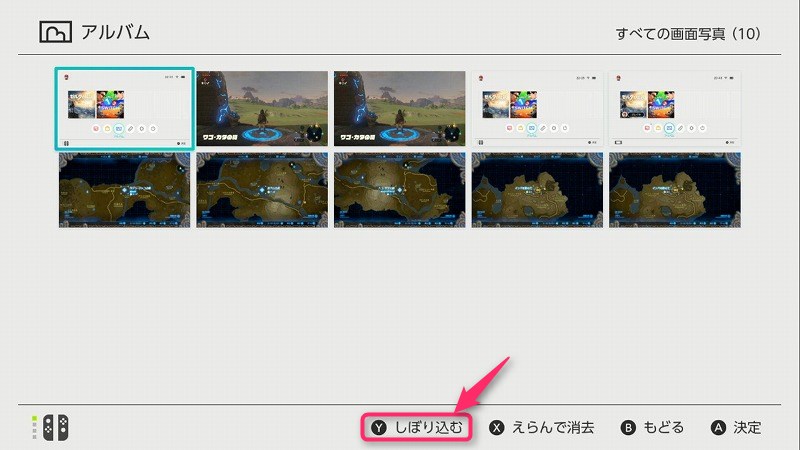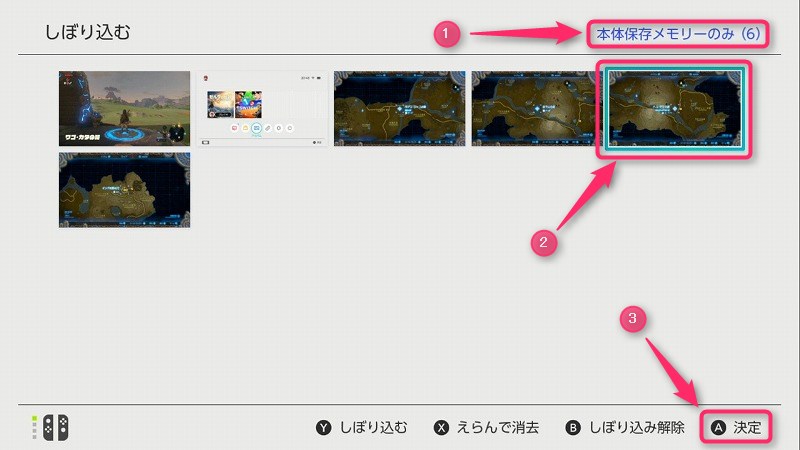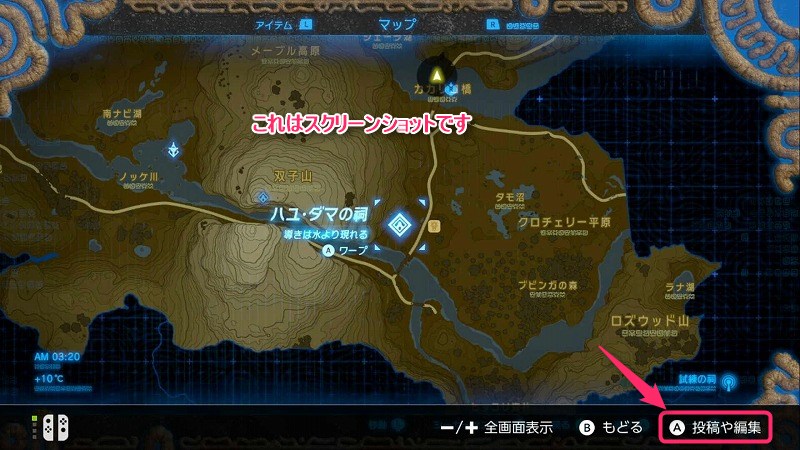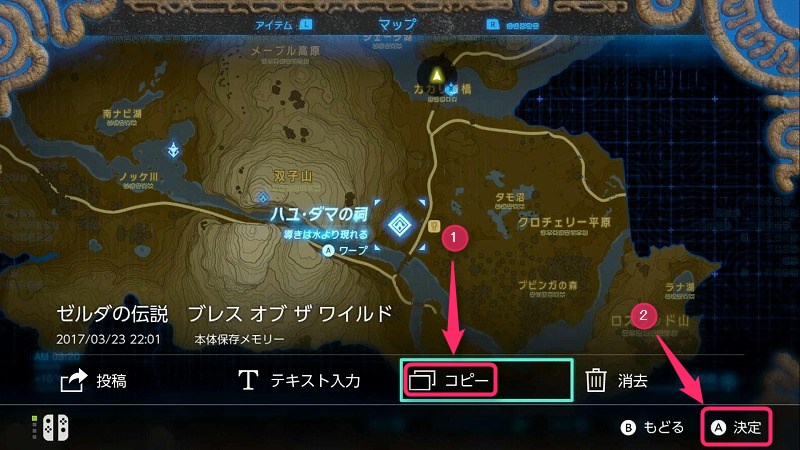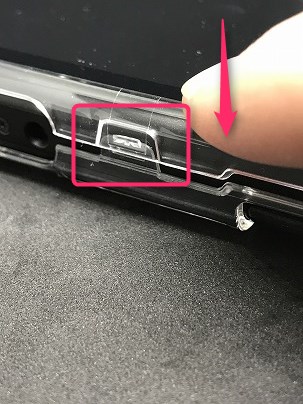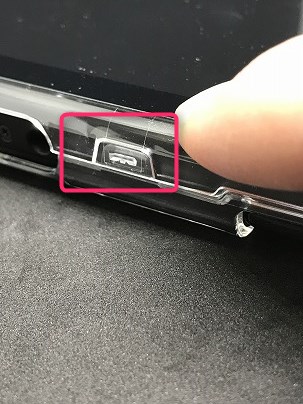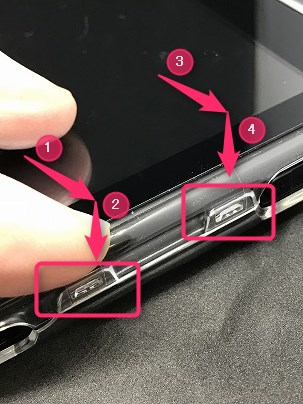今回はフィリップス 電動歯ブラシ ソニッケアー【ヘルシー ホワイトプラス】 HX8915/01ご紹介します。
僕は歯はよく磨く方です。毎食後、おやつの後も歯磨きします。
なんでかって。。。虫歯になりたくない。。。歯医者に行きたくないから。。歯の治療は痛いから。。治療費も保険にかかっているからといって、ばかになりません。。。
そして、なによりも、、保険がきかない、差し歯。。。びっくりするようなお値段です。。
そんなことにならないように、、毎日のブラッシングです。。
いつも忙しいので、てきとうにブラッシングしてませんか。。
電動歯ブラシなら、手癖のように偏った手のブラッシング(手が疲れてくると正確な動きができない)から、電動の正確な(毎回同じ動き)振動によるブラッシングになるので、歯の隅々まで磨けるのではないかと期待しています。
それと、電動なので、ブラッシング時間もカンタンにコントロールできるので、面倒だからと言ってブラッシングをすぐに終わらせることもなくなると期待しています。
電動歯ブラシは使ったことないのですが、、今回チャレンジしてみようと購入してみました。。
PHILIPS(フィリップス) 2015-09-01
フィリップス 電動歯ブラシ ソニッケアー【ヘルシー ホワイトプラス】 HX8915/01
外箱です。 思ったより大きいかなぁ。。

同梱物です。ソニックケアー本体、ブラシ、充電ドック、取扱説明書です。
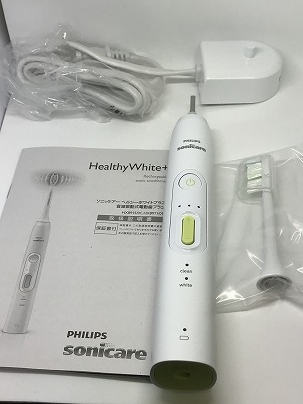
正面から。。

ブラシ部分です。なんか奥歯に届きやすく先が斜めに長くなってますね。。ブラシの長さが歯に合わせて3面に分かれてますね。

内側はブラシの色がグリーンですね。。グリーンの毛先は形状が違っていて、歯のかみ合わせの部分(へこんでいるところ)に毛先が行き届くようになっているようです。ブルーのブラシは替え時になると白くなるようです。。よく考えられていますね。。

振動の強弱をプラスボタン、マイナスボタンで調整できます。下の画像はLEDランプ1個で弱です。

LEDランプ2個点灯して中です。

LEDランプ3個で強です。

電源ボタンを1回押すとクリーンモードです。クリーンモードは歯垢をしっかり落とす通常の歯磨きです。ブラッシング時間は2分間です。

電源ボタンを2回押すとホワイトモードです。ホワイトモードは歯の表面のステインを落とす動作(2分間)の後に、歯を磨き上げ光沢を与えます(30秒)。ブラッシング時間は2分30秒です。
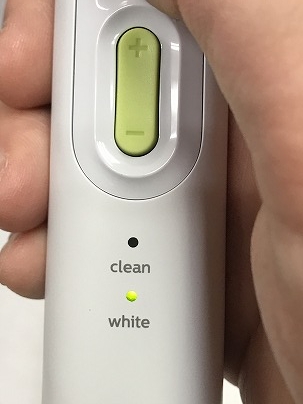
充電は充電ドックに設置することで充電できます。

ソニックケアーを充電ドックに設置できました。充電中はグリーンのランプが点滅し、グリーンのランプが点灯したら充電完了です。充電残量が10%以下になるとランプがオレンジで点滅します。

フィリップス 電動歯ブラシ ソニッケアーの機能
イージースタート機能(振動に慣れていただくための機能)
イージースタート機能とは、ソニックケアーに慣れていただくまでの間、通常より弱いパワーでお使いいただき、段階的に上げていく機能です。初めてソニックケアーをお使いいただいてから15回目のブラッシングで通常のブラッシングパワーになります。
スマートタイマー機能(ブラッシング自動停止機能)
スマートタイマー機能は、あらかじめプログラムによって、モードごとに設定されたブラッシング時間で自動的に停止する機能です。
カドペーサー機能(時間の区切りをビープ音でお知らせする機能)
カドペーサー機能は、時間の区切りをビープ音でお知らせする機能です。口腔内を均等にくまなくブラッシングすることができます。
ちょっと、使い続けないとわからないのですが。。。今のところ考えられるメリットとデメリット
メリット
- 正確なブラッシング
- 手が疲れない
- ブラッシング時間のコントロール
デメリット
- 交換用のブラシのお値段※ブラシがどれだけ長持ちするのかにもよりますが。。
- 充電用のドックを含めて置き場所をとる
まとめ
いかがでしたしょうか。
今回はフィリップス 電動歯ブラシ ソニッケアー【ヘルシー ホワイトプラス】 HX8915/01をご紹介しました。
PHILIPS(フィリップス) 2015-09-01