
今回はニンテンドースイッチのスクリーンショットをメモリーやSDカードに移動(コピー)する方法をご紹介します。
ニンテンドースイッチでは左側のJoy-Conのボタンを押してカンタンにスクリーンショットを撮ることができます。
そこで、スクリーンショットが、どこに保存されるか疑問に思う人もいらっしゃると思います。
僕が確認した限りでは、SDカードが挿入されてれば、スクリーンショットは自動的にSDカードに保存されます。
SDカードが挿入されていなければ、本体保存メモリーにスクリーンショットは自動的に保存されます。
なので、パソコンにスクリーンショットを取り込みたい場合、SDカードが挿入された状態でスクリーンショットを撮ったのであれば、ニンテンドースイッチからSDカードを取り出して、パソコンに挿入すれば、ニンテンドースイッチで撮ったスクリーンショットをパソコンで見ることができます。
もしSDカードがニンテンドースイッチに挿入してない場合は本体保存メモリーにあるスクリーンショットをSDカードに移動(コピー)してから、SDカードをニンテンドースイッチから取り出し、取り出したSDカードをパソコンに挿入して、パソコン内のフォルダにコピーすることになります。
とても面倒ですね。。。
でも、今のところ、この方法しかないようです。。
なので、SDカードはニンテンドースイッチに常に挿入しておいた方が便利かもしれません。。
ニンテンドースイッチのスクリーンショットをメモリーやSDカードに移動(コピー)する方法
SDカードから本体保存メモリーへコピーする方法
Joy-Conで操作します。①Joy-Conを操作して[アルバム]を選択します。②Joy-ConのAを押します。

Joy-ConのYを押します。

①[SDカードのみ]になっていることを確認します。※(4)はSDカード内に4枚スクリーンショットが保存されているという意味です。②移動(コピー)したい画像をJoy-Conで操作します。③Joy-ConのAを押します。
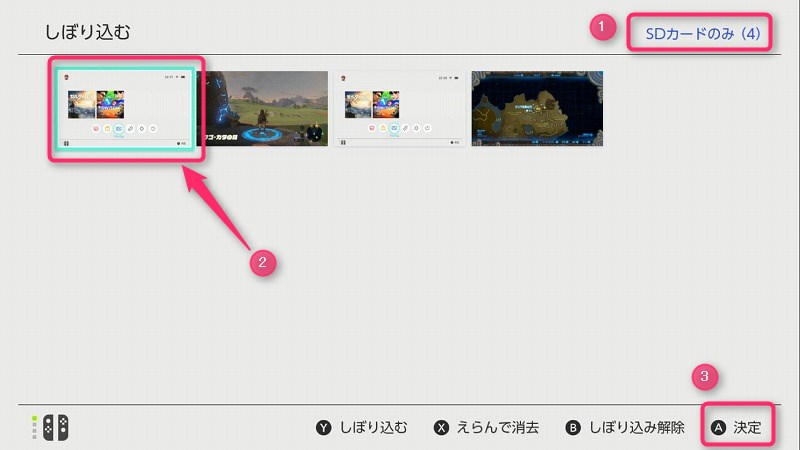
Joy-ConのAを押します。
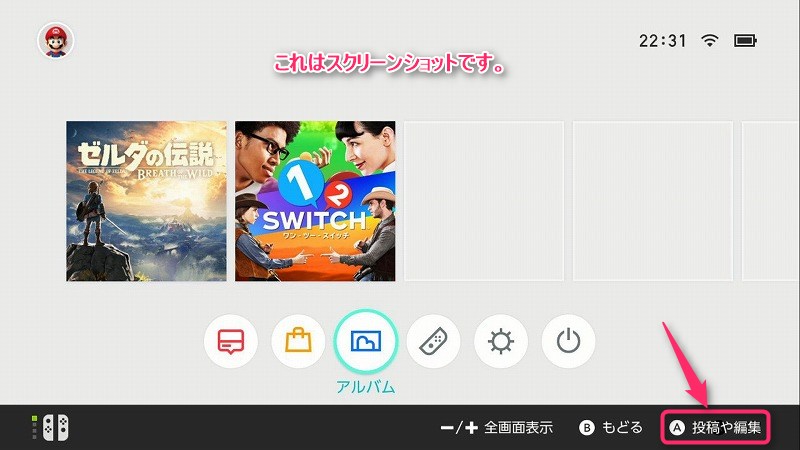
①Joy-Conを操作して、[コピー]を選択します。②Joy-ConのAを押します。

[コピーをする]でJoy-ConのAを押します。
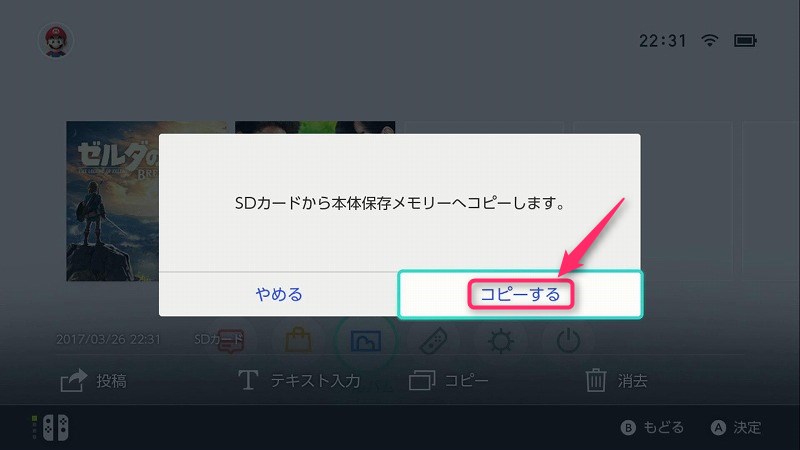
本体保存メモリーからSDカードへコピーする方法
Joy-Conで操作します。①Joy-Conを操作して[アルバム]を選択します。②Joy-ConのAを押します。

Joy-ConのYを押します。
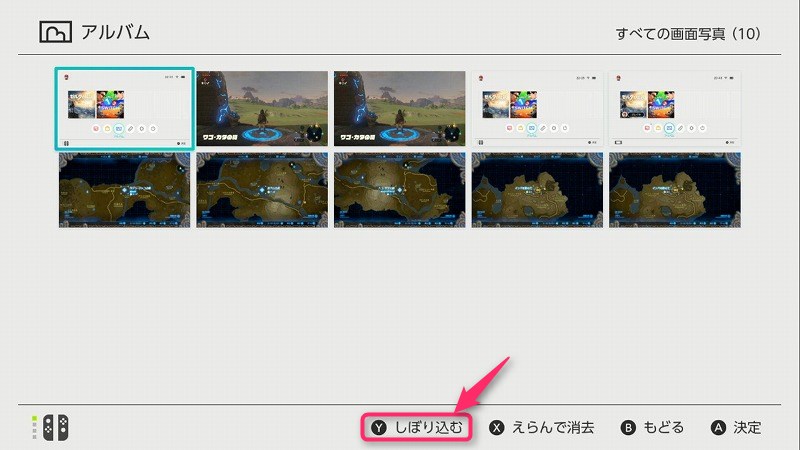
①[本体保存メモリーのみ]を選択します。②Joy-ConのAを押します。※(6)は6枚のスクリーンショットがあるということです。

①[本体保存メモリーのみ]を確認したら、②移動したい画像をJoy-Conで操作して選択します。③Joy-ConでAを押します。
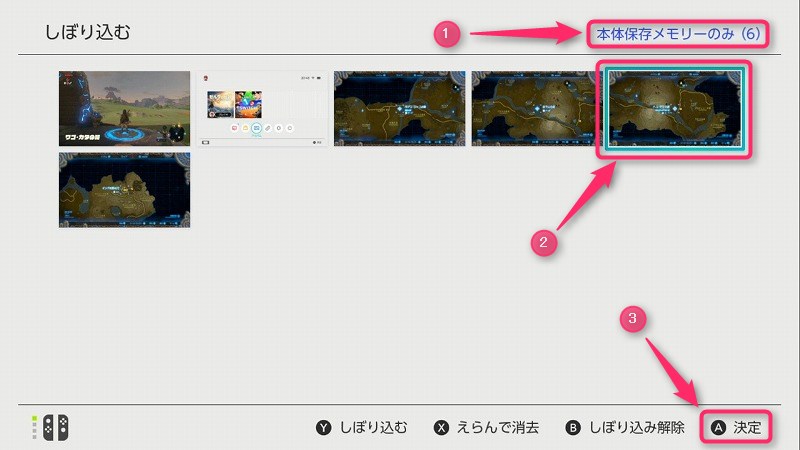
Joy-ConでAを押します。
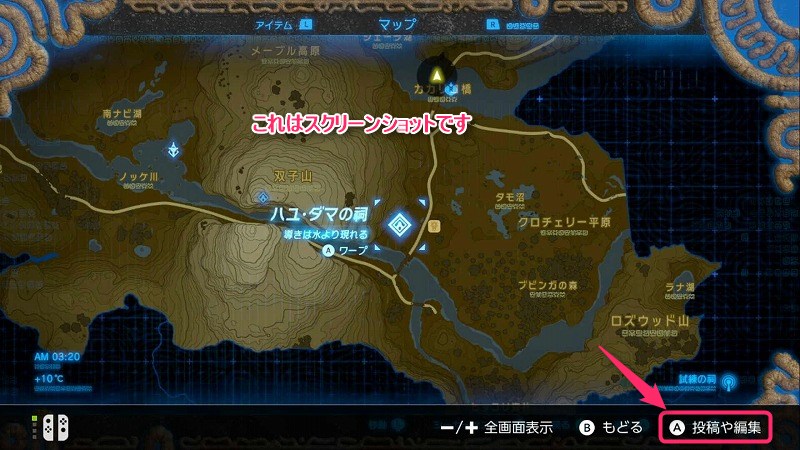
①Joy-Conで[コピー]を選択して、②Joy-ConのAを押します。
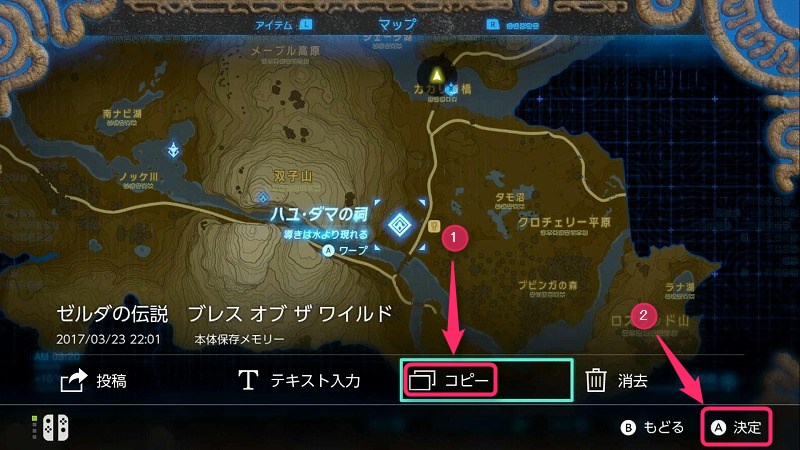
[コピーする]でJoy-ConのAを押します。

まとめ
いかがでしたしょうか。
今回はニンテンドースイッチのスクリーンショットをメモリーやSDカードに移動(コピー)する方法をご紹介しました。

