
今回はパソコンにある画像をiTunesを使ってiPhoneに入れる方法をご紹介します。
前回は音楽ファイルでしたが、今回は画像をiPhoneに取り込む方法です。ファイル形式が違うだけで操作方法も変わってくるので、やっかいですね。。。
パソコンにある画像をiPhoneに入れる方法
iPhoneをUSBケーブルで接続します。。(※ライトニングケーブルのことです。)
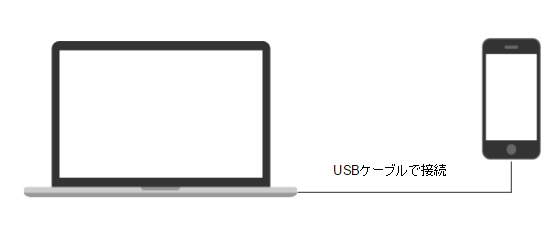
パソコンのデスクトップにある [iTunes]アイコンをダブルクリックしてiTunesを起動します

iTunesが起動しました。
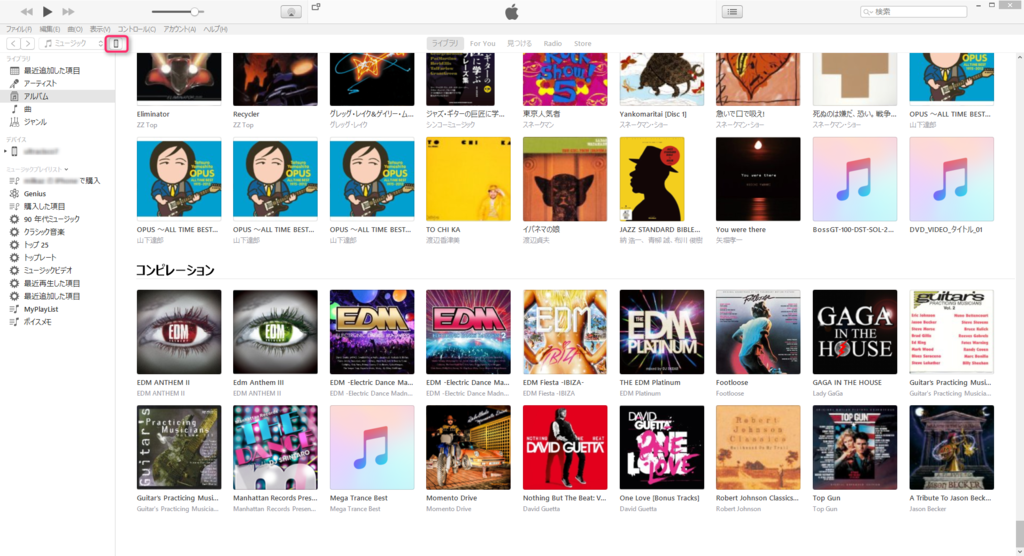
ちょっと、ちっちゃくてわかりずらいので画面のiTunesの左上を拡大しました。
iTunesの画面の左上でiPhoneが接続されて、iTunesで認識されてるのが確認できます。この[iPhone]アイコンをクリックします。
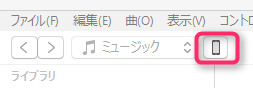
iTunesは以下のような画面になります。
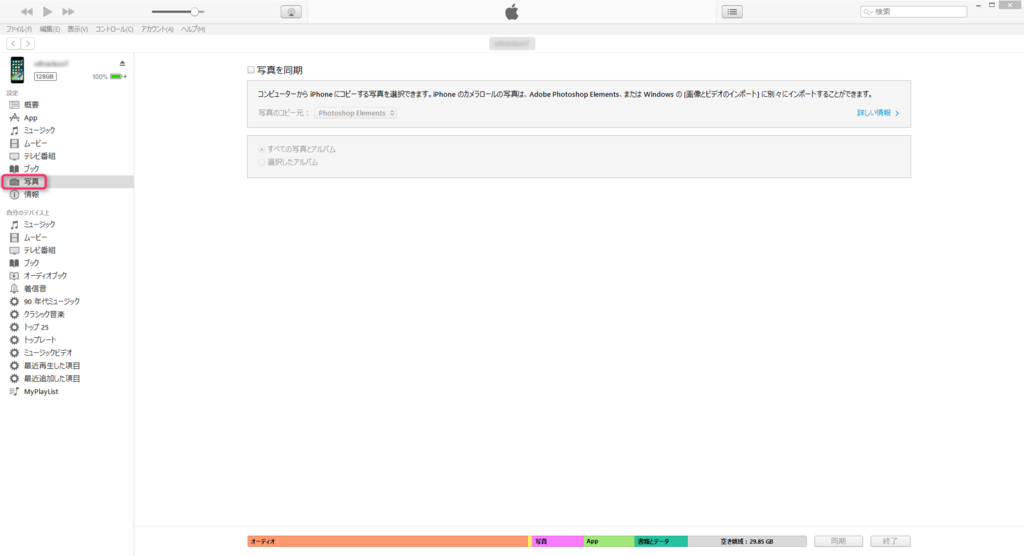
上の画像の左上あたりを拡大しました。
[写真]をクリックします。
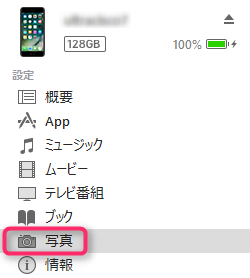
iTunesは以下のような画面になります。
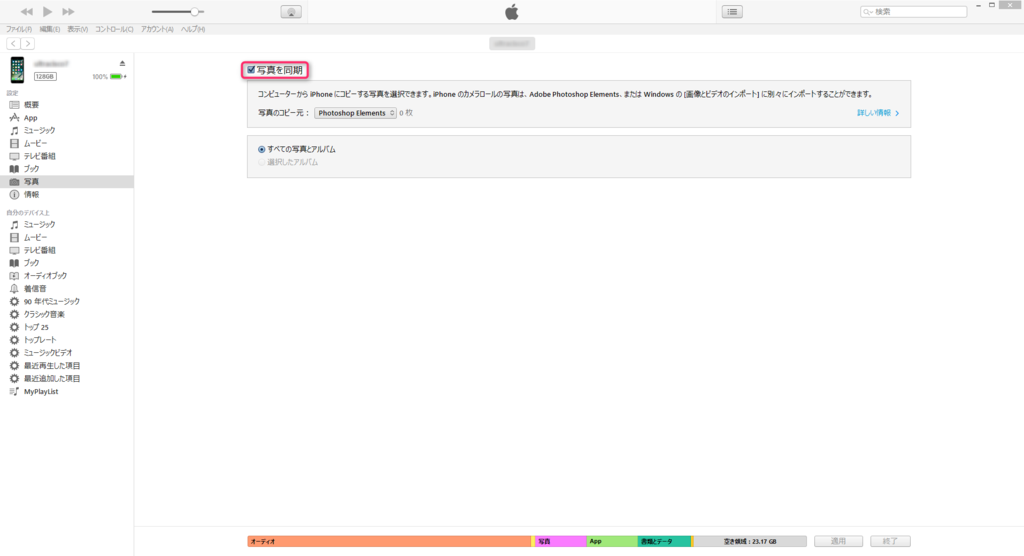
赤枠のあたりを拡大しました。
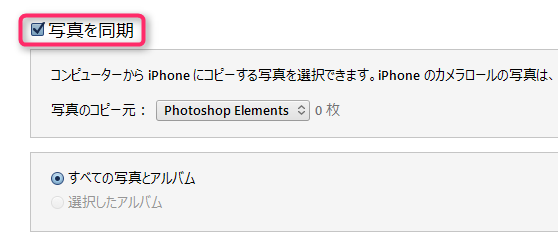
ドロップダウンメニューから[フォルダを選択...]を選びます。
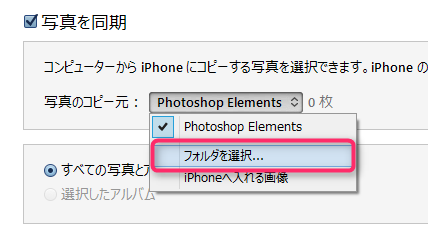
[ピクチャ]フォルダを選び[フォルダの選択]をクリックします。
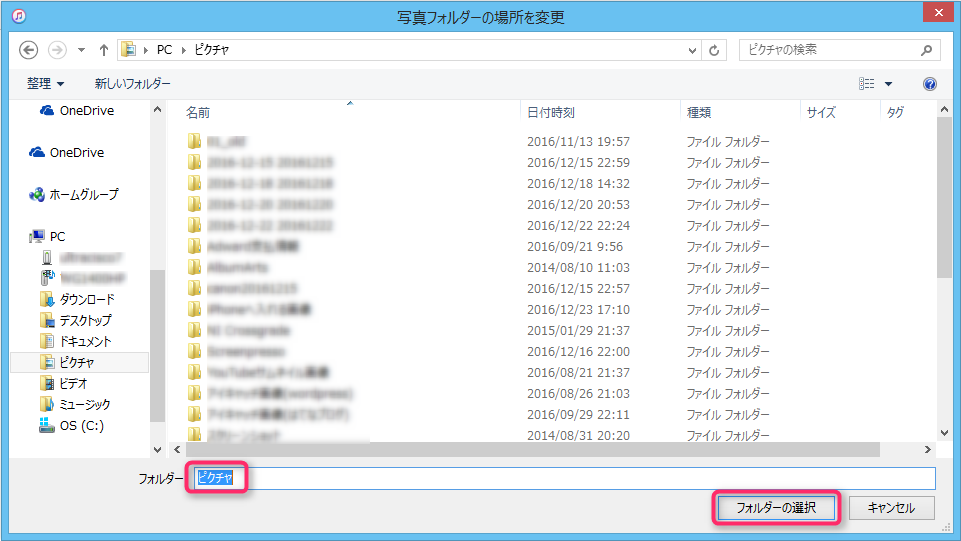
[選択したフォルダー]を選びます。
iPhoneに入れたい画像が保存してあるフォルダーにチェックを入れます。
※下の画像で[iPhoneへ入れる画像]フォルダーは僕がiPhoneに画像を入れるために作ったフォルダーで、マイコンピューターの画像を保存してみました。
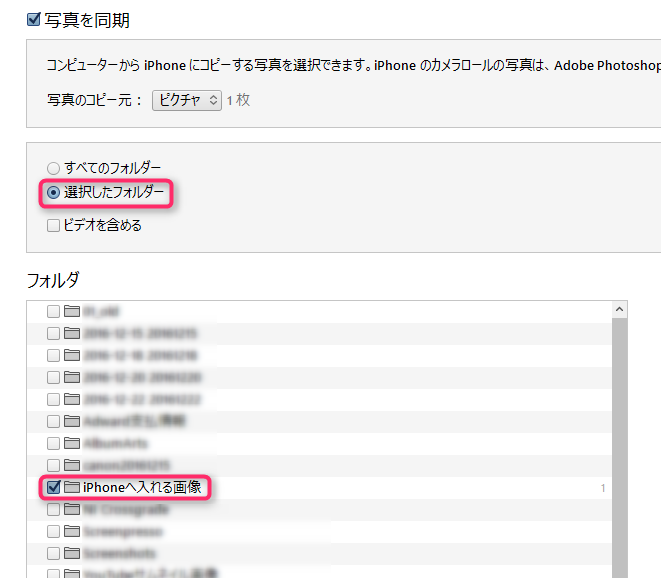
以下のようなポップアップが表示されますので[削除して同期(R)]をクリックします。
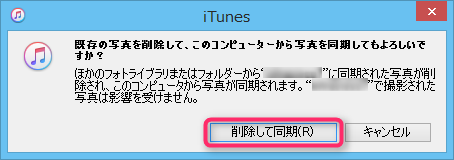
※[削除して同期]は自己責任でお願いします。
同期が始まるとiTunes左上の画面で矢印がぐるぐる回りだします。
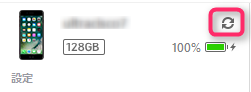
iPhone側でも矢印がぐるぐるまわっているので同期しているのが確認できます。
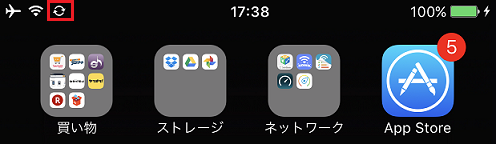
ぐるぐるマークが消えたら同期は完了しています。イジェクトボタンをクリックして、USBケーブル(※ライトニングケーブル)をパソコンとiPhoneから外します。
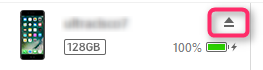
iPhoneに画像が入ってるか確認してみよう
同期が終わったので、iPhoneに画像が入ってるか確認してみましょう。
iPhoneのホーム画面から[写真]をタップします。
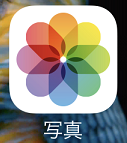
あっ、ありました。。[iPhoneへ入れる画像]がありました。さっきiTunesでチェック入れたフォルダ名ですね。。赤枠で囲いました。。

画像をカメラロールに保存して見よう
これで、完了でもいいのですが、この画像をカメラロールに保存してみましょう。
それでは[iPhoneへ入れる画像]をタップします。

[iPhoneへ入れる画像]をタップします。
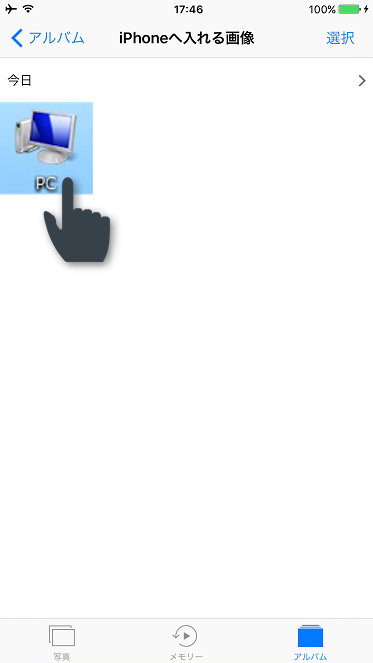
赤枠をタップします。

[複製]をタップします。
※今回は画像が1枚だけだったのですが、画像が複数あれば、複製したい画像だけにチェックを入れて選択できるようです。。
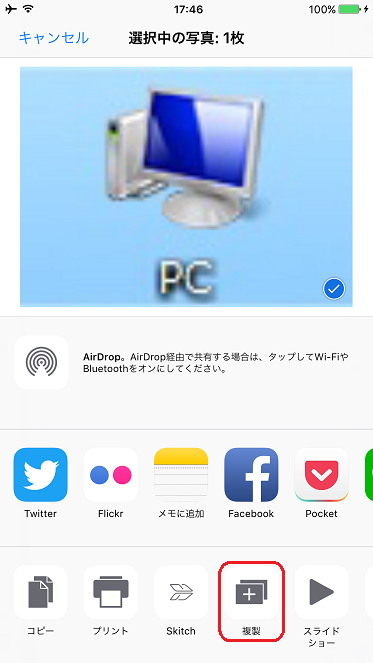
[カメラロール]に保存できました。
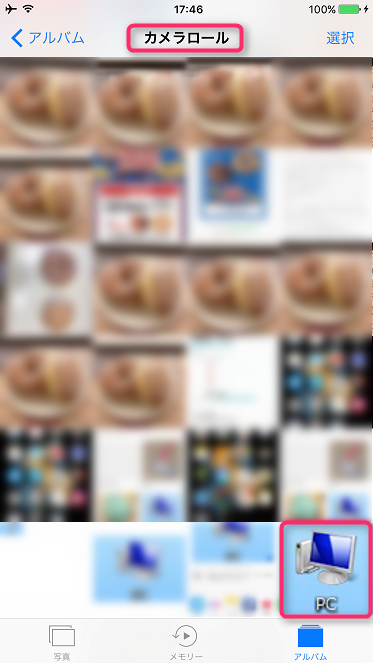
まとめ
いかがでしたしょうか。
今回はパソコンにある画像をiPhoneに入れる方法をご紹介しました。