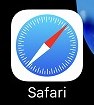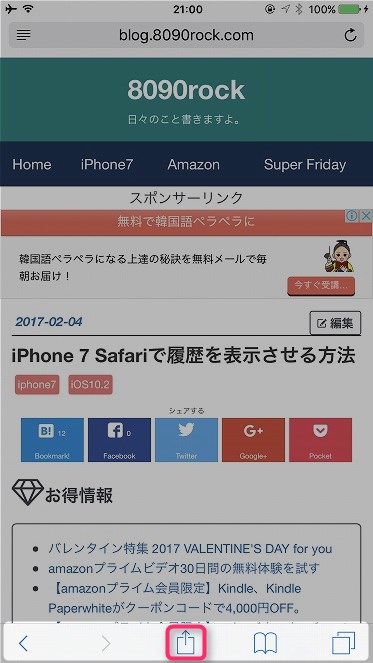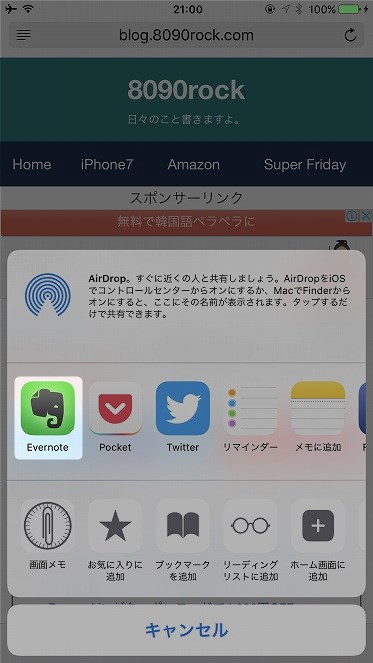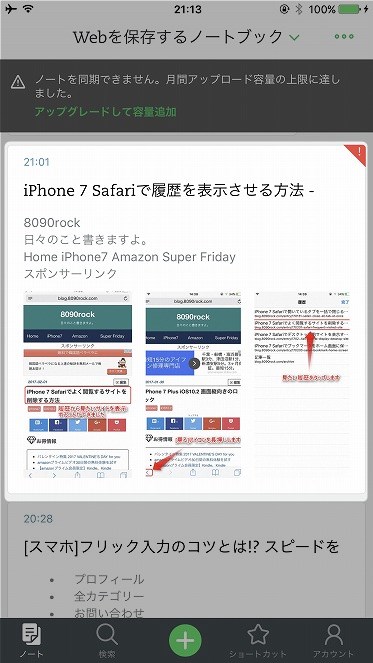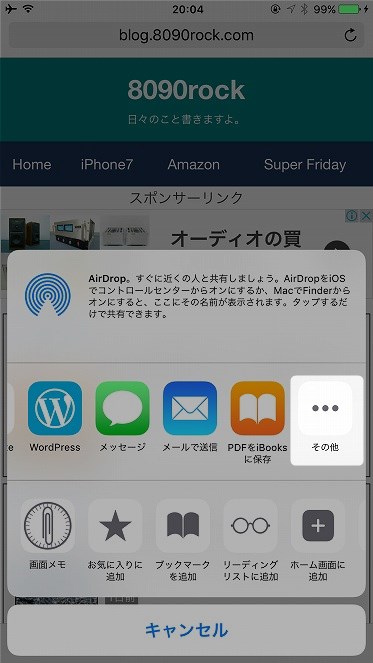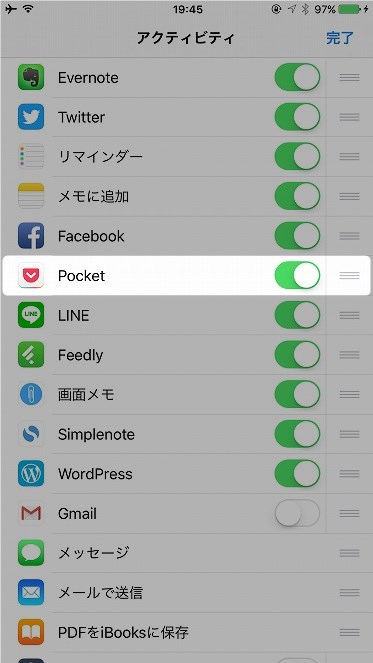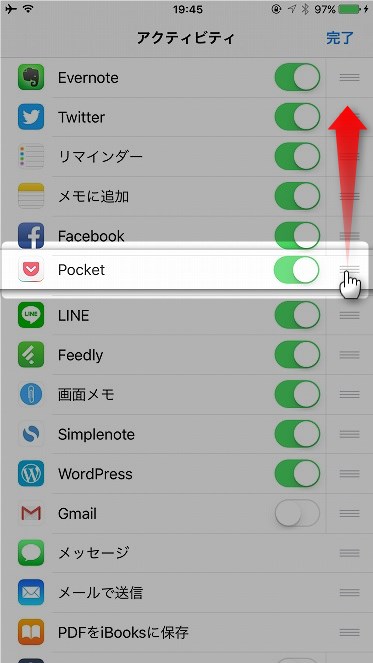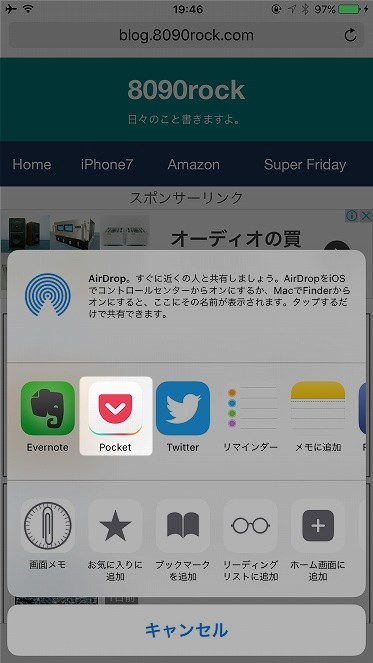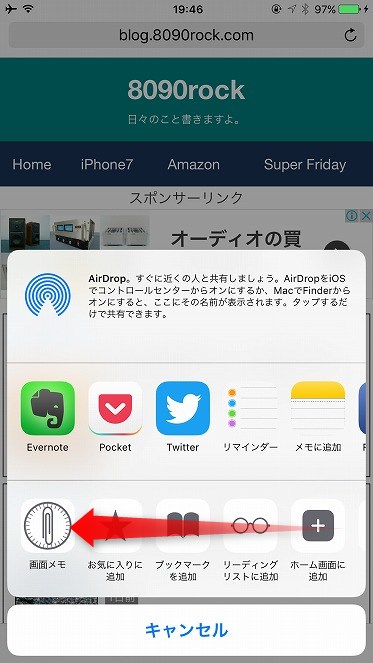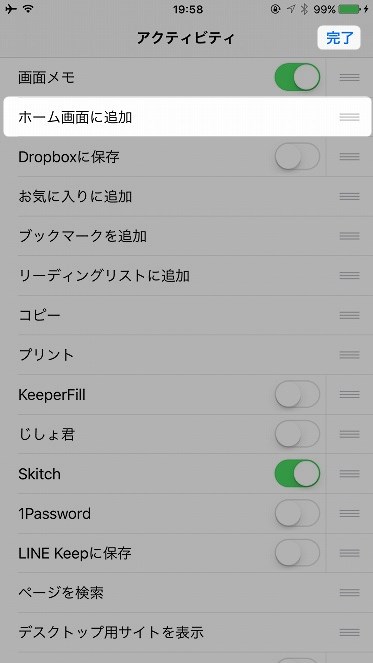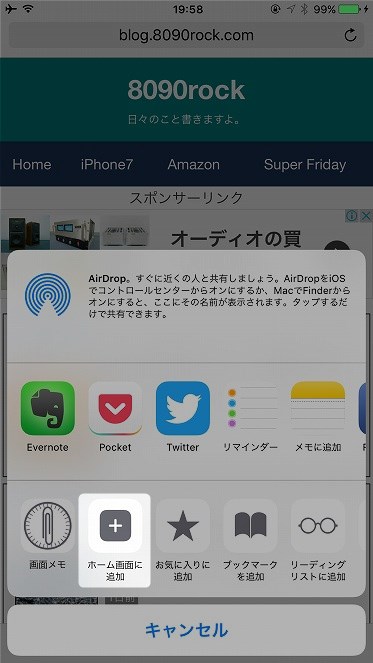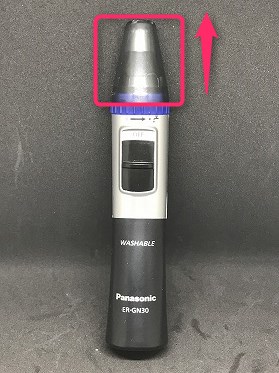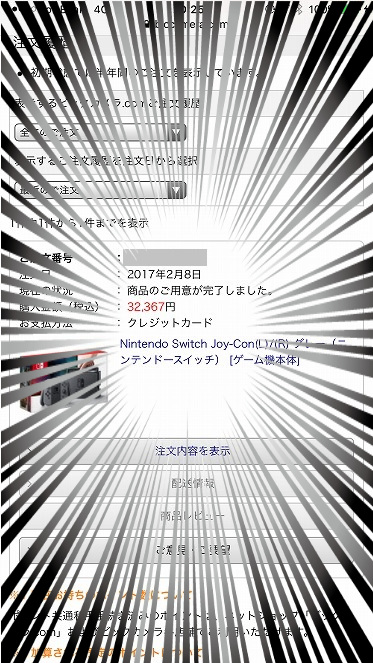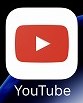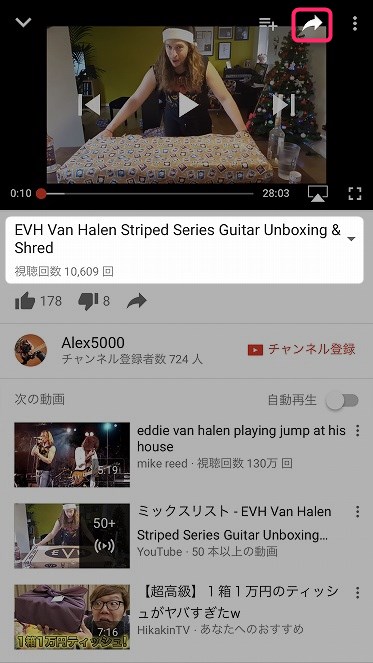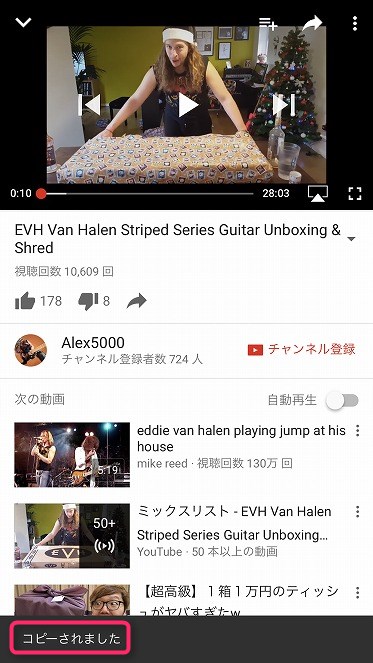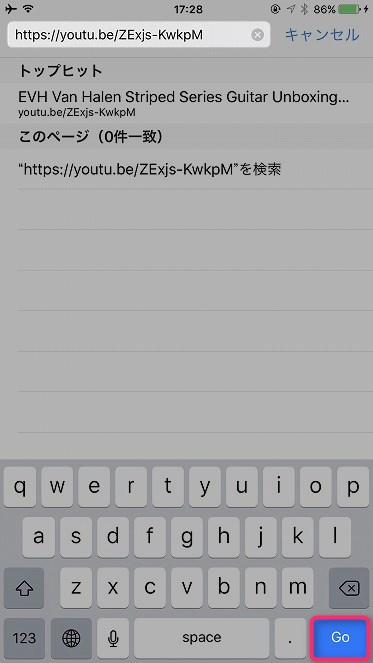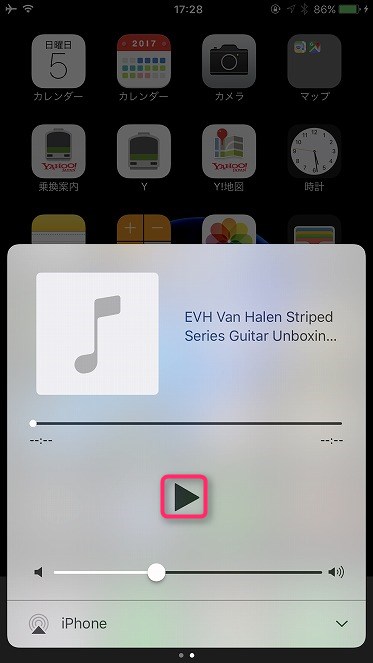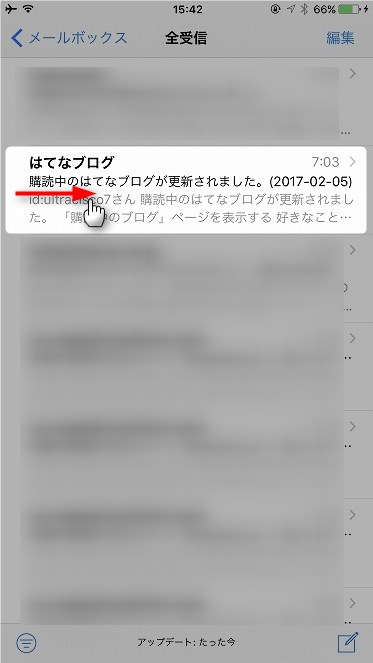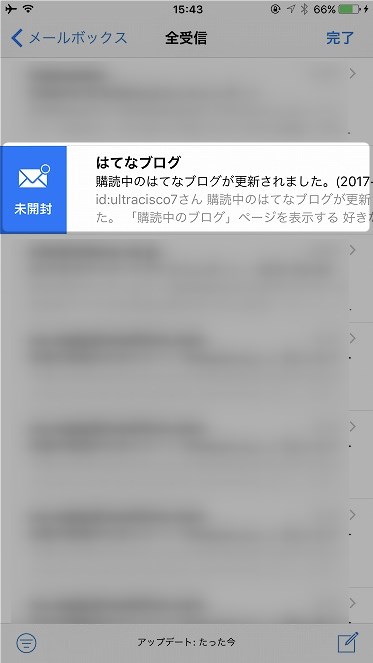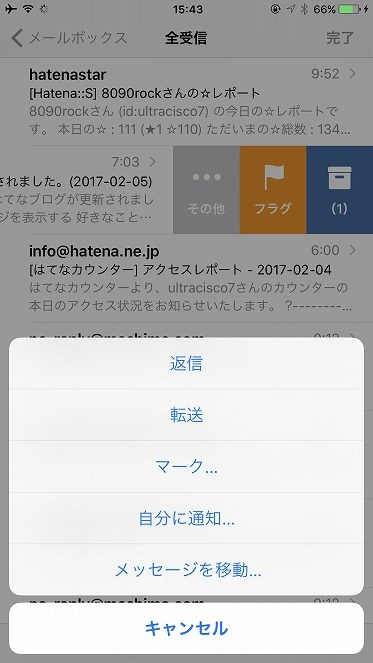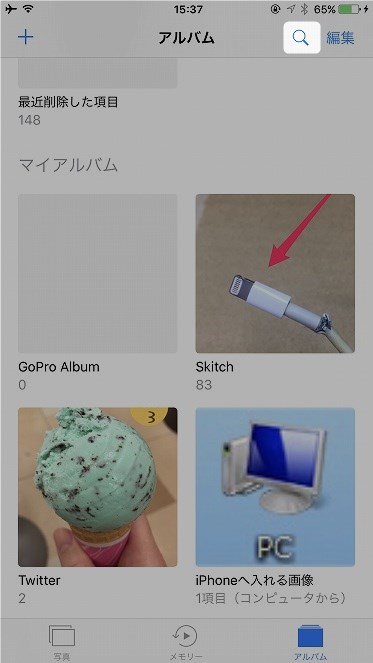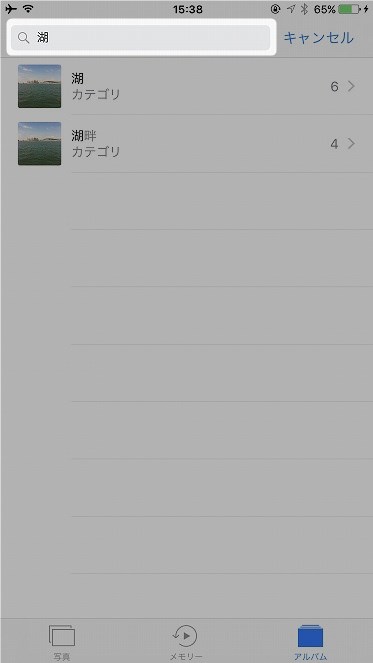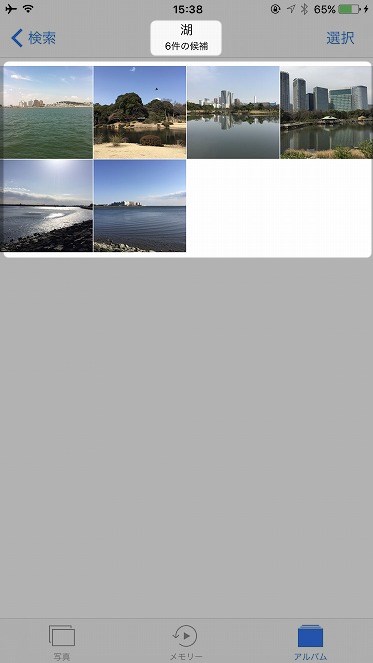今回はメモアプリで書いたメモをFastEverでEvernoteにメモを保存する方法をご紹介します。
FastEverはメモなどをEvernoteに保存するアプリです。
FastEverがやることは、それだけです。。
FastEverアプリはシンプルで動作が早いので、Evernoteを起動する手間が省けて重宝しています。
僕のEvernoteの使い方としては、まず、メモアプリでメモを書きます。。
書いたメモは、しばらくの間はメモアプリでメモを管理します。
メモした内容を実行できたり、用が済んだり、緊急性がなくなったら、メモはEvernoteに保存します。
Evernoteに保存するときに使うアプリがFastEverです。。
FastEverでEvernoteにメモを保存する方法
[メモ]アイコンをタップして[メモ]アプリを起動します。
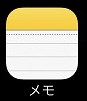
メモを書きます。
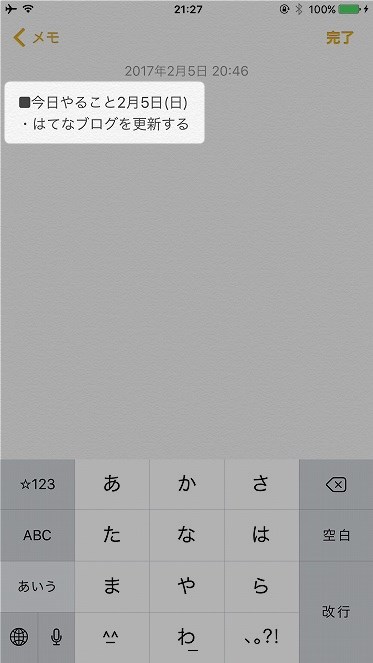
メモを全選択して、カットし、FastEverにペーストします。メモを長押しするとメニューが表示されるので[全選択]をタップします。
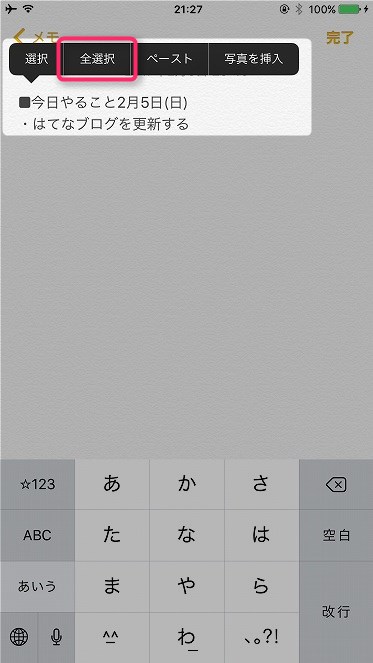
[カット]をタップします。
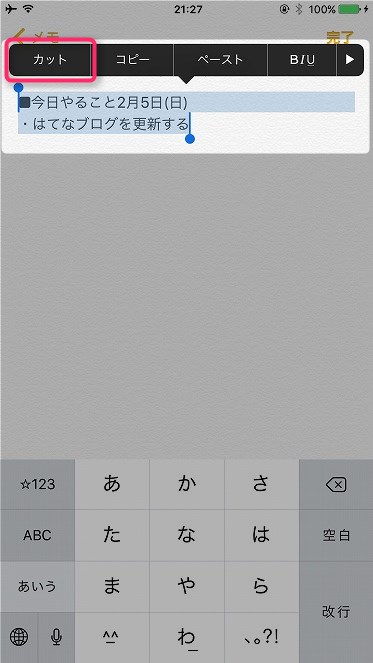
はい、メモをカットできました。
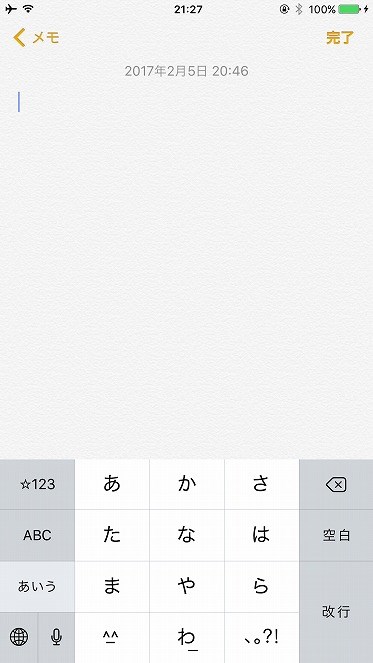
[FastEver]アイコンをタップして[FastEver]アプリを起動します。

FastEverは以下のリンクからダウンロードできます。
[FastEver]が起動しました。
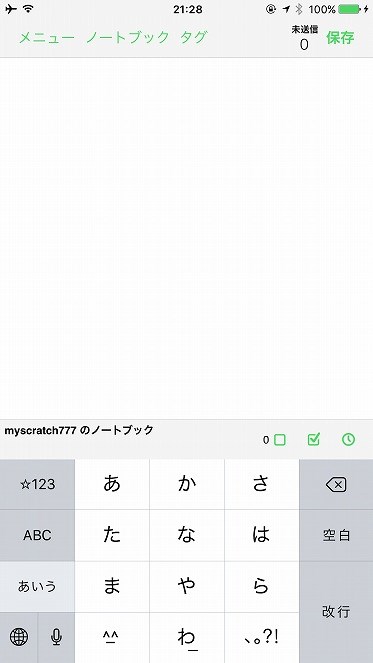
ノートをタップして[ペースト]メニューが表示されるので[ペースト]をタップします。
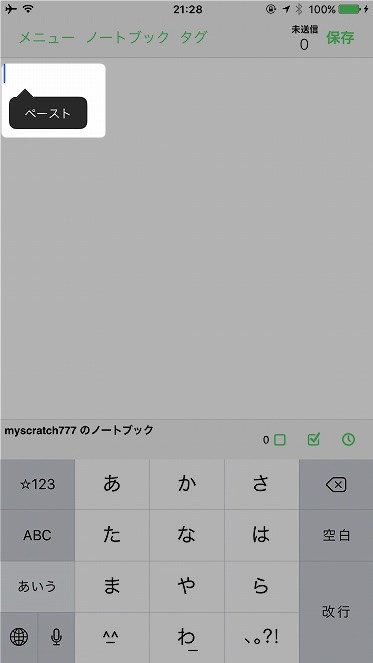
[ノードブック]と[タグ]を選択します。僕はいつものノートブックなので選択済みです。[タグ]を追加したいと思います。[タグ]をタップします。
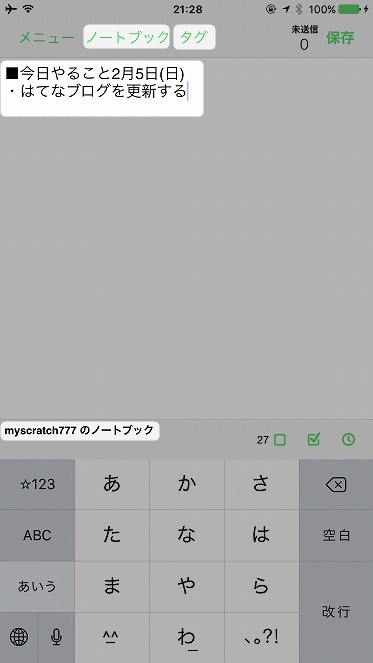
[今日やること]タグをタップしました。右側にチェックマークが付いたのでタグとして選択されたことがわかります。
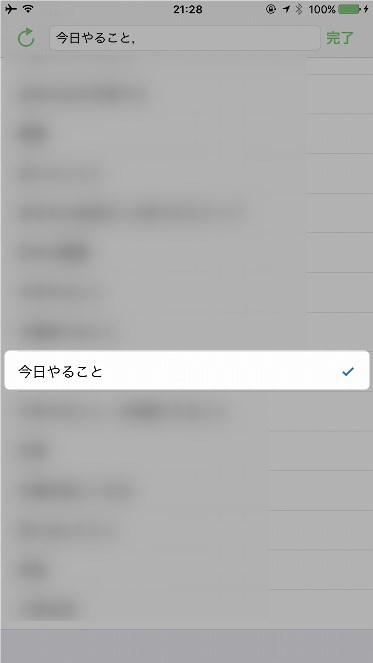
保存先のノートブックとタグを確認したら、[保存]をタップします。
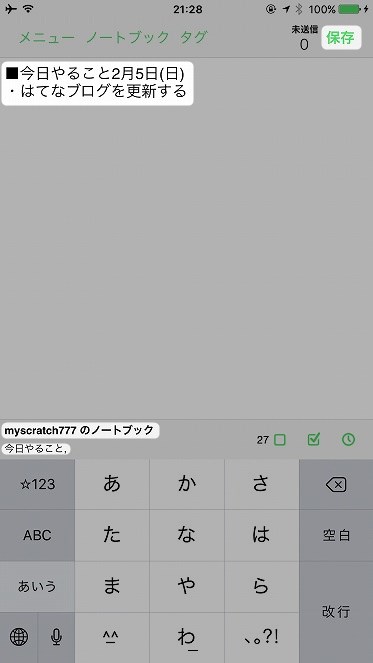
メモがEvernoteに保存されました。送信前は未送信が1になります。下の画像は未送信0なので、メモは送信済みです。
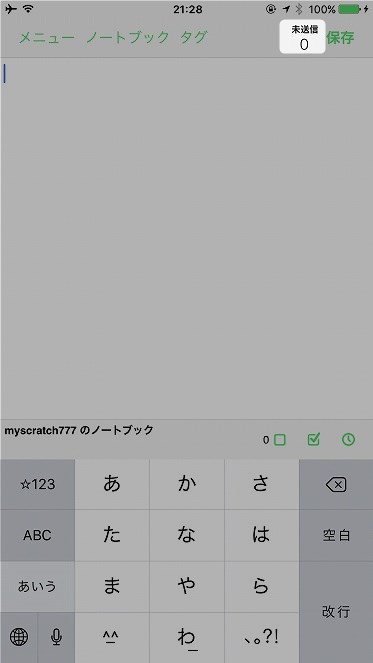
それではEvernoteでメモが保存されているか確認してみましょう。
[Evernote]アイコンをタップして[Evernote]アプリを起動します。

Evernoteは以下のリンクからダウンロードできます。
はい、先ほどFastEverアプリから送信したメモがちゃんと、Evernoteに保存されています。

メモを開いてみました。僕が[メモ]アプリで書いたメモを[FastEver]アプリで送信したメモですね。。
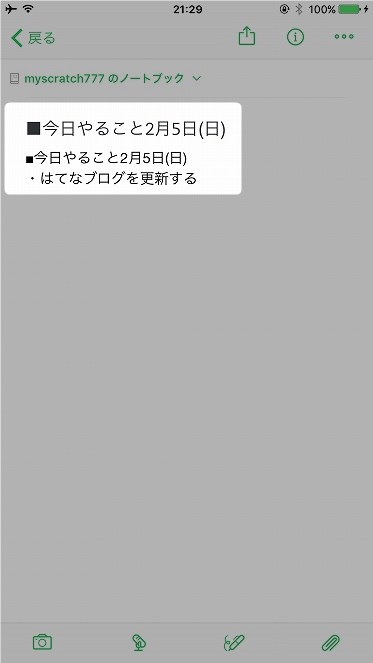
Fasteverについてひとこと
ここまで紹介しておいて、恐縮ですが、
実を言うと、この使い方は、もう古いかもしれません。。
なぜかというと、、通信環境が改善されたから。。。
以前は、通信が不安定あるいは遅かったので、ネット越しにデータをやりとりするアプリを僕は信用していませんでした。
少なくとも僕は信用していませんでした。。
動作がめっちゃ遅かったり、なんか、してるんだけど、、先へ進まない、、そんなことしている間にバッテリーは減っていくし、、、使い物にならない。。。
そこで、苦肉の策として、、メモアプリで、ローカル(iPhone)に保存しておいて、FastEverでデータをEvernoteに送るなんてことをしていました。。
FastEverなら保存ボタンを押せば、後は通信ができるようになれば勝手にデータをEvernoteに送信してくれるので、使い勝手がよかったのです。。
でも、僕はこのやり方で今まできましたよ~。。
それと、僕が重宝していると考えているのが、テキストであること。。。
画像や、HTMLなど、いろいろフォーマットされてると、、いちいち、面倒です。
フォーマットってちょっとでも崩れると見にくいんですよ。。。
それで、そのフォーマットを気にするときりがない。。。
テキスト中心でシンプルにしたい。。。
僕のメモは主に備忘録ですから、、、
自分が理解できればいいわけです。。
見た目はシンプルなテキストだけでいいんです。。
まとめ
いかがでしたしょうか。
今回はFastEverでEvernoteにメモを保存する方法をご紹介しました。