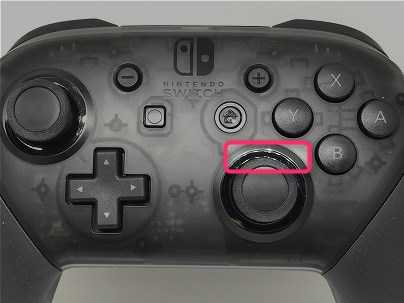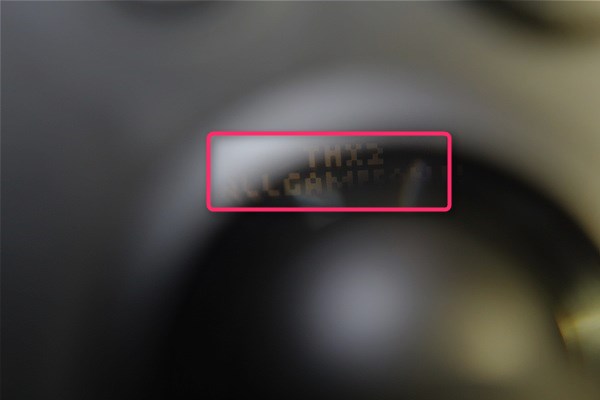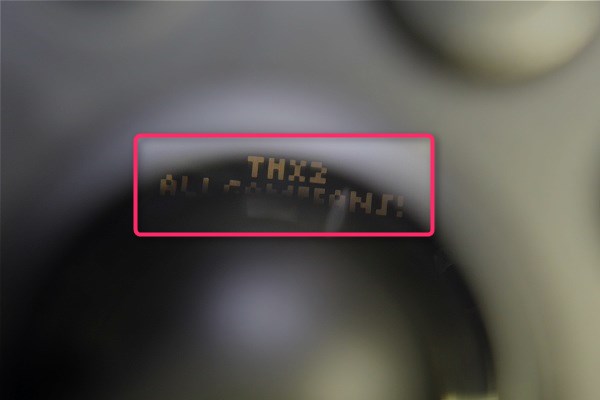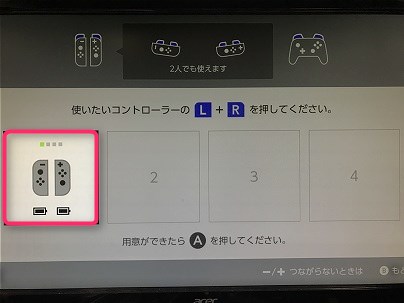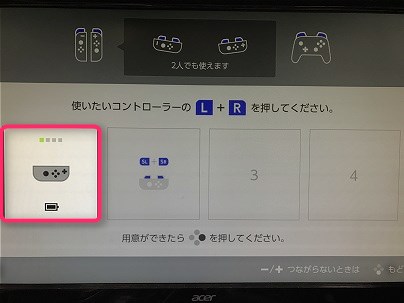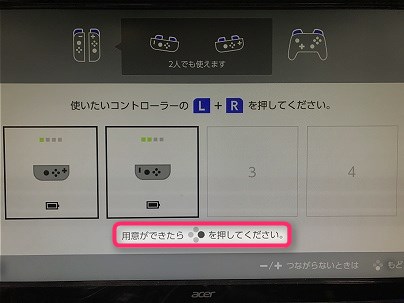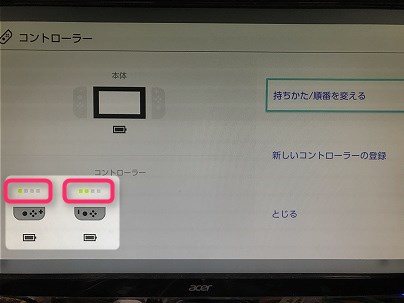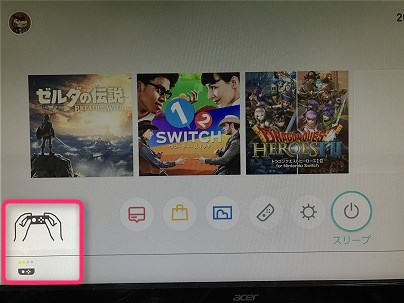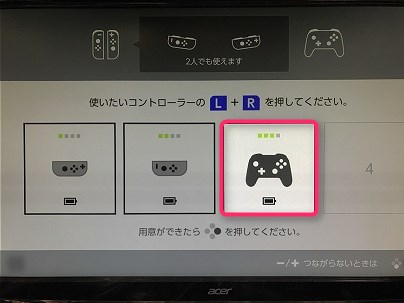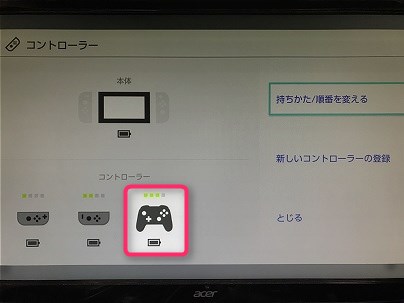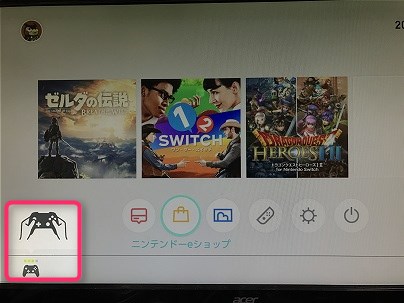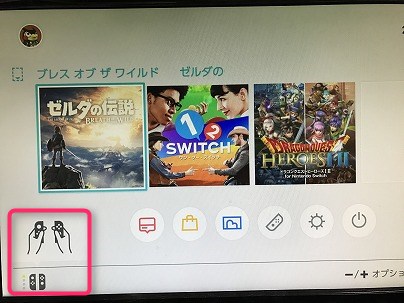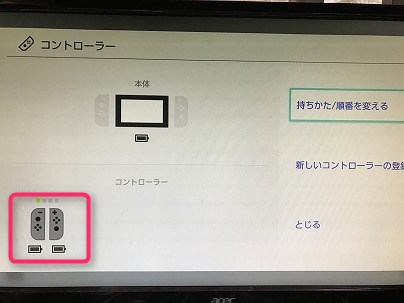2017年3月3日ひなまつりにニンテンドースイッチが発売されました。
予約してた方は、さっそくニンテンドースイッチでゲームを楽しんでることと思います。
僕も、ルンルン気分で、箱を開けて、本体とJoy-Conを取り付けたり、Joy-Conをホルダーに付けたり、うれしい気持ちで、Joy-Conをいじっていました。
Joy-Conをストラップに取り付けた時です、、、
突然、悪夢に襲われたのです。
えーっと、ストラップをレールに乗せて、カチャッと、よし、、、
あれっ!
なんかおかしい〜
エーーーッ!
もしかして、これって逆!
やっべー、外さなきゃ。
んーっ、、、、
はずれなーい。
ウソやろ!
力を込めて、、んーっ
外れへん!
やっちまったー。
ストラップを誤って逆さにつけた時の外し方
まずは、下の画像をご覧ください。。。こんな感じになってたら、ストラップを逆に取り付けてしまってます。。ストラップが上にきてますね。。。プラスサインとマイナスサインが見えます。。間違ってる証拠です。。この状態でストラップを外そうとしてもなかなか外れなくて、かなり焦ります。。上にスライド?下にスライド?力任せにスライドさせて壊れるんじゃないか?へんな汗がじわーっと出てきますよ。。買ったばっかのニンテンドースイッチ!やってしもおうたー!!まぁ、まぁ、、あわてずに、、、理解すれば、なんてことないので、ご安心下さい。。

まずはストラップのロックを外します。 。爪で矢印の方向に押せばロックが外れます。これ重要です。。ロックが本当に外れているか、よくわからいという場合は、ロックしたりロック外したりして、まずはカチッとなる感触を確認しましょう。そうすればロックが外れてるか感触がつかめるはずです。。

このボタンは今は押さなくていいです。。入れ方間違えてるから、押しても関係ないっす。。

ロックを外したらストラップ側を下へスライドさせます。。ちょっと力いるかもしれませんので、ご注意ください。。

こんな感じに、、、、ここまでくれば一安心です。。スルッとストラップは抜けます。

ご参考までにストラップやJoy-Conのレールのあたりの画像を載せておきます。誤ってストラップつけちゃってると、どういう構造になってたかわからないですからね。。
ストラップのロックが外れてる状態

ストラップがロックされてる状態

ストラップのレール(内側)※ロックすると赤枠で囲ったポッチが引っ込まなくなりストラップがロックされる仕組み。。。

Joy-Con左側(マイナス側)表

Joy-Con左側(マイナス側)の裏

Joy-Con右側(プラス側)表

Joy-Con右側(プラス側)の裏

ストラップの正しい取り付け方
それじゃあ、今度は間違えないように正しくストラップを取り付けましょう。

まずは~、、、Joy-Conのマイナスとストラップのマイナスを確認しま~す。。

今度はJoy-Conのプラスとストラップのプラスを確認しま~す。。

Joy-Conとストラップのペアがわかったところで、ストラップをJoy-Conに取り付けていきます。ストラップは上から下へレール沿いに下へスライドさせます。。ストラップ(紐)は下方向にあるのを確認してください。。もしストラップが上方向にあったら、また間違えてますよ。。。。

はい、こんな感じで下へスライドさせま~す。。

はい、、いい感じ、、いい感じ、、、

取り付けられました~。。。

ストラップを取り付けたら必ずストラップをロックしましょう。ゲームプレイ中にストラップ外れたら危ないですからね。。。ストラップをロックするには赤の矢印の方向へロックレバーを押します。

はい、、ストラップをロックできました。これがロックされてる状態です。。

ストラップの正しい取り外し方
はい、それでは今度はストラップの正しい外し方ですね。。取り外しボタンはJoy-Conの裏側にあります。赤枠で囲ったところです。

外し方は下の画像見てのとおりです。。①Joy-Conの裏側にあるボタンを押します。②ストラップを上にスライドさせます。

はい、ここまでくれば、スルーっとストラップは外せます。

まとめ
いかがでしたしょうか。
ストラップを誤って逆さに取り付けてしまう。。。ありがちですね。。。僕みたいに取扱説明書を読まない人はかなりいると思うし、、、箱開けて、いきなりJoy-Con使えなくなったら、ビビりますよ。。。
こうならないように、もっと構造を考えた方がよかったのでは?と思ってしまいます。
今回はストラップを誤って逆さに取り付けたときの取り外し方でした~